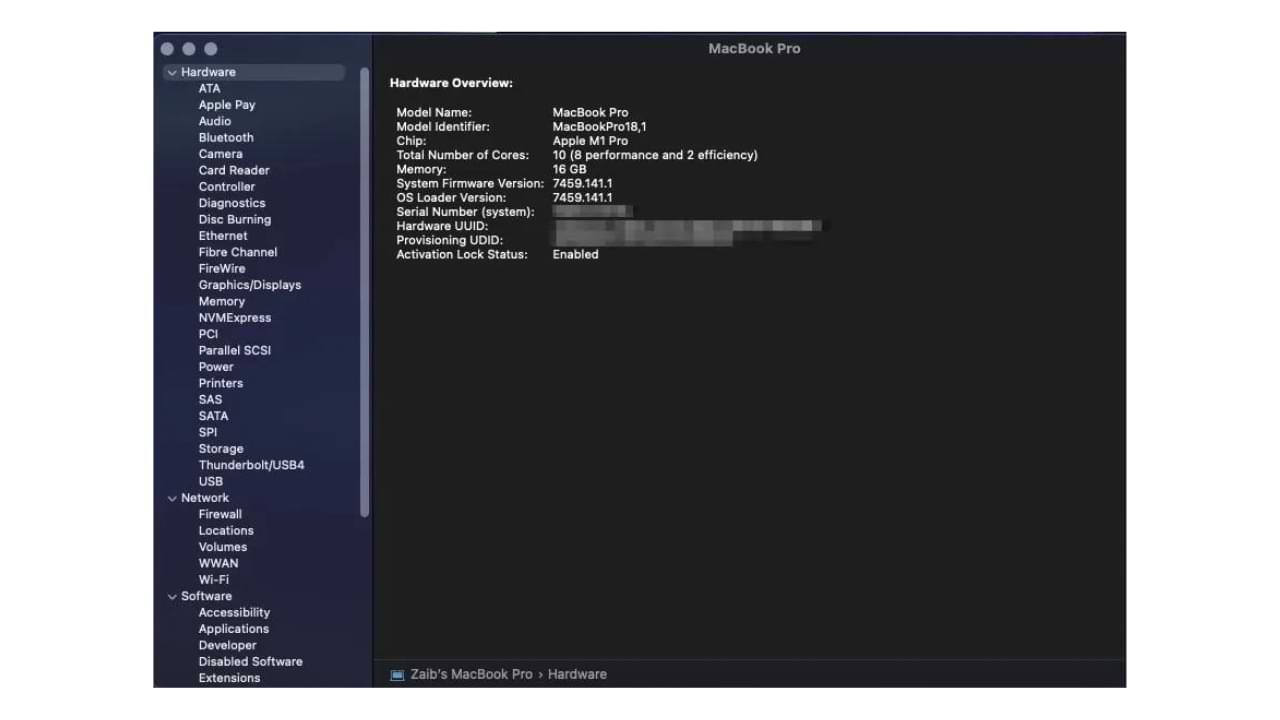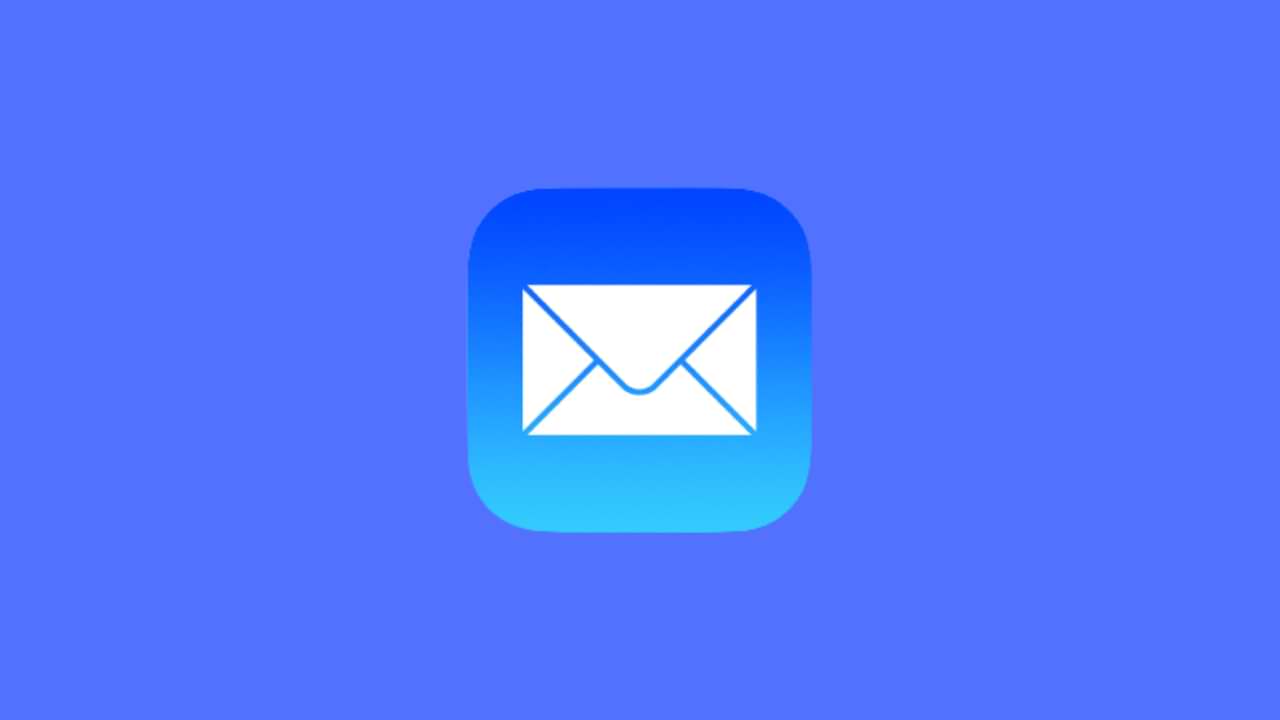Es fácil transferir fotos de iCloud a un disco duro externo, si desea tener otra copia de seguridad de todas sus fotos o si desea liberar espacio de almacenamiento en su cuenta de iCloud.
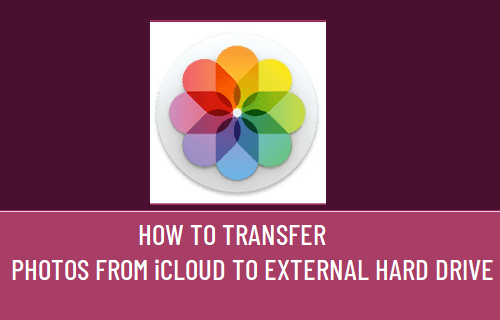
Transferir fotos de iCloud a un disco duro externo
Aunque Fotos de iCloud se considera un lugar seguro para almacenar fotos, sigue siendo una buena práctica descargar todas sus fotos de iCloud a un disco duro externo como una copia de seguridad de precaución.
Tener una copia de seguridad adicional de las fotos en una unidad externa garantiza que no pierda sus preciados recuerdos, si algo le sucede a su cuenta de iCloud o si termina perdiendo fotos debido a un problema técnico.
Como se mencionó anteriormente, la razón más común para transferir fotos de iCloud a un disco duro externo es liberar espacio de almacenamiento de iCloud eliminando las fotos de iCloud después de transferirlas.
1. Transfiera las fotos seleccionadas de iCloud a la unidad de almacenamiento USB
Siga los pasos a continuación para transferir fotos seleccionadas desde iCloud a la unidad de almacenamiento USB.
1. Con su Mac o PC, vaya a icloud.com.
2. Inicie sesión en su cuenta de iCloud ingresando su ID y contraseña de Apple .
3. Una vez que haya iniciado sesión, haga clic en el icono Fotos .
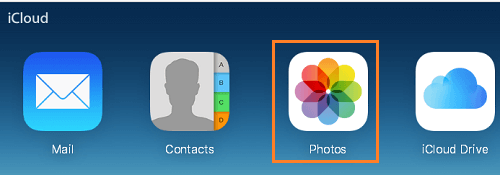
4. En Fotos de iCloud, cambie a la pestaña Fotos > seleccione las Fotos que desea transferir y haga clic en el icono Descargar .
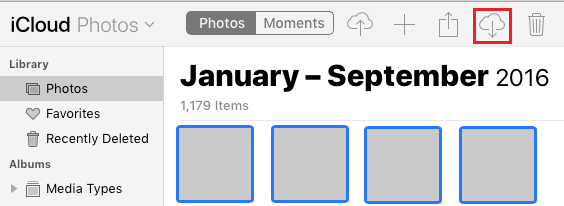
Nota: Si está en Mac, use la tecla Comando para seleccionar varias fotos y en PC use la tecla Ctrl .
5. En la siguiente ventana, seleccione la Unidad USB en el panel izquierdo y haga clic en el botón Guardar .
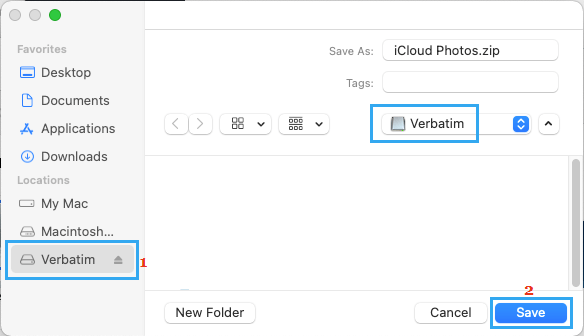
Todas las fotos seleccionadas se descargarán a la unidad USB en formato zip.
2. Transferir todas las fotos de iCloud a un disco duro externo
Actualmente, el límite de descarga de Fotos de iCloud es de 999 fotos. Por lo tanto, si tiene más de 1000 fotos, intente descargarlas en lotes de 500 fotos a la vez.
Para seleccionar 500 fotos, haga clic en la primera foto > Desplácese hacia abajo 50 filas> Mantenga presionada la tecla Mayús y haga clic en la última foto en la fila 50.
Si tiene menos de 1000 fotos, puede seguir los pasos a continuación para seleccionar Todas las fotos de iCloud y descargarlas en un disco duro externo.
1. Con Mac o PC, vaya a icloud.com e inicie sesión en su cuenta de iCloud.
2. Una vez que haya iniciado sesión, haga clic en el icono Fotos .
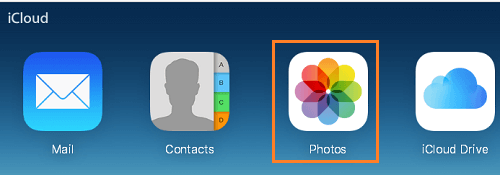
3. En Fotos de iCloud, cambie a la pestaña Fotos > presione Comando + A para seleccionar todas las Fotos y haga clic en el icono Descargar .
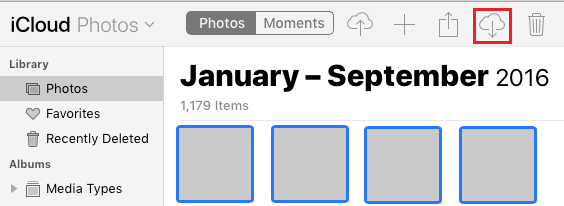
Nota: Si Command + A no funciona, asegúrese de que Fotos de iCloud esté habilitado en su iPhone.
5. En la siguiente ventana, seleccione su disco duro externo en el panel izquierdo y haga clic en el botón Descargar en el panel derecho.
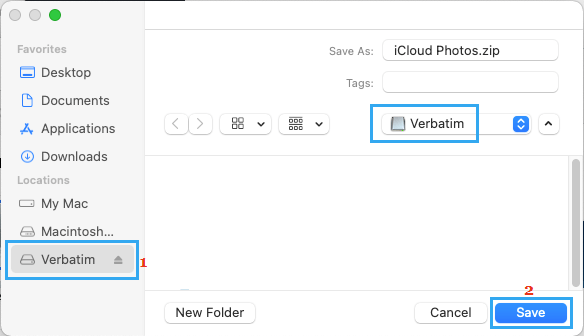
Todas las fotos seleccionadas se descargarán al disco duro externo en un formato de archivo Zip.
Nota: Al momento de escribir este artículo, el límite de descarga de iCloud es de 999 fotos a la vez.
- Cómo transferir fotos de WhatsApp desde iPhone a PC o Mac
- Cómo subir fotos a iCloud desde iPhone, iPad y Mac