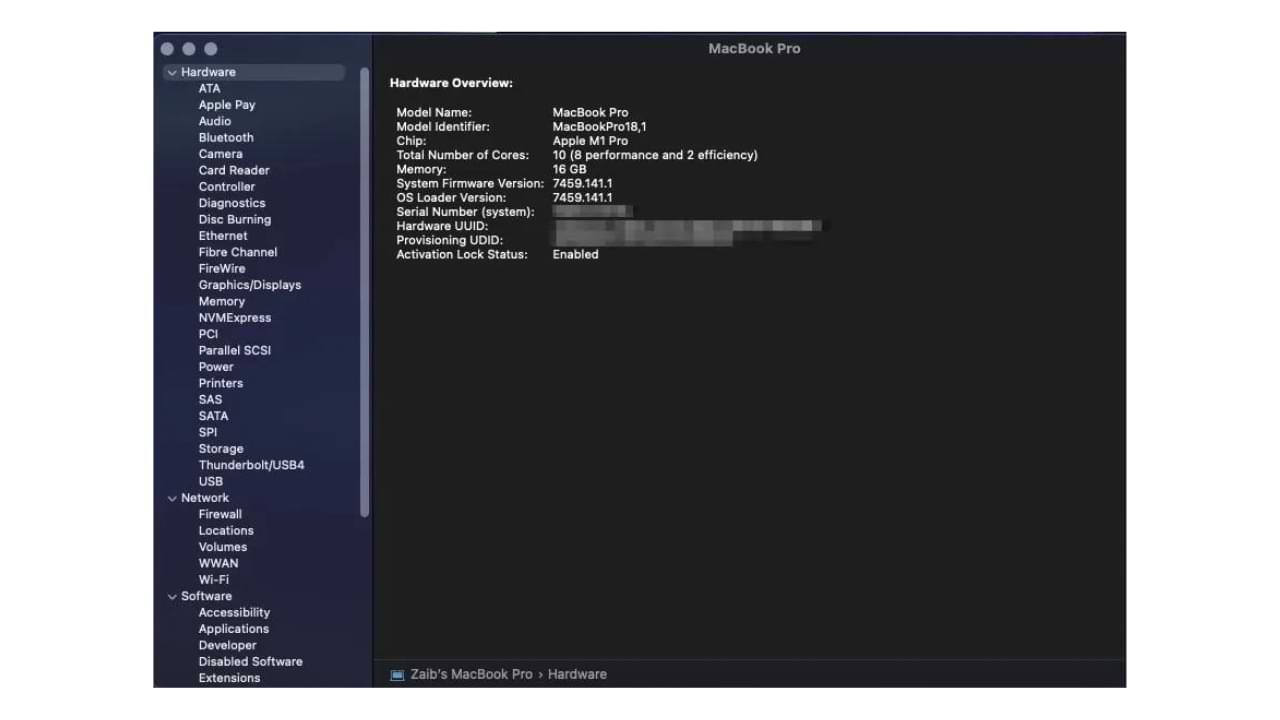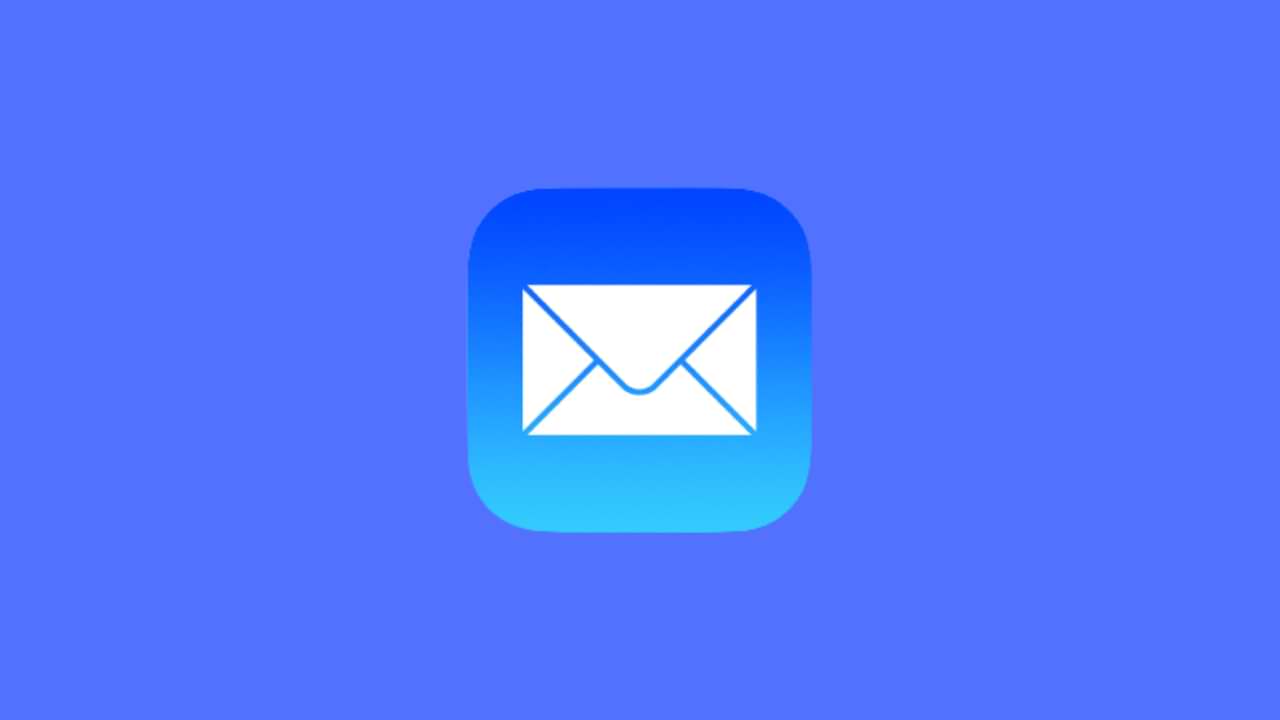De forma predeterminada, Time Machine guarda todos los archivos de Mac en el disco duro designado. Sin embargo, también puede excluir archivos y carpetas de Time Machine Backup.
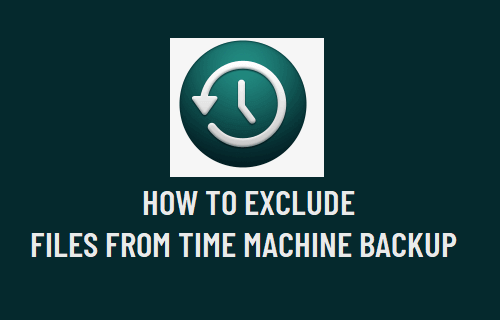
Excluir archivos y carpetas de la copia de seguridad de Time Machine
Como se mencionó anteriormente, una copia de seguridad de Time Machine típica incluye todos sus documentos, fotos, música, correos electrónicos y aplicaciones instaladas.
Ir con esta configuración predeterminada debería ayudar a restaurar todos los archivos en su Mac desde una copia de seguridad de Time Machine, si algo sale mal con su disco duro.
Sin embargo, si no desea que Time Machine realice una copia de seguridad de una gran cantidad de datos a diario, puede excluir fácilmente archivos específicos o carpetas enteras de Time Machine Backup.
Si cambia de opinión, puede eliminar fácilmente cualquier archivo o carpeta de la lista de exclusión.
¿Cómo excluir archivos de la copia de seguridad de Time Machine?
Puede excluir cualquier archivo o carpeta en su Mac de Time Machine Backup siguiendo los pasos a continuación.
1. Haga clic en el logotipo de Apple en la barra de menú superior y seleccione Preferencias del sistema en el menú desplegable.

2. En la pantalla Preferencias del sistema, haga clic en el icono de Time Machine .
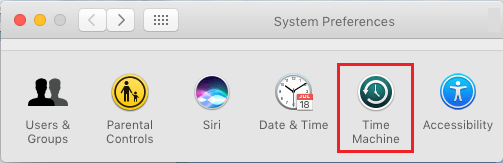
3. En la siguiente pantalla, haga clic en el botón Opciones ubicado en la esquina inferior derecha.
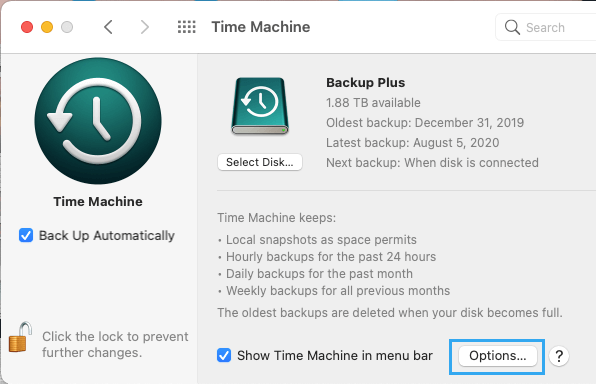
4. En la pantalla Excluir elementos, haga clic en el botón + Más .

5. En la siguiente pantalla, seleccione la carpeta que desea excluir de Time Machine Backups y haga clic en Excluir .
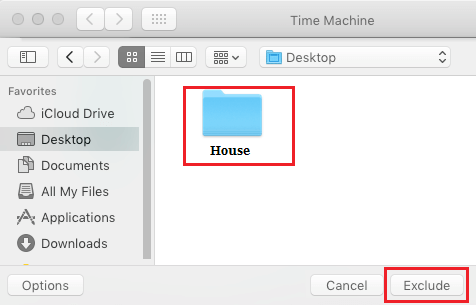
Nota: Puede excluir todo el escritorio, documentos, aplicaciones, descargas y también carpetas de usuario.
6. Haga clic en el botón Guardar para guardar la lista de archivos / carpetas excluidos de Time Machine Backup.
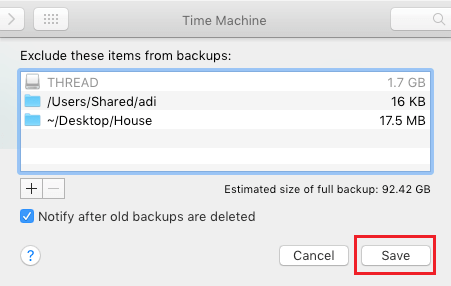
Después de esto, los elementos que agregó a la lista de exclusión no se incluirán en Time Machine Backups.
Eliminar archivos de la lista de exclusión en Time Machine
Si cambia de opinión, puede eliminar elementos de la lista de exclusión de Time Machine siguiendo los pasos a continuación.
1. Haga clic en Logotipo de Apple > Preferencias del sistema > Time Machine > Opciones .
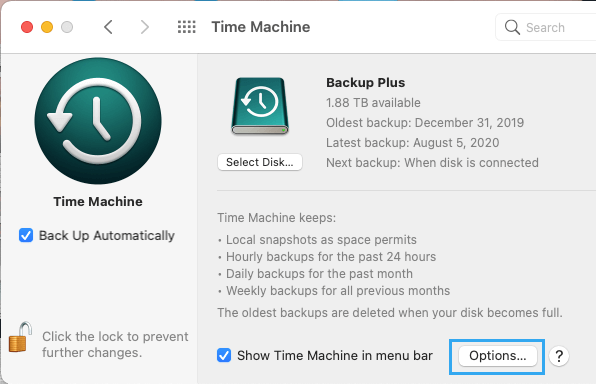
2. En la siguiente pantalla, seleccione los Elementos que desea eliminar de la Lista de exclusión y haga clic en el botón – Más .
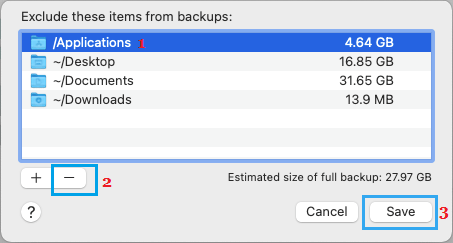
3. Haga clic en Guardar para implementar esta configuración de Time Machine en su computadora.
Los elementos eliminados ahora se incluirán en Time Machine Backups.
- Cómo restaurar Mac desde Time Machine Backup
- Cómo acelerar el navegador Safari lento en Mac