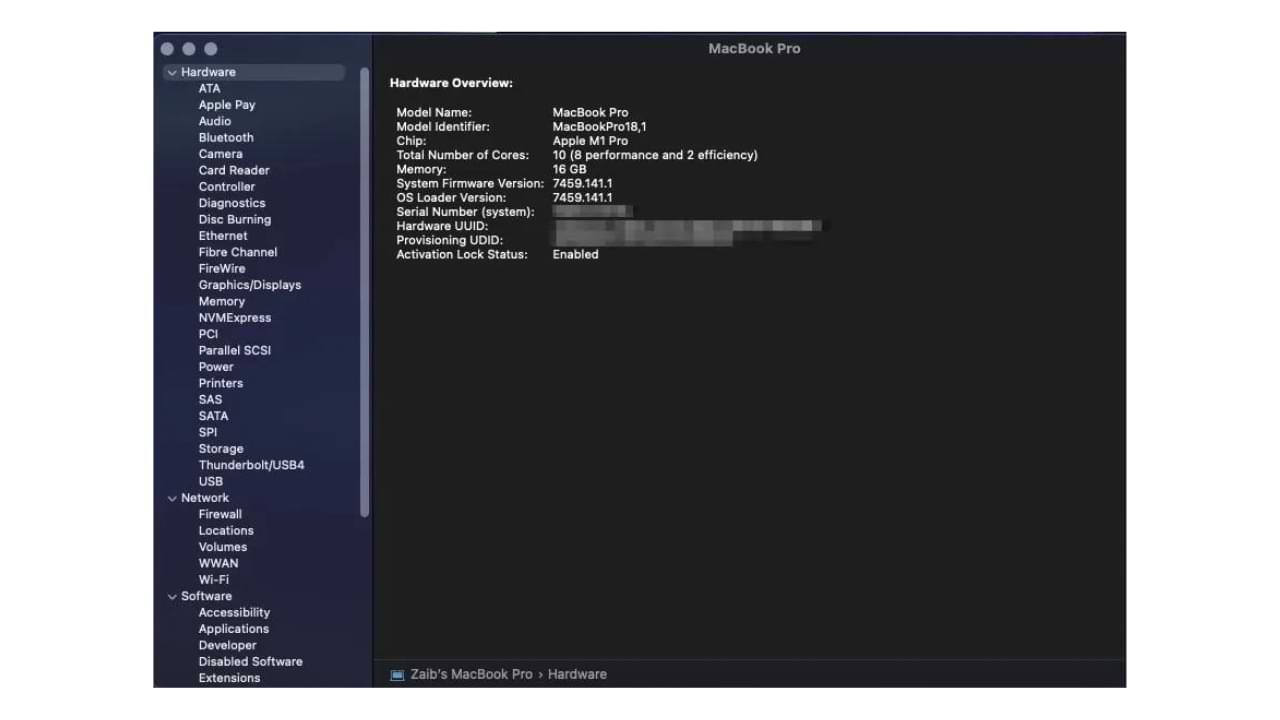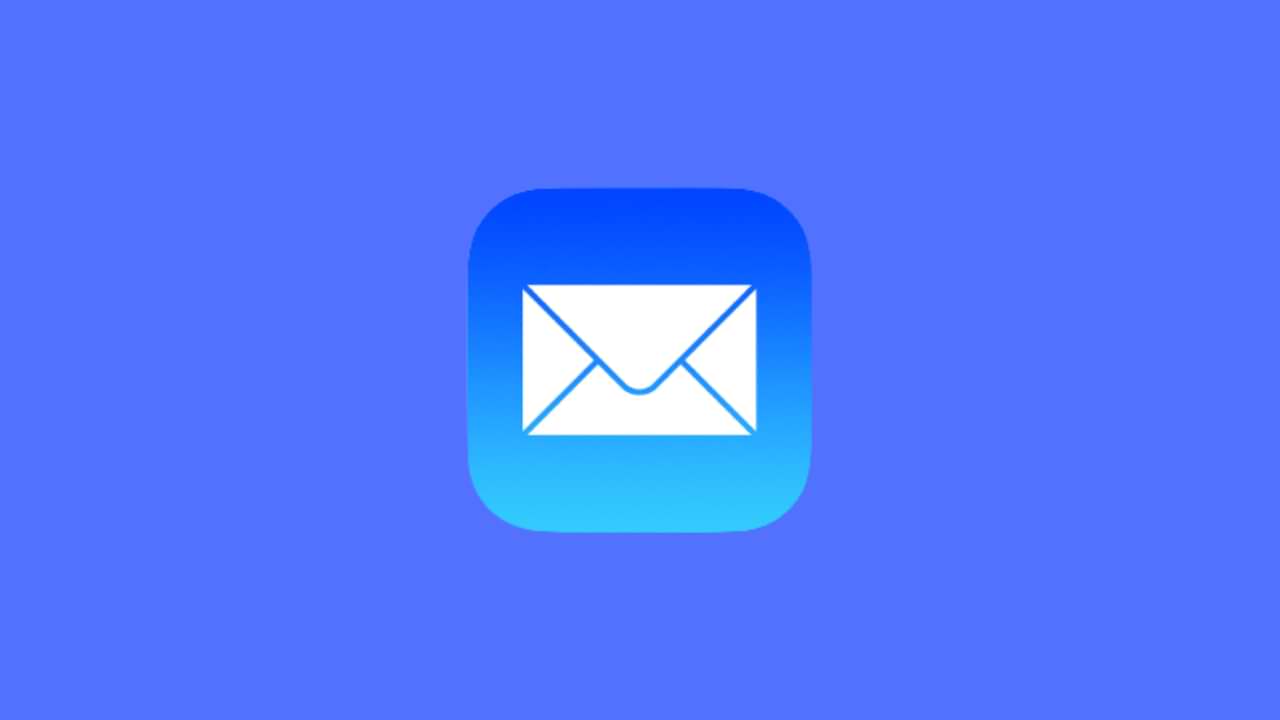La función Time Machine en Mac facilita la copia de seguridad de Mac en un disco duro externo y utiliza la copia de seguridad para restaurar archivos específicos o restaurar Mac completo desde Time Machine Backup.
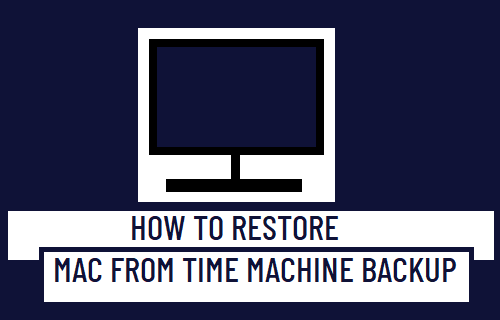
Restaurar Mac desde Time Machine Backup
Si bien es posible copiar archivos manualmente de Mac antiguo a Mac nuevo, es mucho más fácil transferir datos de Mac antiguo a Mac nuevo usando Time Machine.
Además de restaurar el disco duro, Time Machine también se puede utilizar para recuperar archivos borrados accidentalmente y también para encontrar versiones anteriores de archivos con marca de tiempo.
A continuación encontrará los pasos para Restaurar Mac desde Time Machine Backup y también los pasos para Restaurar archivos específicos desde Time Machine Backup.
1. Restaurar archivos desde la copia de seguridad de Time Machine
Siga los pasos a continuación para restaurar archivos o carpetas en Mac usando Time Machine Backup.
1. Haga clic en el icono de Apple en la barra de menú superior y seleccione Preferencias del sistema en el menú desplegable.

2. En la pantalla Preferencias del sistema, haga clic en el icono de Time Machine .
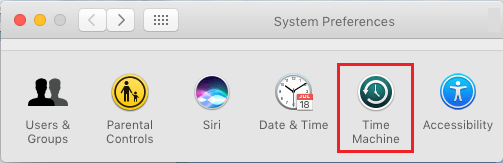
3. En la siguiente pantalla, asegúrese de que la opción Mostrar Time Machine en la barra de menú esté seleccionada. Esto habilitará el icono de Time Machine en la barra de menú superior (esquina superior derecha).
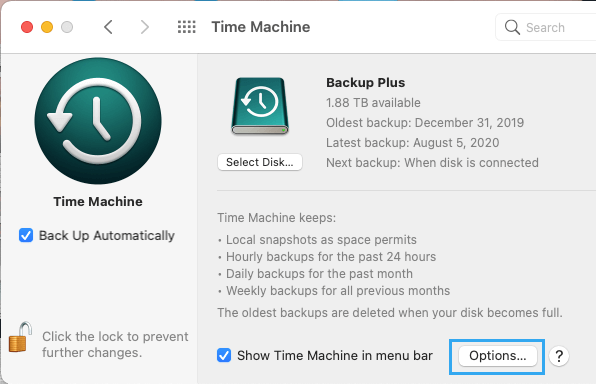
4. Haga clic en el icono de Time Machine en la barra de menú superior y seleccione la opción Enter Time Machine en el menú desplegable.
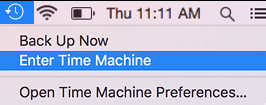
5. En la siguiente pantalla, seleccione la Hora (Hoy, Ayer, antes)> seleccione los Archivos / Carpetas que desea restaurar y haga clic en la opción Restaurar .
Time Machine copiará el archivo / carpeta seleccionado del disco duro externo y lo copiará de nuevo a su ubicación original en su Mac.
2. Restaurar disco duro desde Time Machine Backup
Time Machine también se puede utilizar para restaurar todo el disco duro en Mac. Esto puede resultar útil si está actualizando a una nueva Mac o si está actualizando una Mac a una unidad SSD.
1. Conecte el disco duro externo que contiene Time Machine Backup a Mac.
2. Presione el botón de encendido para iniciar Mac e inmediatamente mantenga presionadas las teclas Comando + R.
3. Suelte ambas teclas cuando vea el logotipo de Apple o el globo giratorio.
4. Si se le solicita, ingrese su contraseña de administrador .
5. En la pantalla de utilidades de macOS, seleccione la opción Restaurar desde copia de seguridad de Time Machine y haga clic en Continuar .

6. En la pantalla de confirmación, haga clic en Continuar para confirmar.
7. En la siguiente pantalla, seleccione su disco de copia de seguridad de Time Machine como fuente de restauración y haga clic en Continuar .
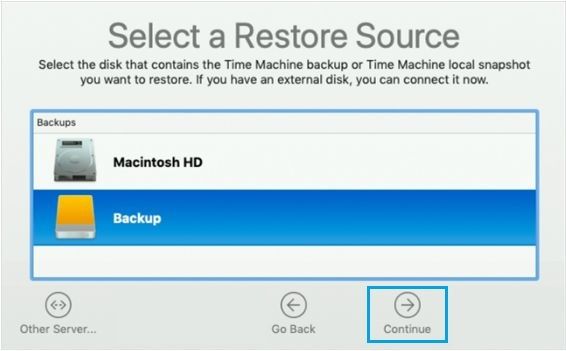
8. Seleccione la unidad de almacenamiento en su Mac como fuente de destino y haga clic en Restaurar .
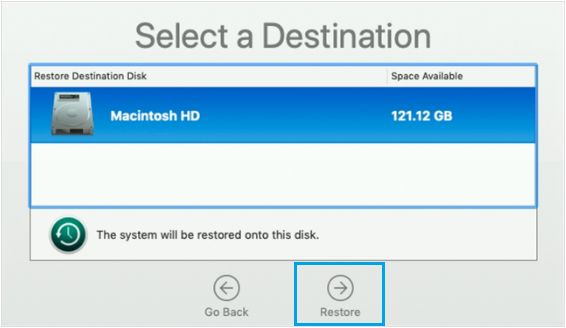
8. Espere pacientemente a que finalice el proceso de restauración.
Una vez que se complete Time Machine Restore, reinicie Mac y vea si todos sus datos están intactos.
3. Archivos o carpetas que faltan en Time Machine Restore
A veces, el proceso de Time Machine Restore puede terminar omitiendo ciertos archivos / carpetas debido a un error del usuario o fallas técnicas.
Si esto sucede, haga clic en el icono de Time Machine en la barra de menú superior> seleccione Entrar en Time Machine .
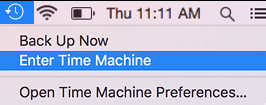
En la siguiente pantalla, copie los archivos / carpetas que faltan y péguelos en las carpetas correspondientes de su nuevo escritorio.
- Cómo restablecer SMC en MacBook, Mac Mini e iMac
- Cómo conectar MacBook a TV