Cuando Google lanzó Android 11 en septiembre, una de las funciones que me entusiasmó fue el menú de energía renovado. Llevó todos los controles necesarios, como apagado, reinicio y modo de emergencia, a la parte superior e hizo espacio para acomodar tarjetas de Google Pay y controles domésticos inteligentes en el resto del área. Sin embargo, no sirvió para un propósito útil para los usuarios que no invierten en el ecosistema del hogar inteligente. Si ha estado buscando una forma de personalizar el menú de energía de Android 11 y agregar las funciones que le gustaría usar, tiene suerte, ya que hay una aplicación llamada ‘Controles del menú de energía’ que hace precisamente eso.
Personalizar el menú de energía de Android 11
Power Menu Controls es una nueva aplicación del desarrollador con sede en India Sayantan RC, conocido por su excelente herramienta de migración de ROM personalizada ‘Migrate’. En este artículo, repasaremos las funciones de esta aplicación y cómo puedes usarla en tu teléfono con Android 11.
Nota: Los controles del menú de energía funcionan con versiones de Android 11 con sabor a AOSP. Es posible que no funcionen en versiones OEM de Android 11 que no han adoptado el menú de energía de Android 11 y usan una implementación personalizada en su lugar.
Permisos para usar los controles del menú de energía
Un aspecto sorprendente de esta aplicación es el hecho de que puede usarla sin tener acceso de root . Para que la aplicación funcione según lo previsto, debe permitir los siguientes permisos:
- Mostrar sobre otras aplicaciones
- Modificar la configuración del sistema
Aparte de estos, la aplicación no solicita ningún otro permiso adicional innecesario, lo cual es genial para aquellos preocupados por la privacidad.
Configurar los controles del menú de energía
1. Cuando abra los controles del menú de energía por primera vez, la aplicación solicitará los permisos antes mencionados. Al tocar la solicitud de permiso, se lo redireccionará a la página Configuración. Repita este paso para permitir ambos permisos.
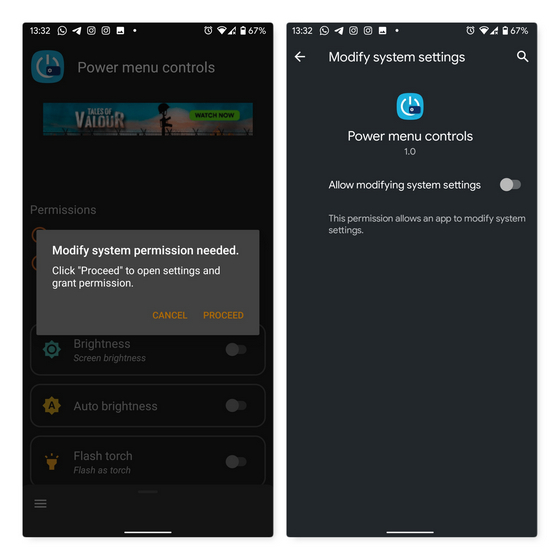
2. Después de otorgar los permisos necesarios, habilite todas las funciones que necesita de la aplicación. Vale la pena señalar que puede volver en cualquier momento y habilitar más funciones si es necesario.
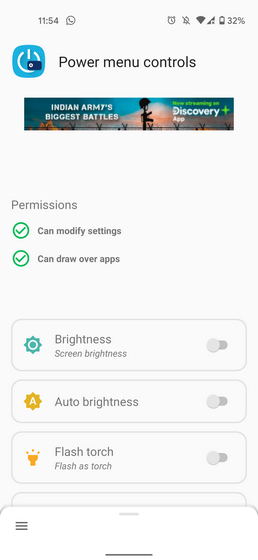
3. Dado que ha habilitado todos los conmutadores necesarios, es hora de agregar la aplicación al menú de encendido. Para hacer esto, mantenga presionado el menú de energía, toque el botón rectangular ‘Controles del dispositivo’ y elija ‘Controles del menú de energía’ . Si es alguien que ya ha agregado algunas aplicaciones al menú de energía, encontrará la aplicación en la sección ‘Ver otras aplicaciones’ en la misma página.
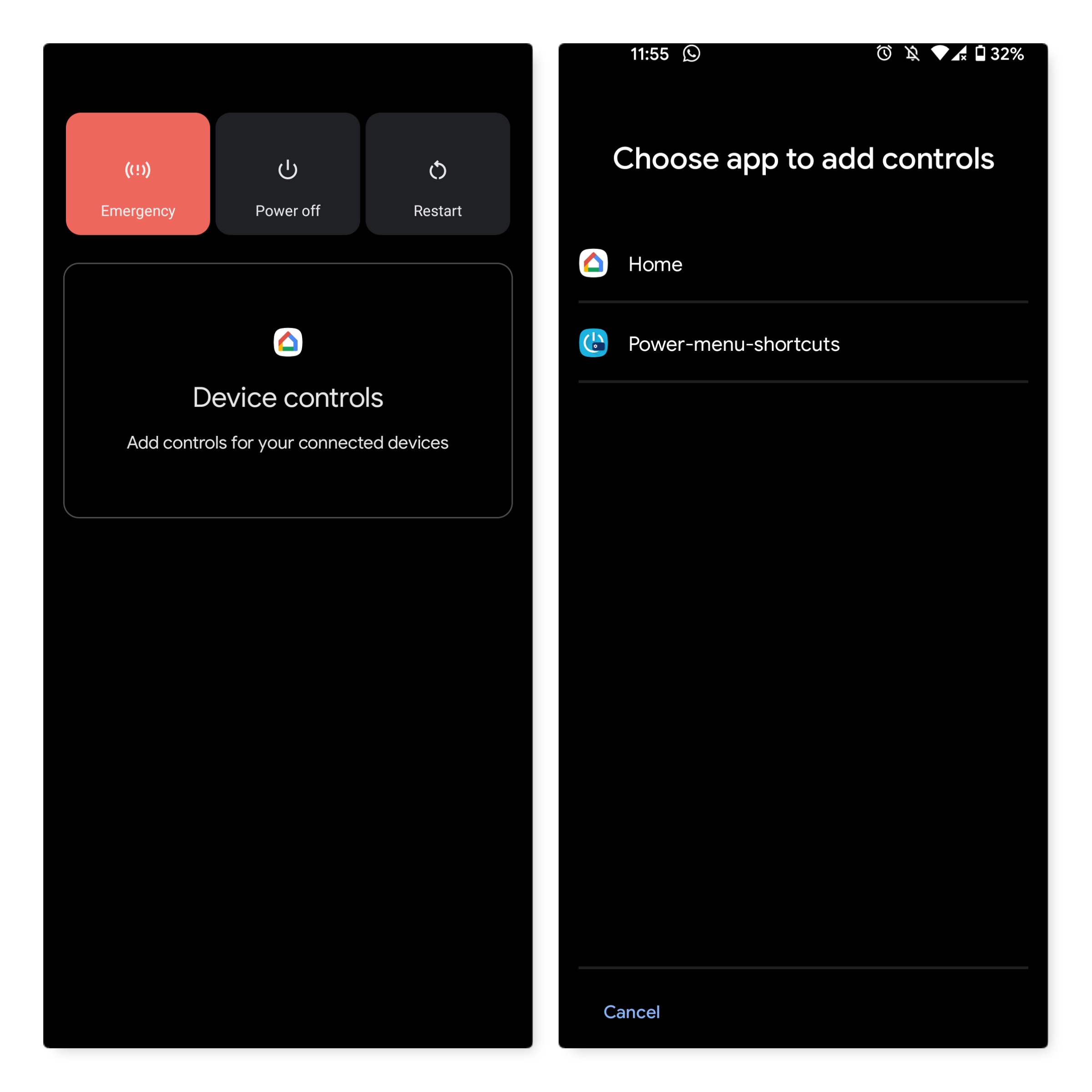
4. Los conmutadores que habilitó en el segundo paso aparecerán en esta página. Ahora puede seleccionar aún más los controles que desee en el menú de energía. Después de elegir todas las funciones necesarias, toque el botón Guardar.
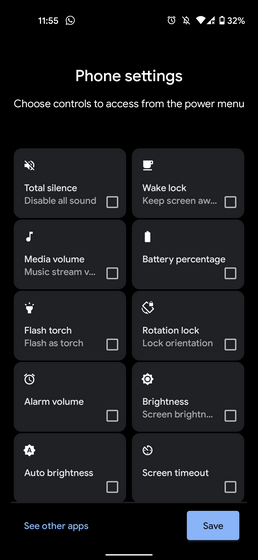
5. Y eso es todo. Verá todos los conmutadores habilitados la próxima vez que mantenga presionado el menú de encendido. Puede tocar el botón de puntos suspensivos (tres puntos verticales) para reorganizar la posición de cada mosaico.
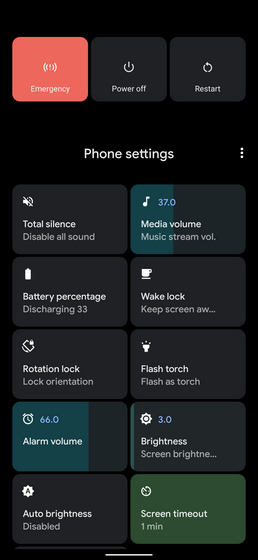
Características de los controles del menú de energía
Estas son todas las funciones que puede habilitar con la aplicación Power Menu Controls:
- Alternancia de brillo y brillo automático
- Volumen de medios, volumen de alarma, volumen de tono de llamada
- Alternar silencio total
- Antorcha flash
- Bloqueo de rotación
- Activar bloqueo
- Tiempo de espera de la pantalla
- Porcentaje de batería
Consejos profesionales para maximizar la eficiencia del menú de energía
Ahora que ha aprendido a usar la aplicación, aquí tiene un consejo profesional que puede perder mientras usa la aplicación. Puede mantener presionado cualquier botón para expandir su página de configuración como una superposición . Por ejemplo, si mantiene presionado el interruptor de volumen de medios, obtendrá controles rápidos para ajustar otros modos de volumen.
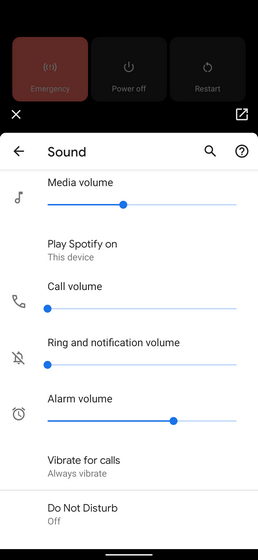
Otro aspecto que vale la pena mencionar es que no perderá por completo el acceso a los controles del hogar inteligente de Google cuando use esta aplicación . Puede cambiar rápidamente entre los controles de Google Home y los controles del menú de energía desde la lista desplegable en el menú de energía.
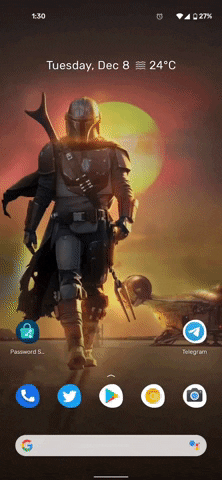
Use los controles del menú de energía en su teléfono Android 11
Así que ahí lo tienes. Si bien creo que Google debería haber agregado esta flexibilidad como comportamiento predeterminado, me alegro de lo ordenadas que existen aplicaciones de personalización como los Controles del menú de energía para ayudar a los usuarios de Android a aprovechar al máximo sus teléfonos Android. Si tiene solicitudes o sugerencias de funciones para esta aplicación, puede colocarlas en el hilo XDA de la aplicación. Además, no olvide decirnos si encontró útil esta aplicación en los comentarios.


























