Con la pandemia de COVID-19 manteniéndonos encerrados dentro de nuestras casas para evitar la propagación del virus, los juegos y los servicios de transmisión de video han experimentado un fuerte aumento en la base de usuarios. Amazon se apresuró a incluir una nueva “Watch Party” en su servicio de transmisión de video Prime, comenzando con Estados Unidos hace casi seis meses. La función ahora se ha implementado para los usuarios de Amazon Prime en India. Les permite ver películas y programas de televisión junto con amigos y familiares.
Organiza una fiesta de Amazon Prime Video Watch
Si eres alguien que ha querido ver películas y programas de televisión con amigos, sigue los pasos a continuación para configurar una Watch Party en Amazon Prime Video:
Inicie una fiesta de visualización de videos de Amazon Prime
1. Diríjase al sitio web de Amazon Prime Video e inicie sesión. Ahora, elija la película o el programa de televisión que desea ver con sus amigos y familiares.
2. Abra la página de inicio de la película / programa de televisión para ver un nuevo botón “Ver fiesta” a la derecha.
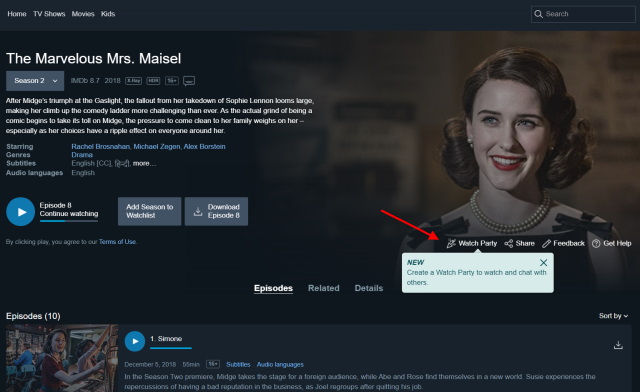
Nota : Si está organizando una Watch Party para un programa de televisión a mitad de temporada, al hacer clic en el botón ‘Watch Party’ en la parte superior derecha se reproducirá el siguiente episodio de la línea. Para ver un episodio específico con sus amigos / familiares, desplácese hacia abajo hasta la ‘Lista de episodios’ y haga clic en el botón ‘Ver fiesta’ para ver un episodio determinado que desean ver juntos.
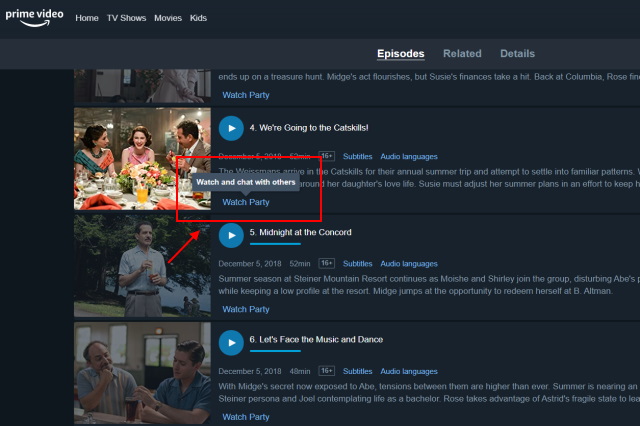
3. Al hacer clic en el botón ‘Ver fiesta’, Amazon Prime Video le pedirá que ingrese el nombre que desea usar mientras chatea. Luego, haga clic en el botón ‘Crear fiesta de observación’ .
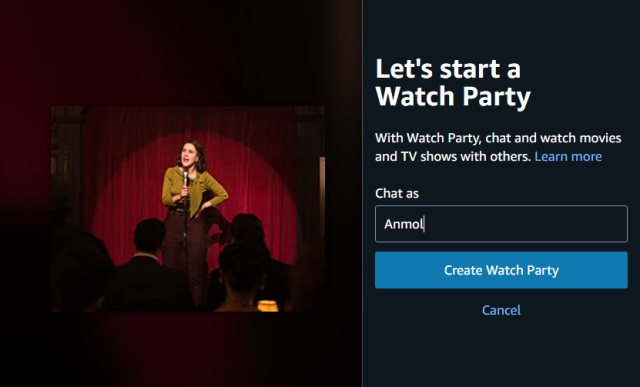
4. Ahora que ha creado una Amazon Prime Video Watch Party, copie el enlace del panel lateral derecho y compártalo con sus amigos. Puede hacer que hasta 100 usuarios se unan a la fiesta de observación a la vez. Todos necesitan tener una membresía Prime individual.
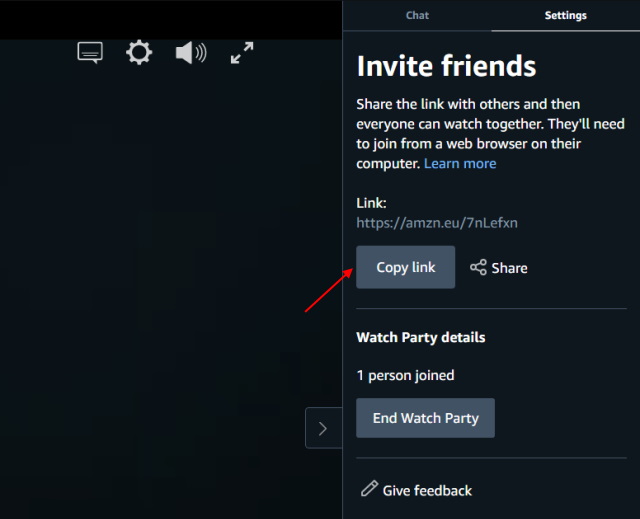
5. Este panel del lado derecho incluye la vista Configuración y Chat. Puede ver quiénes se unieron y abandonaron el grupo de observación en la vista de chat (como se ve a continuación). La experiencia de chat es muy sencilla. Solo puedes enviar mensajes de texto y un puñado de emoji integrados.
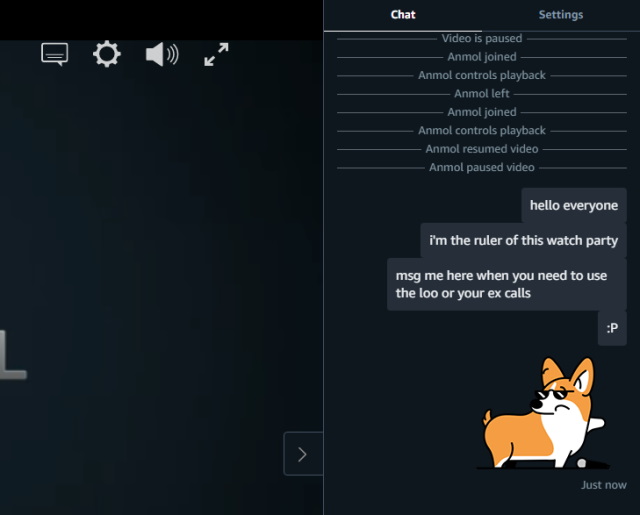
6. El que inicia la Amazon Prime Video Watch Party también es el anfitrión. Son los únicos que pueden controlar la reproducción. El anfitrión puede reproducir, pausar y adelantar o rebobinar el contenido para todos los usuarios. Usted es simplemente un participante, que tiene derecho a controlar el audio y los subtítulos en su extremo, si se unió a través del enlace.
Poner fin a una fiesta de visualización de videos de Amazon Prime
Si ha terminado de ver Mirzapur o The Office con sus amigos, estos son los pasos que debe seguir para finalizar una Amazon Prime Video Watch Party:
1. En la pestaña Configuración en el panel lateral derecho, verá un botón “Finalizar fiesta de vigilancia” en la sección de detalles de Fiesta de vigilancia.
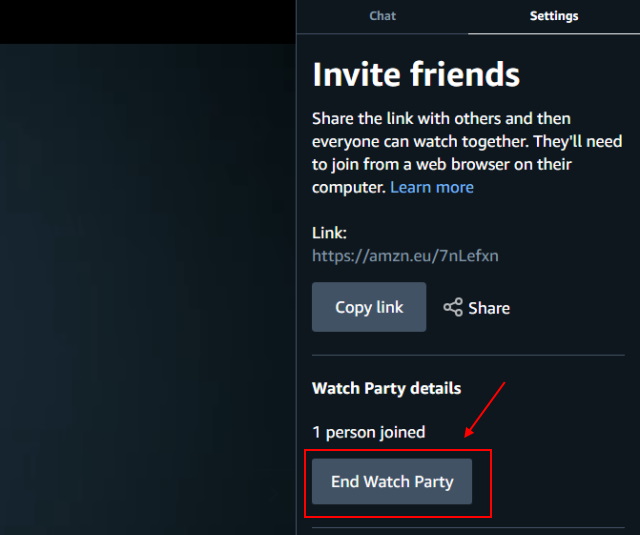
2. Amazon Prime Video confirmará si desea finalizar la Watch Party cuando haga clic en el botón “Finalizar Watch Party”. Haga clic en “Sí” y volverá al sitio web principal.
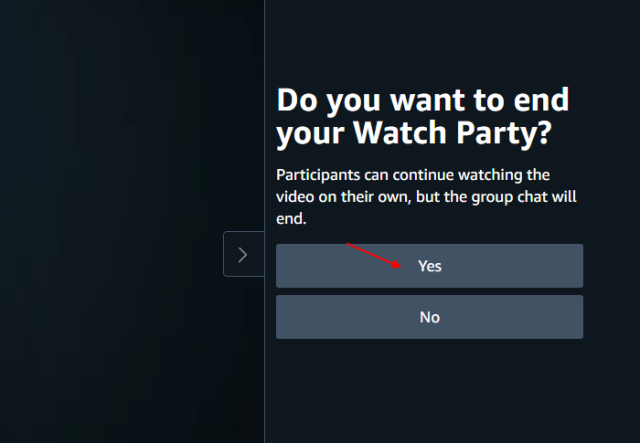
Preguntas frecuentes
¿Qué dispositivos son compatibles con la función Watch Party de Amazon?
Lamentablemente, la función Watch Party solo es compatible con navegadores web (excepto Safari) en este momento. No puede unirse a través de su teléfono inteligente, tableta, TV inteligente o dispositivos Fire TV.
¿Pueden los miembros que no sean Prime unirse a una Watch Party?
No. Debe tener una suscripción a Amazon Prime para poder unirse a una Watch Party. Si hace clic en un enlace de invitación, el sitio web le pedirá que obtenga una suscripción (a partir de Rs. 129 por mes) para ingresar a la reunión.
¿Puedes unirte a Watch Parties desde fuera de India?
No, no puede unirse a Watch Party de un amigo que se origina en otro país. Amazon dice que la función requiere que “su suscripción tenga derecho en el mismo país que la suscripción local del anfitrión”.
¿Existe una extensión Prime Video Watch Party?
Si la función Amazon Prime Video Watch Party no está disponible en su país, puede usar la extensión Prime Video Party (Chrome Web Store, Gratis) para ver películas y programas de TV junto con amigos.
¿Cómo se inicia una Watch Party en Netflix?
Si está buscando una experiencia similar en otras plataformas de transmisión, puede consultar nuestra guía detallada sobre cómo puede ver películas con amigos en línea. Enumera cómo puede mirar junto con amigos en Netflix, YouTube y otros sitios web.
Vea películas / programas de televisión junto con amigos en Amazon Prime Video
Con Amazon incorporando una función Watch Party en su plataforma de transmisión de video, ya no necesita depender de herramientas de terceros para ver películas y programas de televisión junto con un amigo o familiar. Esto también elimina la necesidad de un servicio de mensajería, ya que los usuarios pueden enviarse mensajes de texto dentro de Prime Video. Entonces, sí, si está aburrido y posiblemente podría usar algo de compañía, comuníquese con sus amigos y comience una Amazon Prime Video Watch Party con facilidad. ¡Que te diviertas!


























