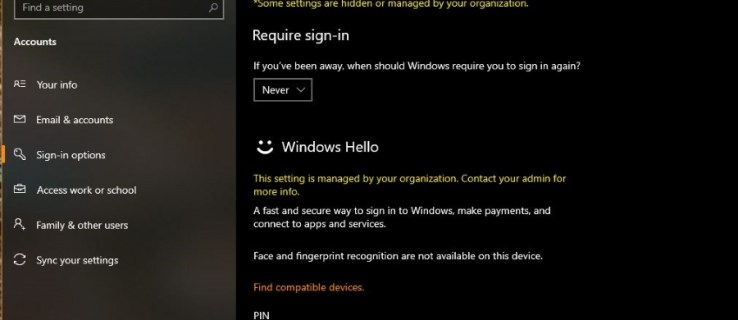¿Quiere iniciar sesión en Windows 10 sin utilizar una contraseña? ¿Quiere omitir la pantalla de inicio de sesión por completo? ¿Prefieres arrancar directamente en el escritorio en lugar de tener que iniciar sesión cada vez que inicias tu computadora? Este tutorial le mostrará cómo.

A medida que Microsoft se fue despertando gradualmente a los requisitos de seguridad de las empresas y los usuarios domésticos, incorporaron el inicio de sesión con contraseña en Windows. Eso es genial para empresas, escuelas, universidades y familias que comparten una computadora, pero no tanto para usuarios individuales. Sí, es un paso simple, pero evita que arranque su computadora sin tener que estar allí y es algo que se interpone en el camino o en el trabajo, navegar, jugar o lo que sea para lo que use su computadora.

Inicie sesión en Windows 10 sin contraseña
Microsoft no aprueba oficialmente el inicio de sesión automático, pero tampoco actúa en su contra. Es su computadora, debería poder usarla a su manera. Puede configurar Windows 10 para omitir la pantalla de inicio de sesión por completo si está seguro de que nadie puede acceder a su computadora en quien no confíe.
He aquí cómo hacerlo. Deberá iniciar sesión con una cuenta de administrador para que esto funcione.
- Presione la tecla de Windows + R para abrir el cuadro de diálogo Ejecutar.

- Escriba ‘control userpasswords2’ y presione Enter.

- Seleccione su cuenta en el cuadro central.

- Desmarque la casilla de arriba que dice ‘Los usuarios deben ingresar un nombre de usuario y contraseña para usar esta computadora’.

- Seleccione Aceptar.

- Ingrese su nombre de usuario y contraseña para verificar.

- Seleccione Aceptar.

Hay otra forma de lograr el mismo objetivo.
- Escriba ‘netplwiz’ en el cuadro de búsqueda de Windows y presione Entrar.

- Seleccione Netplwiz Run Command en el menú.

- Seleccione su nombre de usuario y desmarque la casilla de arriba.

- Confirme su identidad y presione Aceptar.

Ahora, cuando reinicie su computadora, saltará la pantalla de inicio de sesión y se cargará directamente en el escritorio de Windows.
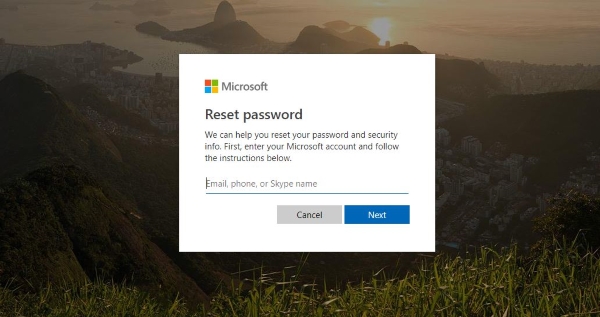
Cómo restablecer una contraseña olvidada en Windows 10
El problema de omitir la pantalla de inicio de sesión en Windows 10 es que puede olvidar rápidamente su contraseña. Como está vinculado a su cuenta de Microsoft, eso puede impedirle acceder a Outlook Live y otras entidades de Microsoft. Si eso le sucede a usted, un reinicio es lo que necesita.
Se aplica el mismo proceso, ya sea su contraseña de Windows 10 o la contraseña en línea de Microsoft. A menos que esté usando una cuenta de usuario local en su computadora, necesitará restablecer su contraseña en algún momento.
- La forma más sencilla es hacerlo en línea en la página de restablecimiento de contraseña de Microsoft.
- Seleccione la opción Olvidé mi contraseña y siga el asistente.
Una vez que haya completado y Microsoft haya verificado su cuenta, puede usar su nueva contraseña para iniciar sesión en los sitios web de Microsoft y en su computadora. Deberá cambiarlo en su computadora, ya que los dos están vinculados. Sin embargo, se le pedirá que haga esto.
No es una buena idea saltarse la pantalla de inicio de sesión de Windows 10
Si vive solo o confía en los que viven con usted, debería ser seguro omitir la pantalla de inicio de sesión cuando inicie Windows 10. Si comparte una casa, una habitación en un dormitorio o vive con personas de las que no está seguro, es una buena idea evitar la conveniencia por un poco más de seguridad.
Si usa su computadora para trabajar, siempre debe estar bloqueada. Incluso si es un profesional independiente y trabaja desde casa, si tiene un seguro comercial que lo protege contra el robo o la pérdida de datos, deshabilitar la pantalla de inicio de sesión en su computadora puede ir en contra de los términos y condiciones de ese seguro. Además, es una buena práctica proteger los datos de los clientes.
El proceso anterior permite que cualquier persona cargue su computadora, acceda a todos sus archivos y carpetas, acceda a su correo electrónico de Outlook y cualquier otra cuenta de correo electrónico que vincule a la aplicación Mail y acceda a cualquier aplicación que haya instalado en su computadora. Si no está seguro de cuán segura será su computadora, tiene sentido dejar la pantalla de inicio de sesión en su lugar.
Si no desea utilizar una contraseña, puede utilizar un PIN. Microsoft introdujo recientemente una función de PIN que puede reemplazar una contraseña. Si es mejor con los números que con las palabras o las letras, esto podría funcionar mejor para usted.
- Haga clic derecho en el botón Inicio de Windows y seleccione Configuración.

- Seleccione Cuentas y opciones de inicio de sesión.

- Seleccione Agregar en PIN para establecer un PIN.

- Ingrese su contraseña de Microsoft existente para confirmar.

- Seleccione Finalizar.

Ahora puede usar un número PIN en lugar de una contraseña para acceder a su computadora. Aparecerá en la pantalla de inicio de sesión, pero podría ser más fácil de recordar que una contraseña y definitivamente es mejor que nada.