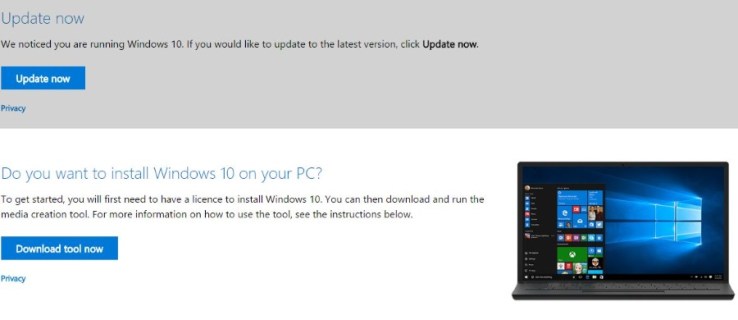Cuando se trata de sistemas operativos, Windows 10 es más confiable que cualquier cosa que Microsoft haya hecho antes. Ahora con casi cinco años, Windows 10 se ha convertido en el enfoque principal de Microsoft, ya que repiten y mejoran lo que se ofreció por primera vez en agosto de 2015 en lugar de desarrollar constantemente un nuevo sistema operativo para sus clientes. Cada pocos meses vemos a Microsoft lanzar una nueva actualización importante para Windows 10, y cada vez que el sistema operativo crece y mejora tanto para los usuarios habituales como para los clientes empresariales.

Windows 10 puede ser tan sólido como siempre, pero las cosas aún pueden salir mal. Si depende de su computadora para algo, tiene sentido mantener sus datos lo más seguros posible y tomar las medidas necesarias para asegurarse de que pueda volver a ponerla en funcionamiento lo antes posible. Por eso es una idea fantástica dedicar algo de tiempo hoy y crear un disco de recuperación de Windows 10.
De hecho, hacer este disco no solo es bueno para una copia de seguridad. Instalar una copia nueva de Windows 10 es una de las mejores formas de acelerar su computadora, y un disco de recuperación lo hace rápido y fácil. Ni siquiera necesitará un disco físico real para hacerlo; cualquier medio, incluida una unidad USB, es perfecto para crear un disco de recuperación. He aquí cómo hacerlo.
El valor de un disco de recuperación
Un disco de recuperación de Windows 10 es como un seguro para su hogar o automóvil. Es una molestia y cuesta dinero mantenerse al día y nunca se ve realmente el beneficio de ello. Hasta que lo necesite. Entonces el seguro es lo mejor desde la mostaza en un hot dog.
Lo mismo para las copias de seguridad y los discos de recuperación de Windows 10. Se necesitan tiempo para configurar, ocupan espacio en el disco o una unidad USB y no sirven para nada. Hasta que lo necesite. Con un disco de recuperación, puede volver a estar en funcionamiento rápidamente y sin perder demasiados datos o productividad. Entonces, sí, lleva un poco de tiempo configurarlo, pero una vez que esté hecho, estará listo y estará protegido.
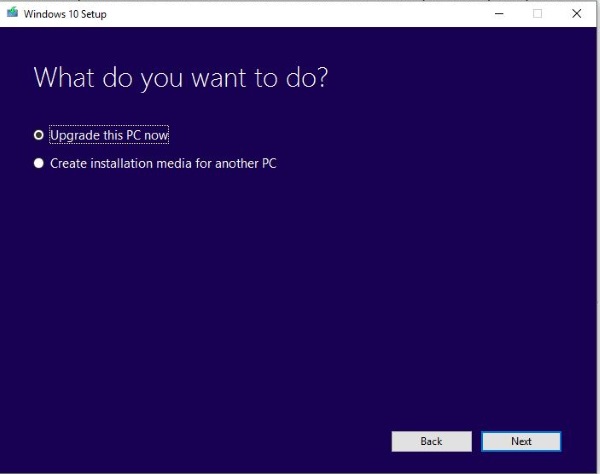
Cree un disco de recuperación de Windows 10
Para crear un disco de recuperación de Windows 10, necesitará una unidad USB de 8-16 GB o una grabadora de DVD y DVD (s) en blanco. Puede hacer esto de dos formas. Puede crear un disco de recuperación desde Windows o utilizar la Herramienta de creación de medios de Microsoft. Les mostraré ambos.
También tiene la opción de crear una instalación básica de Windows 10 o hacer una copia de seguridad de sus archivos de configuración también. Si elige hacer una copia de seguridad de sus archivos, Windows hará una copia de seguridad de algunas de sus personalizaciones. Hará una copia de seguridad de los controladores, las aplicaciones, cualquier personalización que haya realizado en Windows, la configuración del plan de energía y una variedad de otros archivos. Estos archivos serán necesarios en caso de que necesite ejecutar los comandos Restablecer esta PC o Recuperar desde una unidad en el inicio avanzado. Siempre recomendaría incluir estos archivos si tiene un disco lo suficientemente grande.

Cree un disco de recuperación de Windows 10 desde Windows
Esta es la forma más sencilla de crear un disco de recuperación y demora entre 15 y 20 minutos, según la velocidad de su computadora y la cantidad de datos que necesite respaldar.
- Vaya a Panel de control y recuperación.

- Seleccione Crear una unidad de recuperación e inserte su USB o DVD.

- Si desea hacer una copia de seguridad de los archivos del sistema, asegúrese de que la casilla esté marcada antes de hacer clic en Siguiente.

- Espere a que Windows detecte la unidad de destino y la enumere, luego haga clic en Siguiente. Todos los datos de una unidad USB se borrarán como parte de esta operación. Por supuesto, el DVD deberá estar en blanco.

- Siga el asistente que se le solicite para crear el disco de recuperación y luego déle tiempo para crearlo.

Cree un disco de recuperación de Windows 10 con la herramienta de creación de medios
La herramienta de creación de medios es un programa muy útil de Microsoft que le permite crear una imagen nueva de Windows 10 para usarla en la reconstrucción de su computadora.
- Descarga y abre la herramienta de creación de medios.

- Seleccione la versión correcta de Windows 10, de 32 bits si tiene Windows de 32 bits y de 64 bits si tiene Windows de 64 bits. Debe hacer bien esta parte, de lo contrario no funcionará.
- Seleccione ‘Crear medio de instalación para otra PC’.

- Seleccione el idioma, la edición de Windows 10 y la versión. Nuevamente, debe hacerlo bien, de lo contrario el disco no funcionará.

- Seleccione su medio de disco, USB o DVD.

- Espere a que Windows descargue los archivos necesarios y cree el disco.

El uso de la herramienta de creación de medios de Microsoft significa que obtiene una imagen de Windows 10 nueva y actualizada, pero requiere una descarga de alrededor de 3,5 GB para crearla. Asegúrese de no utilizar esta herramienta si tiene un plan de datos restringido. La ventaja es que Microsoft actualiza regularmente la imagen, por lo que no debería tener que ejecutar Windows Update durante demasiado tiempo.
Cómo usar un disco de recuperación de Windows 10
Si algo sale mal con su computadora, necesita saber cómo usar su nuevo disco de recuperación de Windows 10. Afortunadamente, es muy sencillo.
- Reinicie su computadora con el disco de recuperación insertado.
- Seleccione la opción de arranque desde el disco de recuperación en el menú de arranque avanzado que aparece. Si este menú no aparece, acceda a su BIOS y seleccione el menú de inicio desde allí.
- Seleccione Solucionar problemas y recuperarse de una unidad.
- Siga las instrucciones para permitir que Windows se reconstruya usando el disco de recuperación
¡Eso es! Su computadora utilizará los datos almacenados en el disco de recuperación para reconstruirse y volver a funcionar. El proceso puede demorar un poco. Mucho depende de la cantidad de datos que tenga en su disco de recuperación y de la velocidad de su computadora. Deje transcurrir entre 10 y 20 minutos para el proceso.
Otras opciones para realizar copias de seguridad de Windows 10
Además de crear un disco de recuperación de Windows 10, también puede utilizar software de terceros para clonar su unidad de arranque. Por lo general, estas son aplicaciones premium que tomarán una copia directa de su disco duro y la volverán a crear poco a poco en otro disco. Si tiene una unidad de repuesto por ahí, esta es sin duda una opción.
La clonación del disco duro es una forma de asegurarse de que su computadora esté siempre disponible y es una herramienta útil para hacer una versión más completa de un disco de recuperación. La desventaja es que la mayor parte del software necesario para crear un clon cuesta dinero y también necesita un disco duro de repuesto. Hay algunos programas de software gratuitos que pueden hacer el trabajo, pero no tengo ni idea de si son buenos o no.
Si pasa mucho tiempo en su computadora, hacer un disco de recuperación de Windows 10 es una obviedad. Sí, necesita una unidad USB de repuesto o DVD (s) en blanco y 20 minutos de su tiempo. Pero a cambio, puede recuperar una computadora fallida en media hora en lugar de mucho más tiempo. Bien vale la pena hacerlo en mi libro.