PDF Tutorials
2 maneras fáciles de convertir Excel a PDF, ¡con solo usar herramientas en línea!
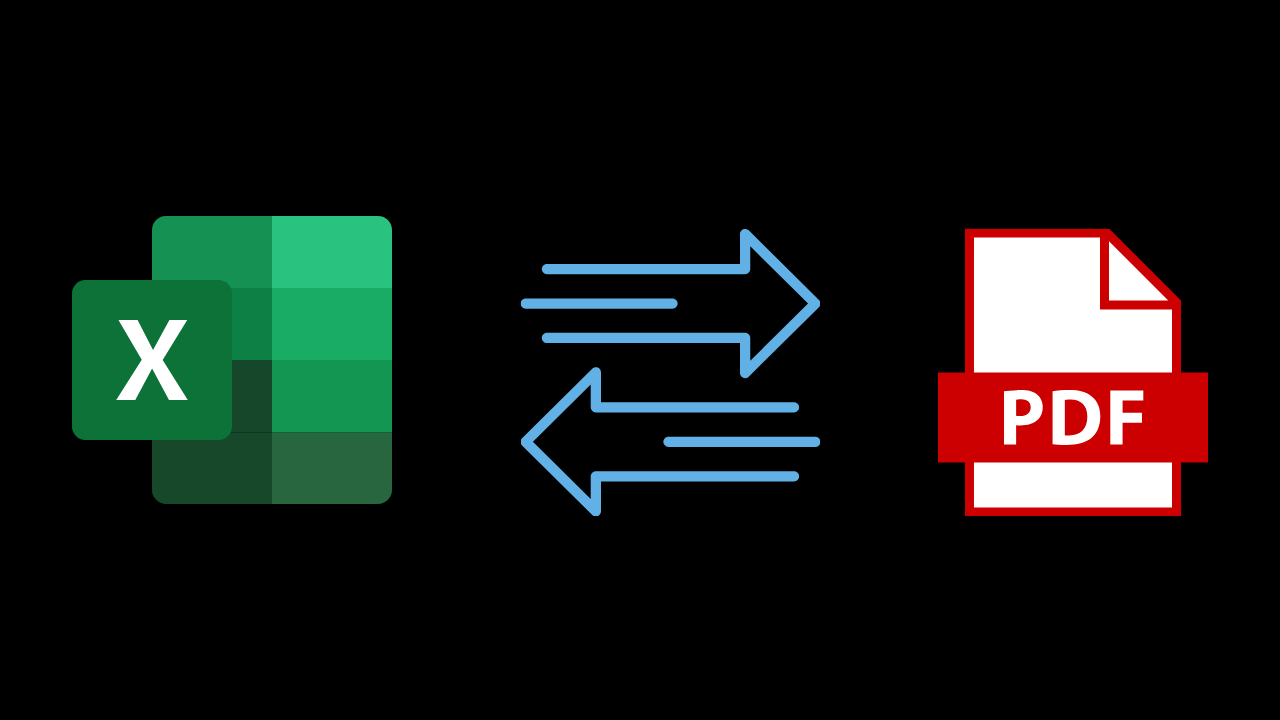
Excel Document File es un documento que nos puede ayudar a organizar una serie de datos que requieren un cálculo muy preciso. Por lo tanto, no es raro que veamos a muchas personas que utilizan el software para sus necesidades comerciales o empresariales.
Pero, ¿cómo podemos ver el contenido de un documento de Excel sin instalar Office primero? ¿Podemos ver el contenido del documento sin la aplicación de Office? Por supuesto que no, si queremos ver documentos de Excel en nuestros teléfonos móviles, primero debemos descargar el lector de oficina en nuestros teléfonos móviles.
Pero si no queremos descargar una aplicación de lectura ofimática, podemos utilizar el formato PDF para poder leer el contenido del archivo Excel. Y aquí hay un tutorial sobre cómo convertir Excel a PDF.
2 Formas de convertir Excel a PDF para principiantes
( 1 ) Usando Microsoft Excel
Puede cambiar el formato de archivo de un documento de Excel a PDF utilizando el software Microsoft Excel. Por lo tanto, para poder cambiarlo, primero debe abrir un documento de Excel que convertirá a un formato de documento PDF. Y estos son algunos de los pasos.
- El primer paso que debe hacer es abrir el documento de Excel primero y luego debe hacer clic en el menú ARCHIVO que se encuentra en la esquina superior izquierda de la hoja de cálculo de Excel.
- Después de eso, aparecerán varias opciones de menú en el menú Archivo. Y solo necesita hacer clic en el menú Guardar y enviar como se muestra a continuación. En el menú Guardar y enviar, debe hacer clic en el botón Crear documento PDF / XPS.
- A continuación, se le dirigirá al menú Crear un documento PDF / XPS. Después de eso, debe hacer clic en el menú Crear PDF / XPS.
- Después de eso, puede nombrar el documento con el nombre que desee y luego hacer clic en el botón Publicar.
- Espere un momento hasta que el documento se guarde en formato PDF y pueda verificarlo como se muestra en la imagen a continuación.
( 2 ) Uso de servicios web
Además de utilizar el software Excel, también puede convertir formatos de documentos de Excel a formato PDF utilizando los servicios web. Para utilizar los servicios web, no necesita una aplicación de terceros para convertir documentos de Excel a PDF. Y así es como.
1. Primero debe abrir un navegador web en su computadora. En este tutorial, utilizo el navegador web Google Chrome.
2. Después de eso, puede escribir ilovepdf.com como se muestra a continuación. Y haga clic en el enlace para poder abrir el servicio web.

3. A continuación, debe seleccionar el archivo de documento de Excel que desea convertir a formato PDF. El truco consiste en hacer clic en el botón Seleccionar archivos de Excel que es rojo como se muestra en la imagen a continuación.

4. Luego debe abrir la carpeta donde se encuentra el archivo y hacer clic en el archivo del documento de Excel cuyo formato desea cambiar. Luego haga clic en el botón Abrir.

5. Espere unos momentos hasta que se complete el proceso de carga del documento de Excel.

6. Si se ha completado el proceso de carga, puede hacer clic en el botón Convertir a PDF ubicado en la parte inferior derecha, que es rojo, como se muestra a continuación.

7. Luego espere unos momentos hasta que se complete el proceso de conversión.

8. Una vez finalizado el proceso de conversión, puede descargar el archivo PDF haciendo clic en Descargar PDF.

9. Y espere hasta que se complete el proceso de descarga del archivo y vea que el formato del archivo cambia a PDF.
Ese es el tutorial sobre cómo convertir Excel a PDF. Con suerte, este artículo puede ser útil y puede ser una referencia para usted.
PDF Tutorials
2 formas de eliminar páginas PDF sin aplicación, muy fáciles | Cómo eliminar páginas PDF
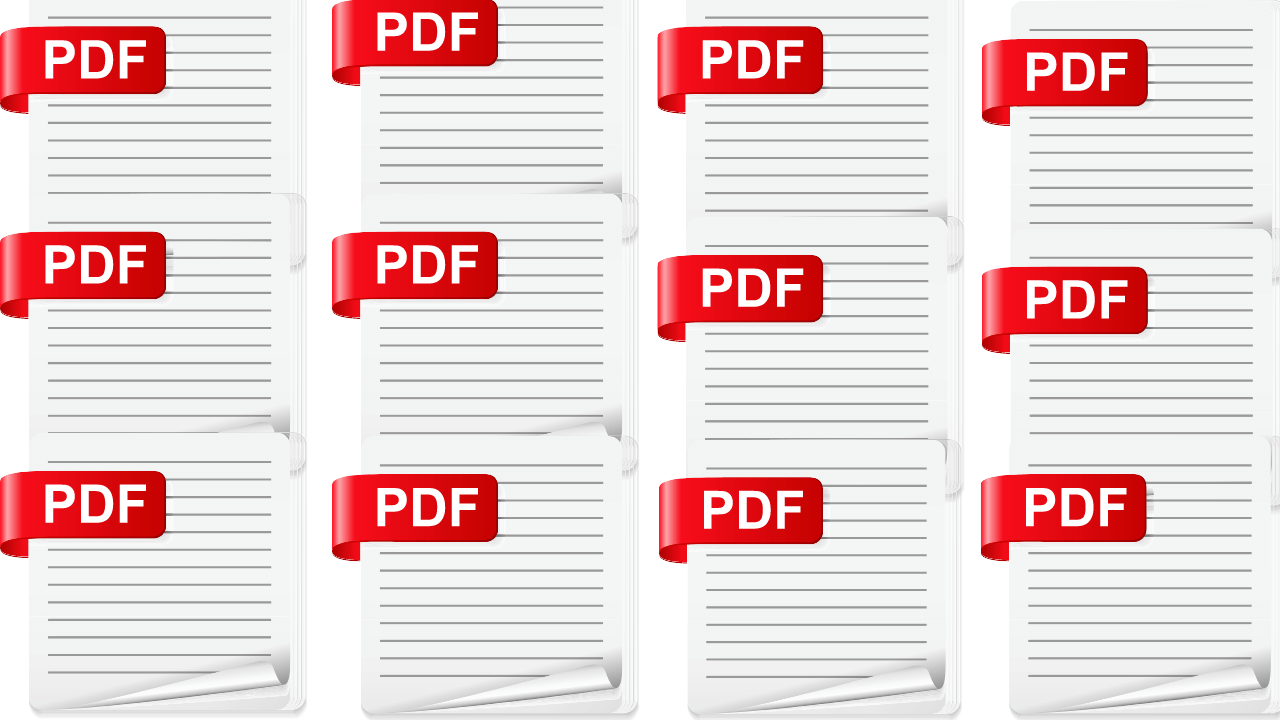
Seguramente estamos muy familiarizados con los archivos que tienen formato PDF porque la mayoría de los archivos de documentos que se han creado se convertirán a PDF. El formato de archivo PDF es muy bueno para poder mantener el formato original de un documento.
Pero puede ser una molestia si desea editarlo nuevamente. Porque si se ha convertido a PDF, el documento ya no se puede editar. Por ejemplo, para eliminar las páginas del archivo PDF.
Y la aplicación Adobe Reader a la que se accede de forma gratuita puede mostrar el contenido de un archivo PDF y no tiene las herramientas para editarlo, por lo que es muy necesario eliminar páginas PDF de forma gratuita. Así es como puedes hacerlo:
Cómo eliminar páginas PDF sin aplicación
1. Usando iLovePDF
La forma de eliminar páginas PDF que puede hacer es usar iLovePDF.
Puede eliminar páginas en un archivo PDF de forma gratuita aquí. iLovePDF es un sitio web en línea que puede permitirle eliminar páginas en un archivo de documento. Aquí se explica cómo eliminar páginas PDF con iLovePDF:
1. Lo primero que puede hacer es abrir el sitio iLovePDF.
2. Después de eso, estará en la pantalla del monitor mostrando la página de inicio del sitio web de iLovePDF. Aquí debe ingresar el archivo PDF del que desea eliminar las páginas. El truco es hacer clic en el botón rojo que dice Elegir archivo PDF.

3. Después de seleccionar de qué archivo PDF desea eliminar páginas, el sitio web mostrará las páginas contenidas en el archivo PDF. Si desea eliminar la página, puede hacer clic en la página que desea eliminar.

4. Después de que termine de seleccionar qué página desea eliminar, puede continuar haciendo clic en el botón que dice Eliminar página como se muestra en la imagen a continuación.

5. Espere un momento hasta que el sitio web procese su documento. Y para descargar o guardar un archivo PDF que no hayas paginado, puedes hacer clic en Descargar PDF dividido.

Lo anterior es una forma de eliminar las páginas contenidas en el archivo PDF. Recuerda que el método anterior solo se puede realizar si ya estás conectado a internet. Debido al método anterior, debe acceder al sitio web de iLovePDF.
2. Usando SmallPDF
Además de usar iLovePDF, también puede usar SmallPDF. Lo mismo con iLovePDF, el concepto de usar SmallPDF es exactamente el mismo que iLovePDF. Aquí se explica cómo eliminar páginas PDF con SmallPDF:
1. Lo primero que puede hacer es abrir el sitio SmallPDF.
2. Después de hacer clic en el enlace del sitio web de SmallPDF, en la página inicial puede desplazarse hacia abajo y encontrar el botón de cuadro que dice Eliminar páginas PDF como se muestra a continuación.

3. Después de eso, aparecerá una página para cargar un archivo PDF, cuya página eliminará para que pueda ser procesada por el sitio web de SmallPDF.

4. Espere un momento hasta que el sitio web de SmallPDF muestre varias páginas del contenido del archivo PDF. Si se ha mostrado la página, para eliminarla puede hacer clic en el icono de la papelera en la página que desea eliminar.
5. Si ha eliminado la página que desea, entonces para poder continuar debe hacer clic en el botón que dice Aplicar cambios.
6. Para poder guardar el archivo PDF que eliminó de la página anteriormente, debe hacer clic en el botón Descargar archivo.
Espere unos momentos hasta que se descargue el archivo PDF que ha editado. Cuando haya terminado, puede ver los resultados abriendo el archivo PDF que acaba de descargar anteriormente.
PDF Tutorials
Cómo copiar un archivo PDF a una palabra bloqueada sin problemas | Desbloquear archivo PDF
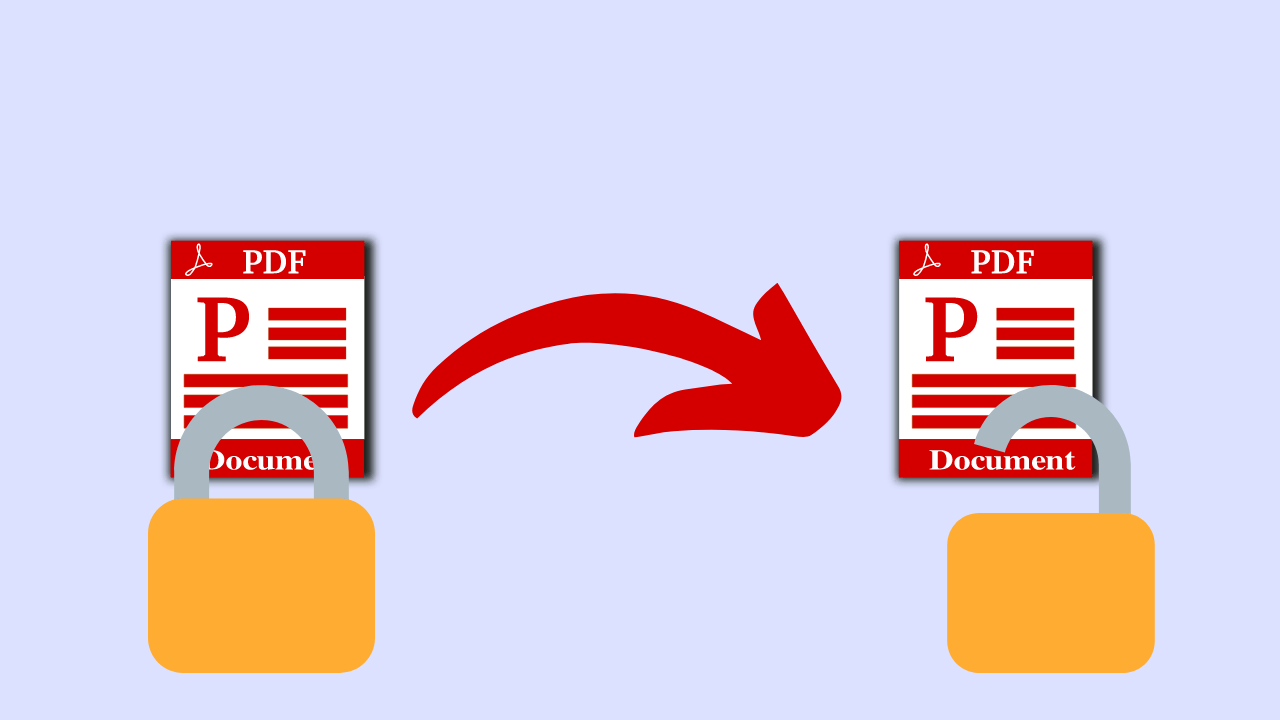
¿Alguna vez te has encontrado con un archivo PDF cuyo contenido no se puede copiar? Y tan confundido porque el archivo no se puede usar.
PDF es un formato de documento creado en 1993 por Adobe Systems. El formato de tipo PDF se suele utilizar para representar documentos bidimensionales que incluyen texto, imágenes, letras y gráficos vectoriales bidimensionales.
Pero lamentablemente, los escritos y oraciones contenidos en los archivos pdf a menudo no se pueden copiar y pegar con fines educativos, de trabajo, de análisis, etc. Esto se debe a que la mayoría de los creadores de archivos pdf quieren patentar sus derechos de autor para que otros no puedan copiarlos.
- Cómo copiar un archivo PDF a una palabra bloqueada
- Método 1 Usando Desbloquear-pdf
- Método 2 usando el navegador de Internet Opera
Cómo copiar un archivo PDF a una palabra bloqueada
PDF (Formato de documento portátil) es un formato de documento que generalmente solo se puede abrir con Adobe Reader, un navegador u otro software similar. El formato PDF también es ampliamente utilizado por las agencias corporativas como uno de los formatos de documentos electrónicos y también se usa a menudo para empaquetar libros en libros electrónicos.
La ventaja del archivo pdf en sí es en términos de visualización dinámica y muchas otras características que respaldan y facilitan el trabajo de su uso. Aquí se explica cómo desbloquear o copiar archivos PDF:
Método 1 Usando Desbloquear-pdf
Unlock-pdf es uno de los sitios para abrir archivos PDF bloqueados en línea, el método es muy fácil.
1. Primero abra el sitio smallpdf.com
2. Luego haga clic en Elegir archivo para cargar el archivo pdf bloqueado. Ver el ejemplo en la imagen.

3. Luego seleccione el archivo que desea desbloquear. Ver el ejemplo en la imagen.

4. Luego haga clic en Desbloquear archivo. Ver el ejemplo en la imagen.

5. Luego, automáticamente se descargará el archivo PDF que desea desbloquear. Espere a que se complete la descarga, luego se puede copiar el archivo que no se pudo copiar.

Método 2 usando el navegador de Internet Opera
De esta manera, ya no necesita molestarse en cargar como se hizo anteriormente. Solo abra archivos que estén bloqueados (asegurados) usando Opera Internet Browser, luego el archivo tendrá la forma de .docx en Opera. En ese momento, el contenido del documento se puede copiar correctamente.
1. Primero, haga clic derecho en el archivo PDF bloqueado. Luego seleccione Abrir con luego seleccione Navegador Opera. Ver el ejemplo en la imagen.

2. Luego, el archivo se abrirá en Opera Browser.

3. Luego arrastre el contenido del archivo, luego haga clic derecho y luego Copiar. Ver el ejemplo en la imagen.
Si no desea copiar el contenido de un archivo PDF en Opera Browser, también puede guardar el archivo PDF utilizando PrimoPDF. El método:
- Primero instale el software PrimoPDF.
- Después de instalar el software PrimoPDF, vuelva a abrir Opera Browser.
- Luego haga clic en el ícono Imprimir, luego seleccione PrimoPDF, luego haga clic en Aceptar.
- Espere un momento hasta que aparezca PrimoPDF.
- Luego haga clic en eBook y haga clic en Crear PDF.
Así es como se abre un archivo PDF bloqueado o protegido o cómo se copia un archivo PDF bloqueado. Después de desbloquear desde PDF, ahora puede copiar y pegar, imprimir, etc.
De esta manera, puede ahorrar tiempo cuando esté escribiendo trabajos, tesis, etc. Con suerte, este artículo puede ayudarlo a resolver el problema si obtiene un archivo PDF que está bloqueado o no se puede copiar. ¡Buena suerte y gracias!
PDF Tutorials
Cómo convertir PDF a Excel, ¡sin complicaciones!
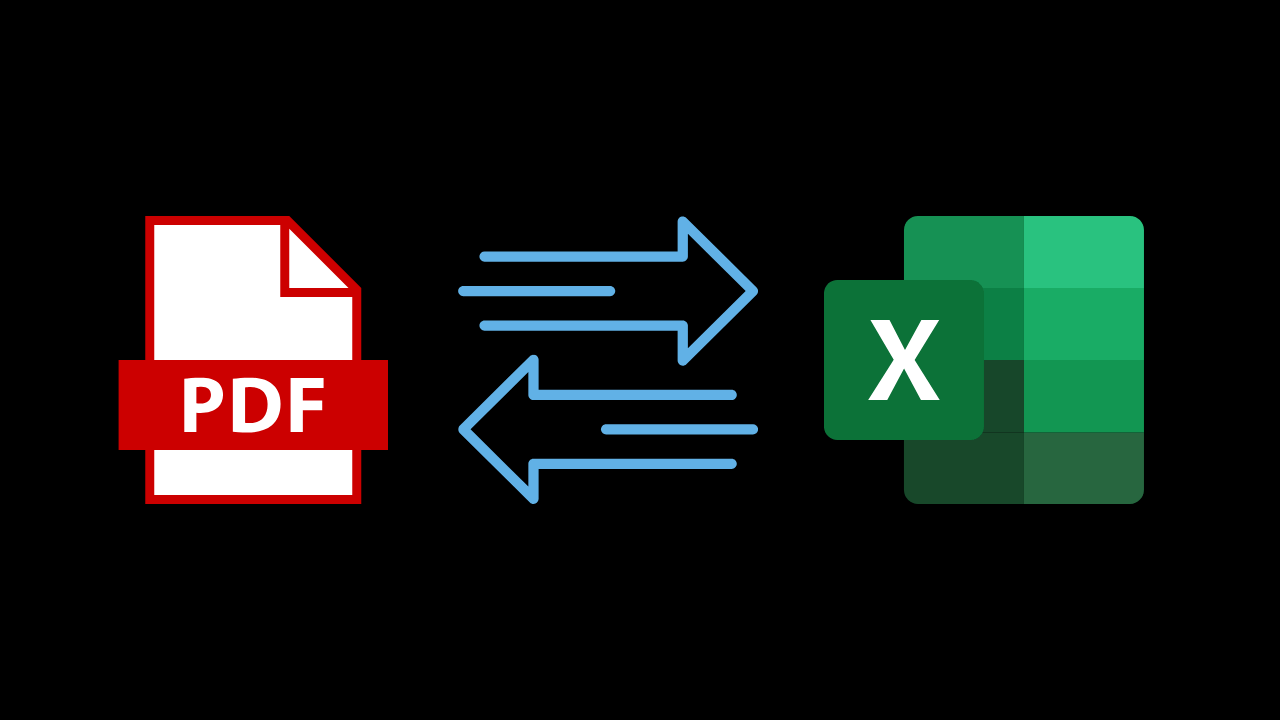
Este último método de conversión de PDF a Excel es muy fácil de hacer. Solo necesita una conexión a Internet, para que este método funcione sin problemas.
Por lo general, un archivo en formato PDF contiene imágenes, texto o ambos organizados en un solo archivo.
No es infrecuente que los archivos que utilizan el formato PDF contienen datos de informes que contienen gran cantidad de tablas y figuras.
La pregunta es, ¿se pueden convertir los archivos PDF directamente a Excel? La respuesta es no porque Excel no puede abrir archivos PDF.
La solución es que tienes que convertir el archivo PDF a formato XLS, con la ayuda de un tercero. No se preocupe, es fácil. ¡Eche un vistazo al tutorial a continuación!
CÓMO CONVERTIR EL ÚLTIMO PDF A EXCEL 2021
Para convertir archivos PDF en archivos Excel de la forma más sencilla, puede utilizar los servicios de conversión en línea disponibles en Internet.
Al igual que el método que proporcionaremos, utilizaremos un proveedor de servicios de conversión en línea llamado Smallpdf.
- El primer paso, abre el sitio smallpdf.com
- Haga clic en Elegir archivo y seleccione el documento PDF que desea convertir a Excel

- Luego, seleccione Convertir a Excel

- Espere hasta que se complete el proceso
- Finalmente, haga clic en Descargar

¡Hecho! Ahora, su archivo que originalmente estaba en formato PDF se descargará instantáneamente y el formato se cambiará a Excel.
¿Cómo? Muy fácil, ¿verdad?
Siga los pasos con cuidado, muchachos, para que este método funcione al 100%. ¡Buena suerte!
-

 cómo3 years ago
cómo3 years agoCómo borrar tu lista de reproducidos recientemente en Spotify
-

 Gaming4 years ago
Gaming4 years agoCómo usar Discord en Xbox One
-

 cómo3 years ago
cómo3 years agoCómo conectar OPPO Enco Air a una computadora con Windows a través de Bluetooth
-

 Noticias4 years ago
Noticias4 years agoCómo instalar códecs HEVC gratuitos en Windows 10 (para video H.265)
-

 Windows 103 years ago
Windows 103 years agoCómo mantener la pantalla encendida en Windows 10
-

 Gaming4 years ago
Gaming4 years agoCómo jugar a las cartas contra la humanidad en línea
-

 MS Word3 years ago
MS Word3 years agoCómo dar formato a texto y números en datos de combinación de correspondencia en Microsoft Word
-

 Gaming4 years ago
Gaming4 years agoLos 12 juegos de Far Cry, clasificados de peor a mejor






