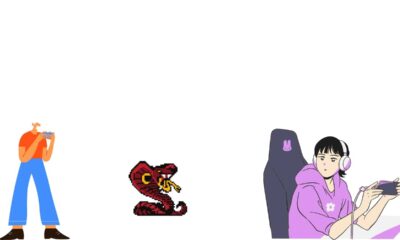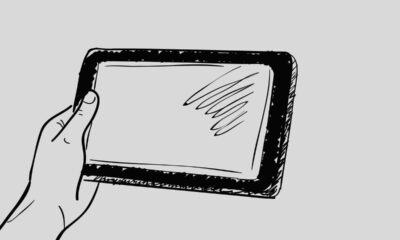PDF Tutorials
¿Cómo convertir PowerPoint a PDF fácilmente, ya lo sabe?
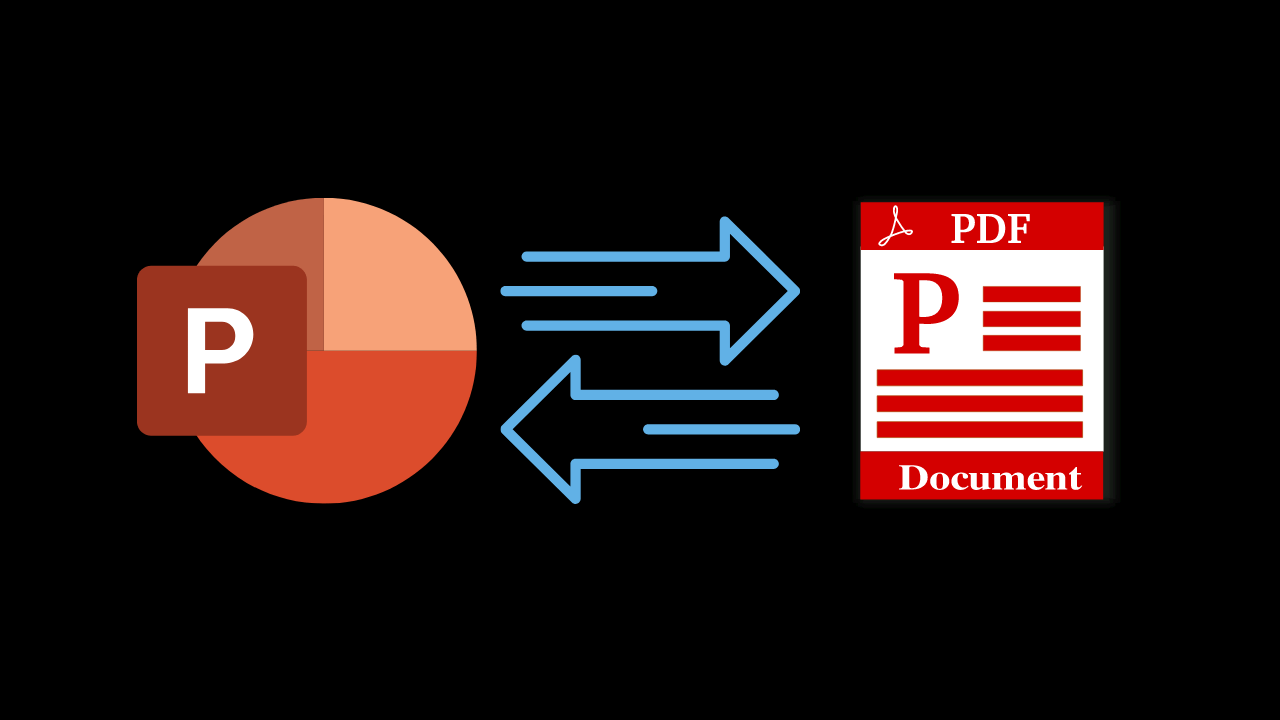
Los documentos en forma de PDF tienen funciones especiales y también tienen varios beneficios. Si crea un documento en formato PDF, entonces el documento será compatible con varios sistemas operativos. Para no ensuciar el contenido del documento solo porque el documento se transfiere a una computadora que tiene un sistema operativo diferente.
De esa manera, puede aprovechar los documentos PDF para transferir varios documentos a diferentes sistemas operativos. Los documentos que se pueden convertir a formato PDF son documentos de Word, documentos de Excel y también PowerPoint.
Sí, los archivos de PowerPoint también se pueden convertir a formato PDF, por lo que le resultará muy fácil leer todas las diapositivas del archivo. Y aquí hay algunas formas sencillas de convertir PowerPoint a PDF.
Cómo convertir PowerPoint a PDF
( 1 ) Usando Microsoft PowerPoint
Microsoft PowerPoint es una aplicación o software desarrollado por la empresa Microsoft para crear diapositivas de presentación atractivas y únicas. Para crear un archivo de PowerPoint, debe utilizar el software. Con este software, puede ser creativo al crear diapositivas de presentación que se adapten a sus gustos.
1. Lo primero que debe hacer es abrir un documento de archivo de PowerPoint que convertirá a formato PDF.
2. Luego puede ir al menú Archivo y hacer clic en el menú Archivo. Después de eso, aparecerán varios menús en el menú Archivo. Luego, hace clic en el botón Guardar y enviar. Desde el botón Guardar y enviar, debe hacer clic en el botón Crear documento PDF / XPS como se muestra en la imagen a continuación.

3. A continuación, haga clic en el botón Crear PDF / XPS como se muestra en la imagen.

4. Después de eso, guardará el archivo de Powerpoint como PDF. Por lo tanto, puede nombrar el archivo y hacer clic en el botón Publicar. Luego espere hasta que el archivo termine de convertirse en un archivo PDF.
5. Si el proceso de conversión se ha completado, puede comprobar si el archivo de PowerPoint anterior se ha convertido correctamente en un archivo PDF o no.
( 2 ) Uso de Smallpdf
Smallpdf es un servicio web que le permite convertir varios tipos de archivos de documentos a formato PDF. Puede convertir archivos de Word, Excel y PowerPoint a PDF utilizando este servicio.
También puede comprimir archivos PDF a un tamaño más pequeño utilizando este servicio. No solo eso, hay mucho más que puede hacer con sus archivos PDF utilizando este servicio. Y aquí están los pasos o formas de convertir archivos de PowerPoint en formato PDF.
1. Primero debe abrir el navegador presente en su computadora y luego puede escribir ppt to pdf converter. Los resultados de búsqueda en Smallpdf son los primeros, por lo que puede hacer clic en los primeros resultados de búsqueda. También puede escribir smallpdf.com en su navegador para ir directamente al servicio web Smallpdf.

2. Si ya ha iniciado sesión en el servicio, puede hacer clic en Seleccionar archivo para colocar el archivo de PowerPoint que convertirá a formato PDF.

3. A continuación, aparecerá un cuadro de carpeta como se muestra en la imagen a continuación. Puede seleccionar el archivo de PowerPoint que desea convertir a PDF y luego hacer clic en Abrir.
4. A continuación, debe esperar un poco hasta que se complete el proceso de carga en su archivo de PowerPoint.
5. Si se ha completado el proceso de carga del archivo de PowerPoint, puede descargar el archivo de PowerPoint convertido en un formulario PDF haciendo clic en el botón naranja Descargar
6. Espere hasta que se complete el proceso de descarga y podrá ver el documento de PowerPoint en formato PDF.
Ese es el tutorial sobre cómo convertir PowerPoint a formato PDF. Con suerte, este artículo puede ayudarlo y ser útil para usted.

PDF Tutorials
2 formas de eliminar páginas PDF sin aplicación, muy fáciles | Cómo eliminar páginas PDF
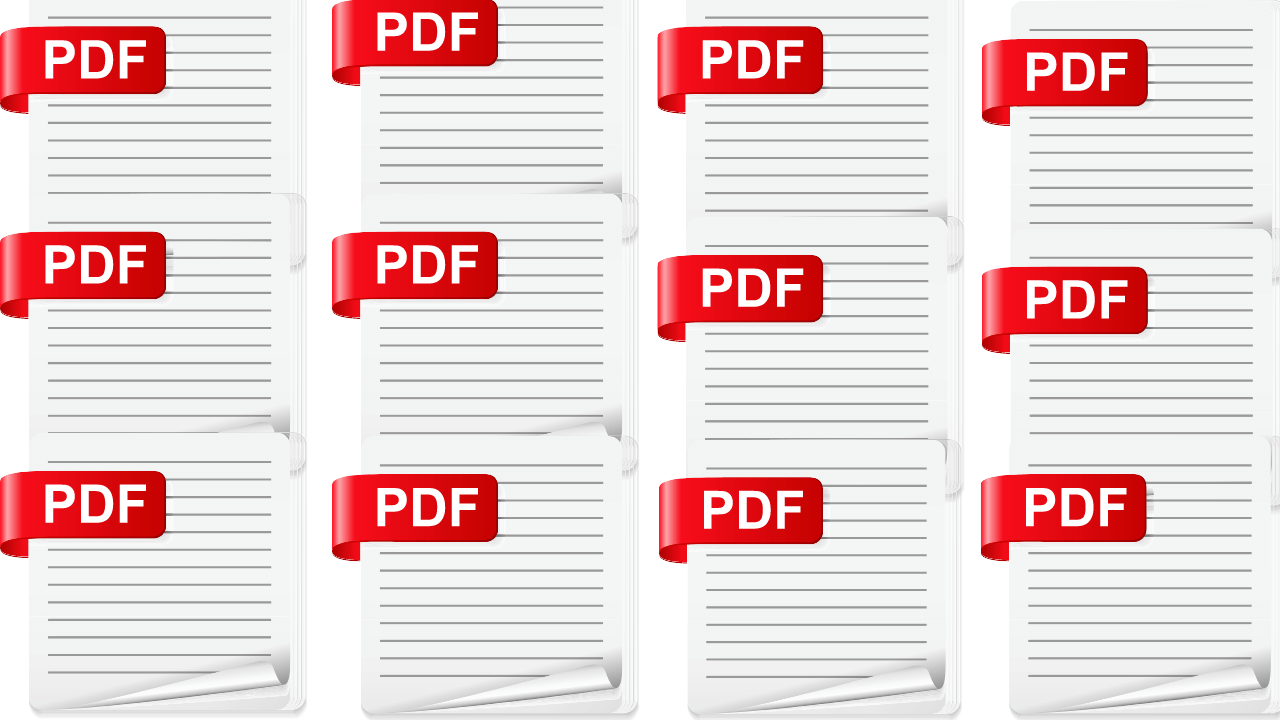
Seguramente estamos muy familiarizados con los archivos que tienen formato PDF porque la mayoría de los archivos de documentos que se han creado se convertirán a PDF. El formato de archivo PDF es muy bueno para poder mantener el formato original de un documento.
Pero puede ser una molestia si desea editarlo nuevamente. Porque si se ha convertido a PDF, el documento ya no se puede editar. Por ejemplo, para eliminar las páginas del archivo PDF.
Y la aplicación Adobe Reader a la que se accede de forma gratuita puede mostrar el contenido de un archivo PDF y no tiene las herramientas para editarlo, por lo que es muy necesario eliminar páginas PDF de forma gratuita. Así es como puedes hacerlo:
Cómo eliminar páginas PDF sin aplicación
1. Usando iLovePDF
La forma de eliminar páginas PDF que puede hacer es usar iLovePDF.
Puede eliminar páginas en un archivo PDF de forma gratuita aquí. iLovePDF es un sitio web en línea que puede permitirle eliminar páginas en un archivo de documento. Aquí se explica cómo eliminar páginas PDF con iLovePDF:
1. Lo primero que puede hacer es abrir el sitio iLovePDF.
2. Después de eso, estará en la pantalla del monitor mostrando la página de inicio del sitio web de iLovePDF. Aquí debe ingresar el archivo PDF del que desea eliminar las páginas. El truco es hacer clic en el botón rojo que dice Elegir archivo PDF.

3. Después de seleccionar de qué archivo PDF desea eliminar páginas, el sitio web mostrará las páginas contenidas en el archivo PDF. Si desea eliminar la página, puede hacer clic en la página que desea eliminar.

4. Después de que termine de seleccionar qué página desea eliminar, puede continuar haciendo clic en el botón que dice Eliminar página como se muestra en la imagen a continuación.

5. Espere un momento hasta que el sitio web procese su documento. Y para descargar o guardar un archivo PDF que no hayas paginado, puedes hacer clic en Descargar PDF dividido.

Lo anterior es una forma de eliminar las páginas contenidas en el archivo PDF. Recuerda que el método anterior solo se puede realizar si ya estás conectado a internet. Debido al método anterior, debe acceder al sitio web de iLovePDF.
2. Usando SmallPDF
Además de usar iLovePDF, también puede usar SmallPDF. Lo mismo con iLovePDF, el concepto de usar SmallPDF es exactamente el mismo que iLovePDF. Aquí se explica cómo eliminar páginas PDF con SmallPDF:
1. Lo primero que puede hacer es abrir el sitio SmallPDF.
2. Después de hacer clic en el enlace del sitio web de SmallPDF, en la página inicial puede desplazarse hacia abajo y encontrar el botón de cuadro que dice Eliminar páginas PDF como se muestra a continuación.

3. Después de eso, aparecerá una página para cargar un archivo PDF, cuya página eliminará para que pueda ser procesada por el sitio web de SmallPDF.

4. Espere un momento hasta que el sitio web de SmallPDF muestre varias páginas del contenido del archivo PDF. Si se ha mostrado la página, para eliminarla puede hacer clic en el icono de la papelera en la página que desea eliminar.
5. Si ha eliminado la página que desea, entonces para poder continuar debe hacer clic en el botón que dice Aplicar cambios.
6. Para poder guardar el archivo PDF que eliminó de la página anteriormente, debe hacer clic en el botón Descargar archivo.
Espere unos momentos hasta que se descargue el archivo PDF que ha editado. Cuando haya terminado, puede ver los resultados abriendo el archivo PDF que acaba de descargar anteriormente.
PDF Tutorials
Cómo copiar un archivo PDF a una palabra bloqueada sin problemas | Desbloquear archivo PDF
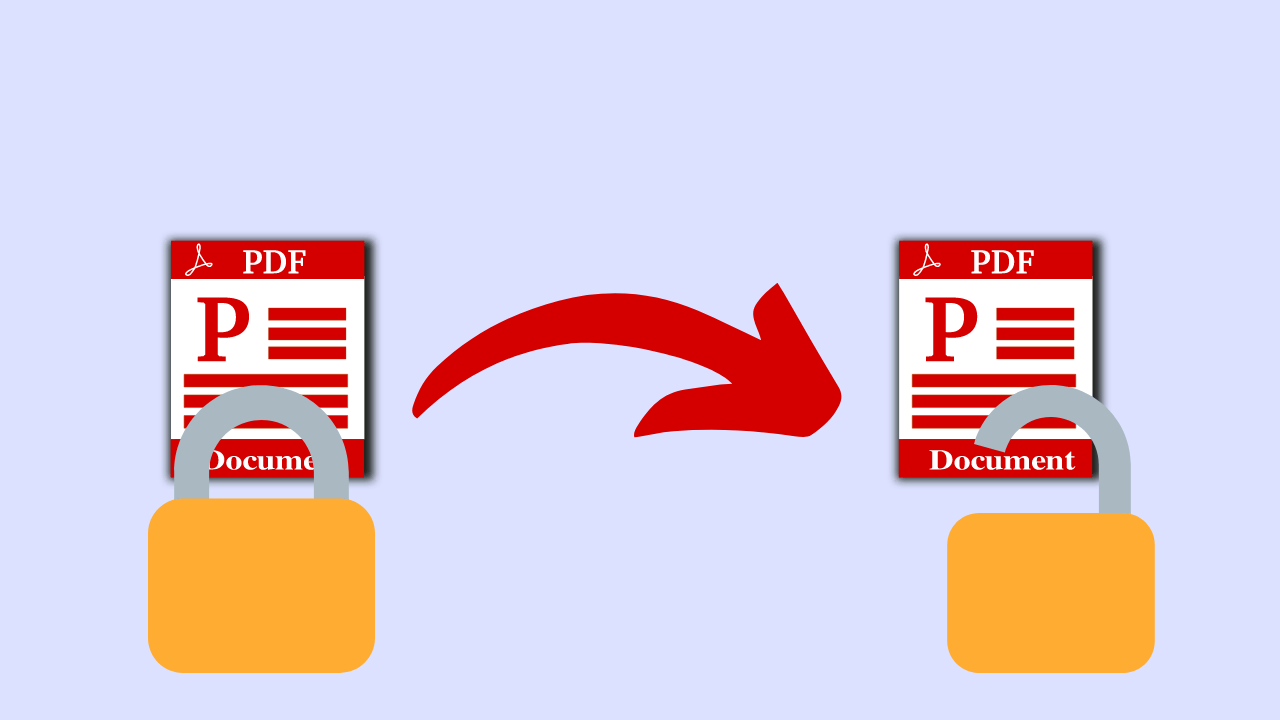
¿Alguna vez te has encontrado con un archivo PDF cuyo contenido no se puede copiar? Y tan confundido porque el archivo no se puede usar.
PDF es un formato de documento creado en 1993 por Adobe Systems. El formato de tipo PDF se suele utilizar para representar documentos bidimensionales que incluyen texto, imágenes, letras y gráficos vectoriales bidimensionales.
Pero lamentablemente, los escritos y oraciones contenidos en los archivos pdf a menudo no se pueden copiar y pegar con fines educativos, de trabajo, de análisis, etc. Esto se debe a que la mayoría de los creadores de archivos pdf quieren patentar sus derechos de autor para que otros no puedan copiarlos.
- Cómo copiar un archivo PDF a una palabra bloqueada
- Método 1 Usando Desbloquear-pdf
- Método 2 usando el navegador de Internet Opera
Cómo copiar un archivo PDF a una palabra bloqueada
PDF (Formato de documento portátil) es un formato de documento que generalmente solo se puede abrir con Adobe Reader, un navegador u otro software similar. El formato PDF también es ampliamente utilizado por las agencias corporativas como uno de los formatos de documentos electrónicos y también se usa a menudo para empaquetar libros en libros electrónicos.
La ventaja del archivo pdf en sí es en términos de visualización dinámica y muchas otras características que respaldan y facilitan el trabajo de su uso. Aquí se explica cómo desbloquear o copiar archivos PDF:
Método 1 Usando Desbloquear-pdf
Unlock-pdf es uno de los sitios para abrir archivos PDF bloqueados en línea, el método es muy fácil.
1. Primero abra el sitio smallpdf.com
2. Luego haga clic en Elegir archivo para cargar el archivo pdf bloqueado. Ver el ejemplo en la imagen.

3. Luego seleccione el archivo que desea desbloquear. Ver el ejemplo en la imagen.

4. Luego haga clic en Desbloquear archivo. Ver el ejemplo en la imagen.

5. Luego, automáticamente se descargará el archivo PDF que desea desbloquear. Espere a que se complete la descarga, luego se puede copiar el archivo que no se pudo copiar.

Método 2 usando el navegador de Internet Opera
De esta manera, ya no necesita molestarse en cargar como se hizo anteriormente. Solo abra archivos que estén bloqueados (asegurados) usando Opera Internet Browser, luego el archivo tendrá la forma de .docx en Opera. En ese momento, el contenido del documento se puede copiar correctamente.
1. Primero, haga clic derecho en el archivo PDF bloqueado. Luego seleccione Abrir con luego seleccione Navegador Opera. Ver el ejemplo en la imagen.

2. Luego, el archivo se abrirá en Opera Browser.

3. Luego arrastre el contenido del archivo, luego haga clic derecho y luego Copiar. Ver el ejemplo en la imagen.
Si no desea copiar el contenido de un archivo PDF en Opera Browser, también puede guardar el archivo PDF utilizando PrimoPDF. El método:
- Primero instale el software PrimoPDF.
- Después de instalar el software PrimoPDF, vuelva a abrir Opera Browser.
- Luego haga clic en el ícono Imprimir, luego seleccione PrimoPDF, luego haga clic en Aceptar.
- Espere un momento hasta que aparezca PrimoPDF.
- Luego haga clic en eBook y haga clic en Crear PDF.
Así es como se abre un archivo PDF bloqueado o protegido o cómo se copia un archivo PDF bloqueado. Después de desbloquear desde PDF, ahora puede copiar y pegar, imprimir, etc.
De esta manera, puede ahorrar tiempo cuando esté escribiendo trabajos, tesis, etc. Con suerte, este artículo puede ayudarlo a resolver el problema si obtiene un archivo PDF que está bloqueado o no se puede copiar. ¡Buena suerte y gracias!
PDF Tutorials
Cómo convertir PDF a Excel, ¡sin complicaciones!
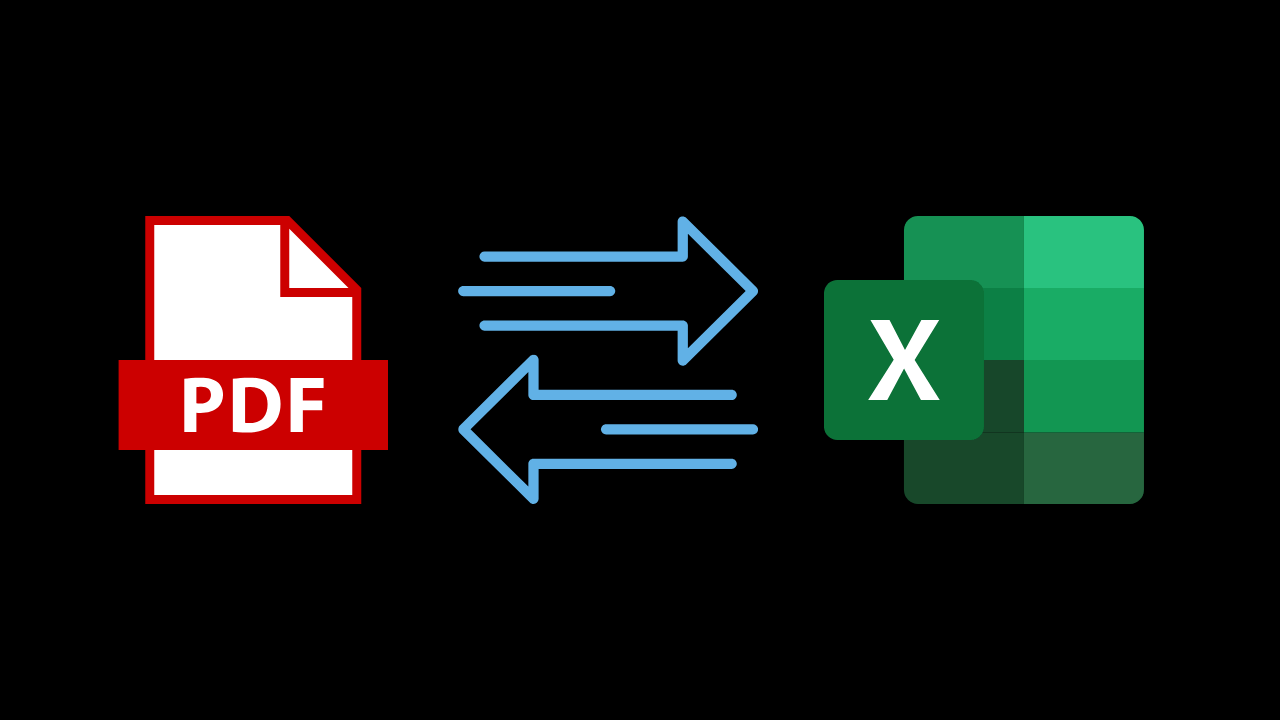
Este último método de conversión de PDF a Excel es muy fácil de hacer. Solo necesita una conexión a Internet, para que este método funcione sin problemas.
Por lo general, un archivo en formato PDF contiene imágenes, texto o ambos organizados en un solo archivo.
No es infrecuente que los archivos que utilizan el formato PDF contienen datos de informes que contienen gran cantidad de tablas y figuras.
La pregunta es, ¿se pueden convertir los archivos PDF directamente a Excel? La respuesta es no porque Excel no puede abrir archivos PDF.
La solución es que tienes que convertir el archivo PDF a formato XLS, con la ayuda de un tercero. No se preocupe, es fácil. ¡Eche un vistazo al tutorial a continuación!
CÓMO CONVERTIR EL ÚLTIMO PDF A EXCEL 2021
Para convertir archivos PDF en archivos Excel de la forma más sencilla, puede utilizar los servicios de conversión en línea disponibles en Internet.
Al igual que el método que proporcionaremos, utilizaremos un proveedor de servicios de conversión en línea llamado Smallpdf.
- El primer paso, abre el sitio smallpdf.com
- Haga clic en Elegir archivo y seleccione el documento PDF que desea convertir a Excel

- Luego, seleccione Convertir a Excel

- Espere hasta que se complete el proceso
- Finalmente, haga clic en Descargar

¡Hecho! Ahora, su archivo que originalmente estaba en formato PDF se descargará instantáneamente y el formato se cambiará a Excel.
¿Cómo? Muy fácil, ¿verdad?
Siga los pasos con cuidado, muchachos, para que este método funcione al 100%. ¡Buena suerte!
-

 cómo3 years ago
cómo3 years agoCómo borrar tu lista de reproducidos recientemente en Spotify
-

 Gaming4 years ago
Gaming4 years agoCómo usar Discord en Xbox One
-

 cómo3 years ago
cómo3 years agoCómo conectar OPPO Enco Air a una computadora con Windows a través de Bluetooth
-

 Noticias4 years ago
Noticias4 years agoCómo instalar códecs HEVC gratuitos en Windows 10 (para video H.265)
-

 Gaming4 years ago
Gaming4 years agoCómo jugar a las cartas contra la humanidad en línea
-

 Windows 103 years ago
Windows 103 years agoCómo mantener la pantalla encendida en Windows 10
-

 Gaming4 years ago
Gaming4 years agoLos 12 juegos de Far Cry, clasificados de peor a mejor
-

 MS Word3 years ago
MS Word3 years agoCómo dar formato a texto y números en datos de combinación de correspondencia en Microsoft Word