Durante años, iOS se había quedado rezagado en el departamento de personalización con muy pocas posibilidades de personalización. Sin embargo, el lanzamiento de iOS 14 ha experimentado un cambio masivo que ha abierto la puerta para una tonelada de personalización. Ya sean los locos widgets de la pantalla de inicio o la capacidad de cambiar los iconos de las aplicaciones, la última versión de iOS tiene mucho para reforzar su juego de personalización. Una cosa igualmente fascinante es la capacidad de configurar una animación de carga personalizada en el iPhone. Si desea que una animación de carga genial comience a reproducirse automáticamente en el momento en que conecte su iPhone para cargar, este truco es para usted.
Establecer una animación de carga personalizada en iPhone con iOS 14 o posterior
Entonces, ¿cómo se crea una animación de carga personalizada en iOS 14 en su iPhone? Bueno, primero vamos a utilizar una aplicación de animación de carga para seleccionar la animación deseada. Después de eso, usaremos la aplicación Atajos para configurar la animación de carga para que se reproduzca automáticamente cada vez que el iPhone se conecte para cargar.
Aunque todo el proceso es un poco tedioso, el resultado final vale la pena. Una vez que haya configurado perfectamente la animación, funciona de manera confiable. Dicho esto, comencemos con los pasos rápidos, ¿de acuerdo?
Descargue su aplicación de animación de carga favorita y seleccione su animación preparada
Para empezar, instale su aplicación de animación de carga favorita. Entre un puñado de aplicaciones que ofrecen animación de carga, he encontrado tres aplicaciones a la altura:
- Carga de sonidos y efectos: (gratis)
- Animación de carga (gratis)
- Sonido de carga: (gratis)
Vienen con un buen conjunto de animaciones y también están disponibles de forma gratuita. Entonces, descargue su aplicación favorita y luego seleccione la animación que desea usar.
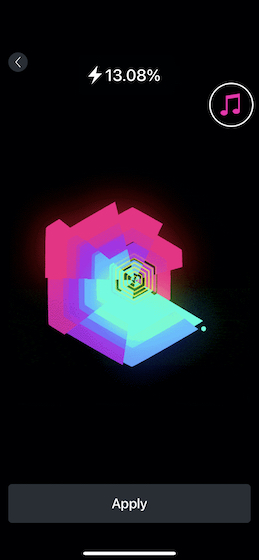
En esta guía, usaré Charging Animation.
Use la aplicación Shortcuts para configurar la animación de carga en su iPhone
- Una vez que haya seleccionado una buena animación, inicie la aplicación Accesos directos en su iPhone y toque la pestaña Automatización en la parte inferior.
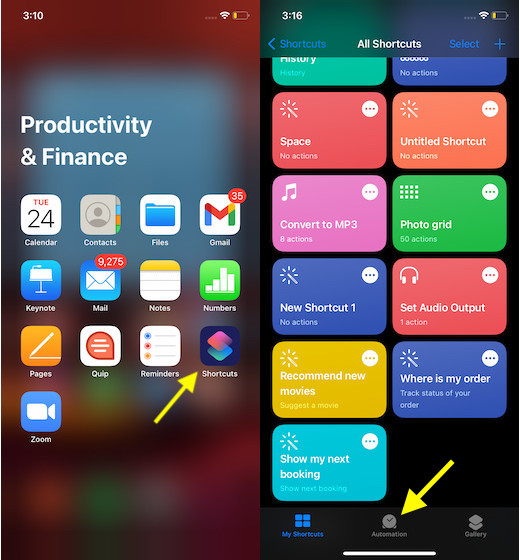
3. A continuación, toque en Crear automatización personal . Luego, desplácese hacia abajo y seleccione la opción “Cargador” .
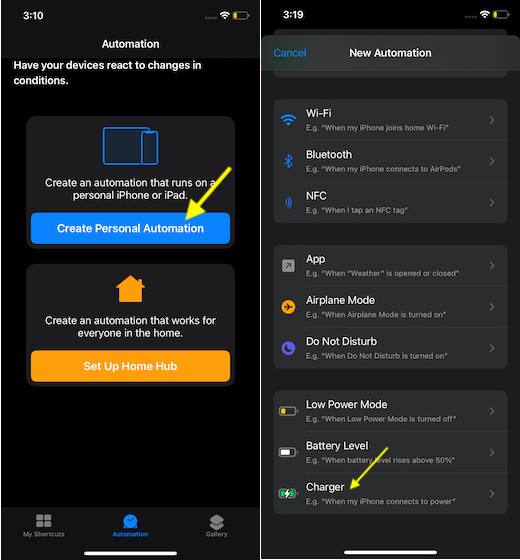
4. Ahora, asegúrese de que la opción “Está conectado” esté seleccionada. Luego, toque Siguiente en la esquina superior derecha de la pantalla.
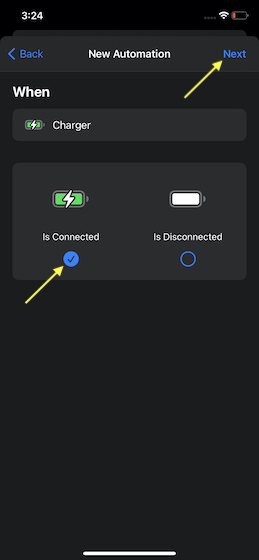
5. Vuelva a tocar Siguiente .

6. A continuación, desactive la opción “Preguntar antes de ejecutar” y luego presione Listo en la esquina superior derecha de la pantalla.
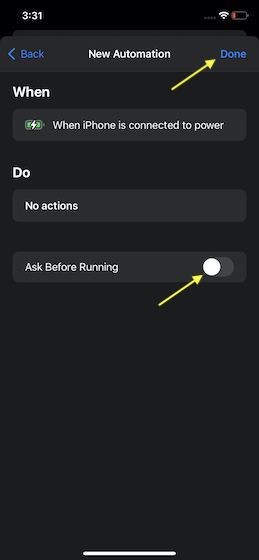
7. Ahora, toque en la opción “iPhone está conectado a la alimentación” y luego toque en “Sin acción”.

8. Ahora, toque el botón Agregar acción y seleccione la opción Scripting .
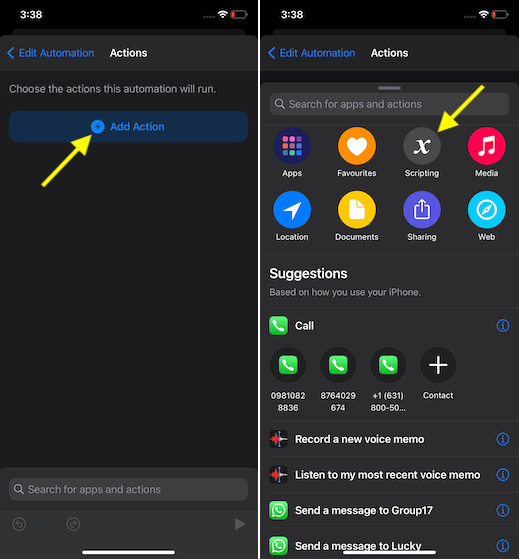
9. Luego, seleccione Abrir aplicación .
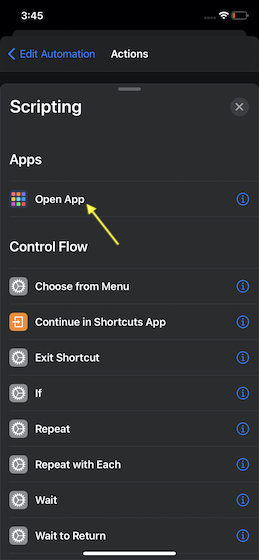
10. A continuación, toque la opción Elegir y luego seleccione la animación de carga que desea usar.
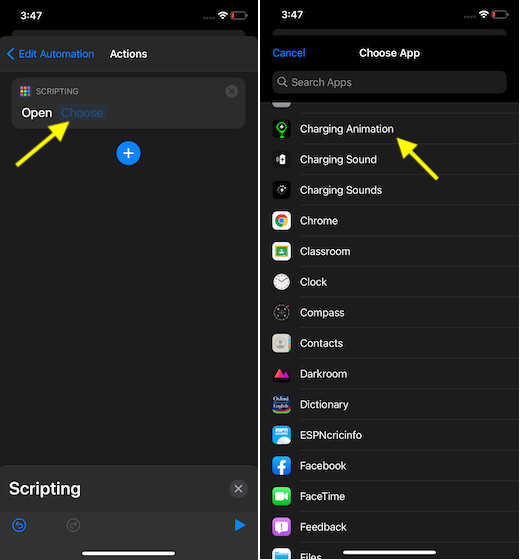
11. Al final, asegúrese de tocar el botón Atrás en la esquina superior izquierda de la pantalla y presione el botón Listo para confirmar.
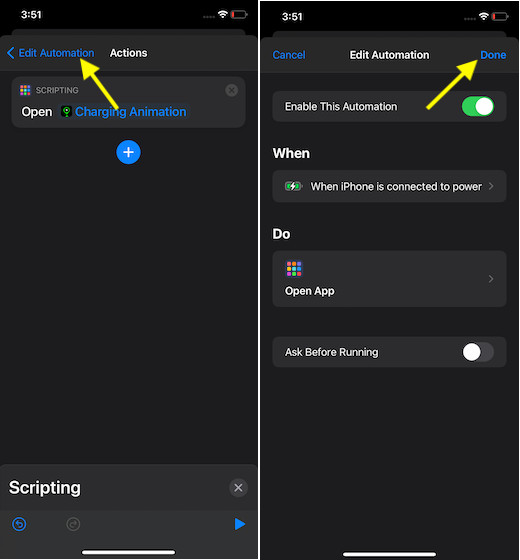
En el futuro, la animación de carga personalizada comenzará a reproducirse automáticamente cada vez que conecte su iPhone para cargar.
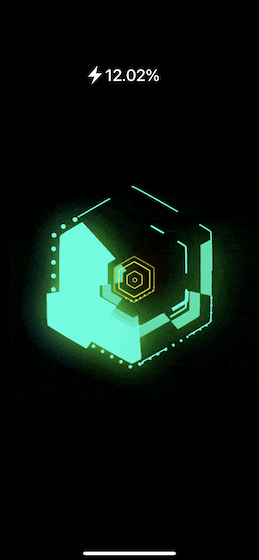
Establecer una animación de carga fresca en su iPhone
¡Eso es todo al respecto! Ahora que sabe cómo crear una animación de carga llamativa para su iPhone, pruebe una serie de aplicaciones de animación de carga para asegurarse de tener siempre una buena animación a su disposición.
Por cierto, ¿qué tienes que decir sobre este truco? Además, háganos saber si funciona o no en su iPhone.


























