macOS Big Sur y watchOS 7 son actualizaciones interesantes con muchas características interesantes. Sin embargo, traen su parte de errores y problemas extraños que pueden ser molestos. Uno de esos problemas que enfrenté recientemente fue que Apple Watch con watchOS 7 no habilita el desbloqueo automático con macOS Big Sur. Recibía errores como “no puedo comunicarme con Apple Watch” y otras cosas. Si estás en el mismo barco, no te preocupes. Aquí le mostramos cómo arreglar Apple Watch sin desbloquear Mac con macOS Big Sur.
Reparar Apple Watch que no desbloquea Mac con macOS Big Sur
Muchos usuarios se enfrentan a estos problemas y, desafortunadamente, Apple no ha reconocido oficialmente el error. Eso significa que no tenemos una solución única para todos que podamos recomendar aquí. Sin embargo, tenemos un montón de cosas que puedes probar. Funcionaron para mí, así que estoy seguro de que también resolverán el problema con su Apple Watch.
Estoy agregando enlaces a cada uno de los métodos a continuación para que pueda saltar rápidamente al que desea probar. Dicho esto, voy a mencionar estos métodos en orden creciente de dificultad, por lo que es posible que desee comenzar desde arriba.
1. Busque actualizaciones de software
Lo primero que debe hacer para estos problemas es asegurarse de que tiene la última versión de software tanto en su Mac como en su Apple Watch. Es posible que Apple no haya reconocido públicamente el problema, pero es probable que envíe un parche pronto. Por lo tanto, busque actualizaciones de software y descargue la última versión disponible. He aquí cómo puede hacerlo.
En tu Mac
- Vaya a Preferencias del sistema y haga clic en Actualización de software
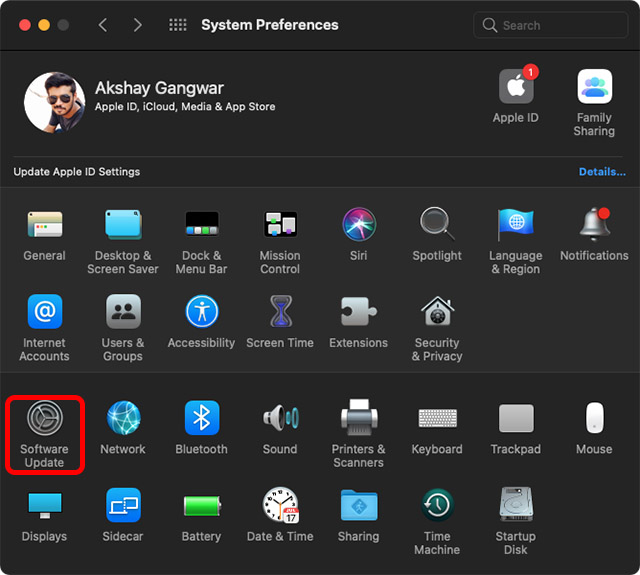
- Verificará automáticamente si hay actualizaciones y le informará si hay actualizaciones disponibles. Mientras esté aquí, habilite también ‘Mantener automáticamente actualizado mi Mac’ si aún no lo ha hecho.
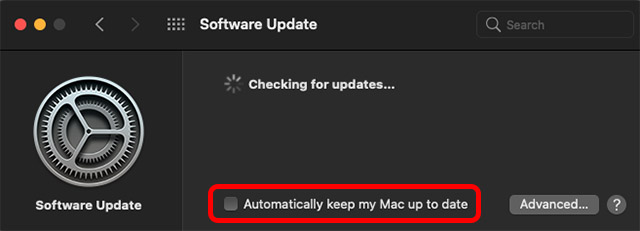
En tu Apple Watch
- Ve a Configuración en tu reloj
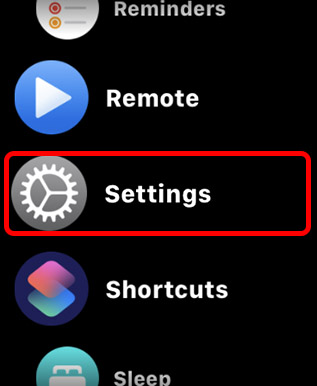
- Toque en General
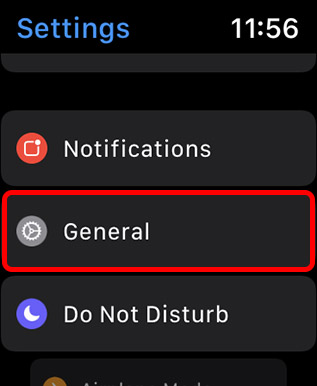
- Toque Actualización de software

- Instale las actualizaciones disponibles, si las hay.
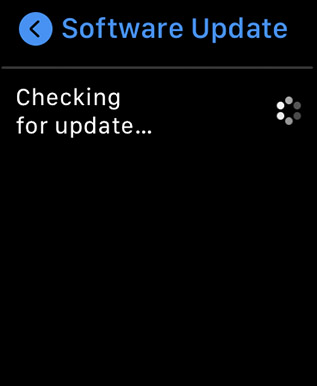
También puede usar su iPhone para buscar actualizaciones de watchOS.
- Abra la aplicación Watch en su iPhone y toque General .
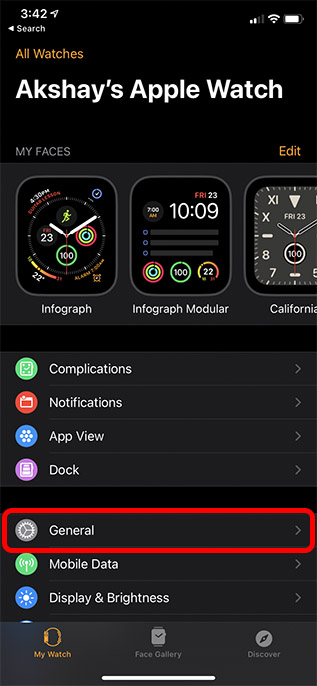
- Toque Actualización de software para verificar si hay actualizaciones disponibles para su Apple Watch.
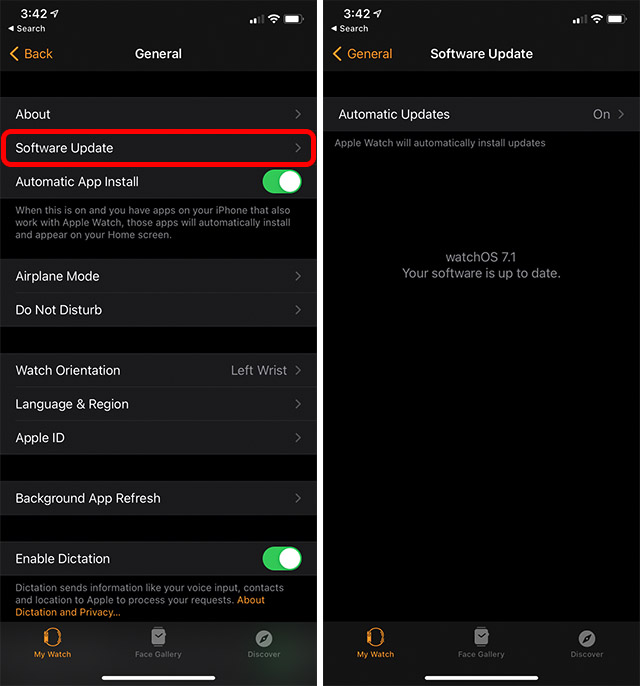
Apple realmente afirmó que watchOS 7.1 soluciona el problema de que Apple Watch no desbloquea Mac con macOS Big Sur. Sin embargo, para muchos usuarios, incluido yo mismo, eso no pareció solucionar nada. Sin embargo, es seguro asumir que la compañía lanzará una solución adecuada en una actualización futura.
Si está en watchOS 7.1 y las cosas no funcionan para usted, siga las siguientes soluciones posibles.
2. Restablecer Bluetooth y WiFi
Un error común que muestra una Mac al intentar habilitar el desbloqueo automático con Apple Watch es “su Mac no pudo comunicarse con su Apple Watch”. Este error es completamente inútil y extremadamente irritante de ver. Sin embargo, restablecer sus radios inalámbricas podría ayudar a resolverlo.
En tu Mac
Restablecer WiFi
- Haga clic en el icono de WiFi en la barra de menú.
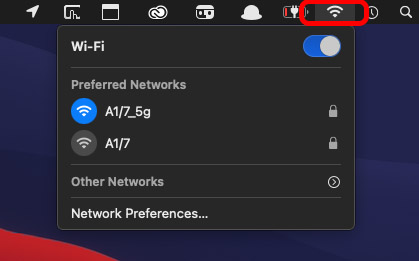
- Apaga tu WiFi.
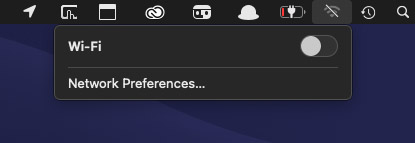
- Espere unos segundos y luego vuelva a encender el WiFi.
Restablecer Bluetooth
-
- Abra el Centro de control desde la barra de menú. Haga clic en el icono de Bluetooth para desactivarlo.
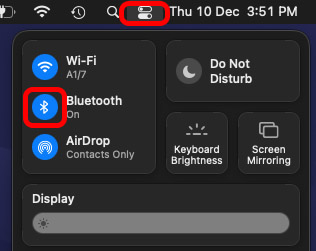
- Espere unos segundos y habilite Bluetooth nuevamente.
En tu Apple Watch
- Desliza el dedo hacia arriba en la esfera del reloj para abrir el Centro de control.
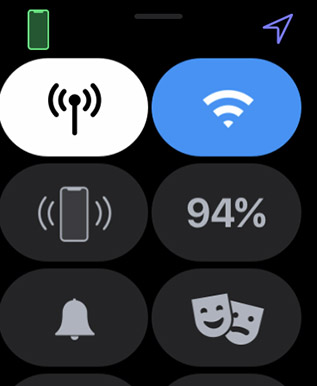
- Toque el icono del Modo avión para apagar todas las radios de su reloj.
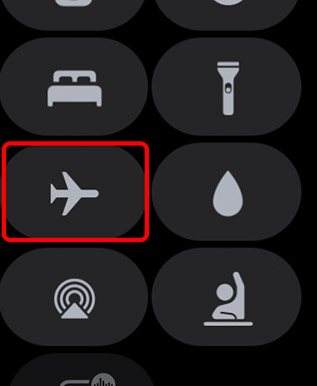
- El icono se volverá amarillo. Espere un par de segundos y luego desactive el modo Avión.
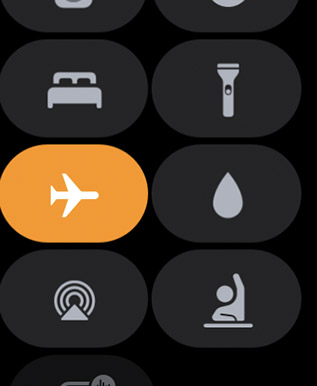
Ahora intente habilitar el desbloqueo automático con Apple Watch.
3. Deshabilitar el inicio de sesión automático
Es posible que no conozca esta función, pero existe, y aparentemente deshabilitarla ha ayudado a resolver el problema para algunos usuarios.
- Abra Preferencias del sistema en su Mac y haga clic en Usuarios y grupos.

- Haga clic en Opciones de inicio de sesión
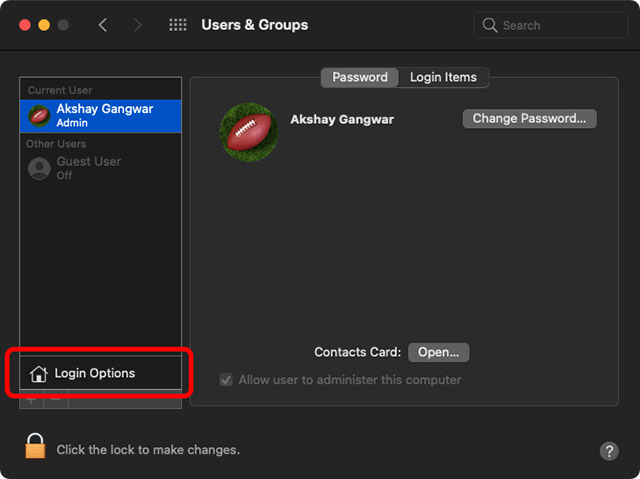
- Si el inicio de sesión automático está habilitado, apáguelo.
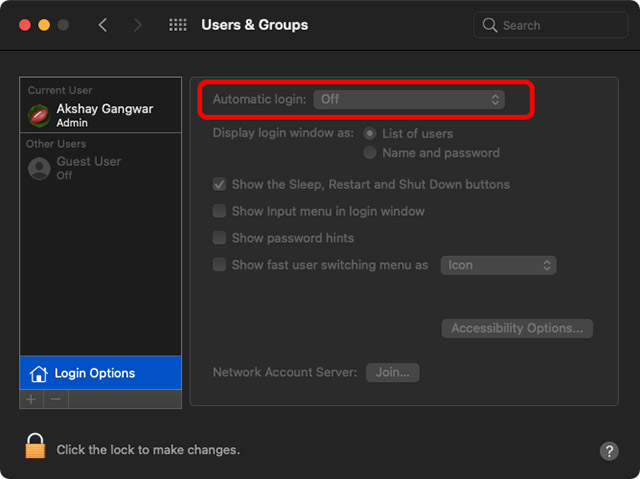
4. Cerrar sesión en iCloud en Mac
macOS Big Sur tiene muchos problemas con cosas como Handoff y Sidecar. La mayoría de estos han sido resueltos por los usuarios al cerrar sesión en iCloud en su Mac. Resulta que esto también ha funcionado para un grupo de personas que enfrentan el error de Apple Watch con el que estamos lidiando hoy.
- Vaya a Preferencias del sistema y haga clic en ‘ ID de Apple ‘
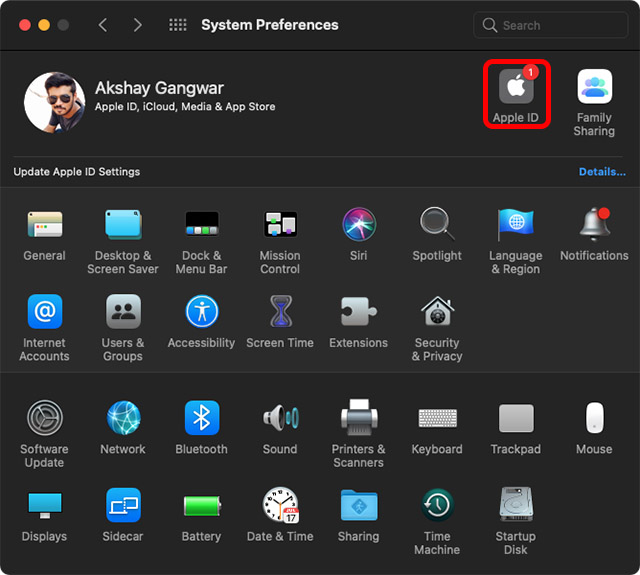
- Haga clic en Cerrar sesión para cerrar sesión en su cuenta de iCloud en su Mac.
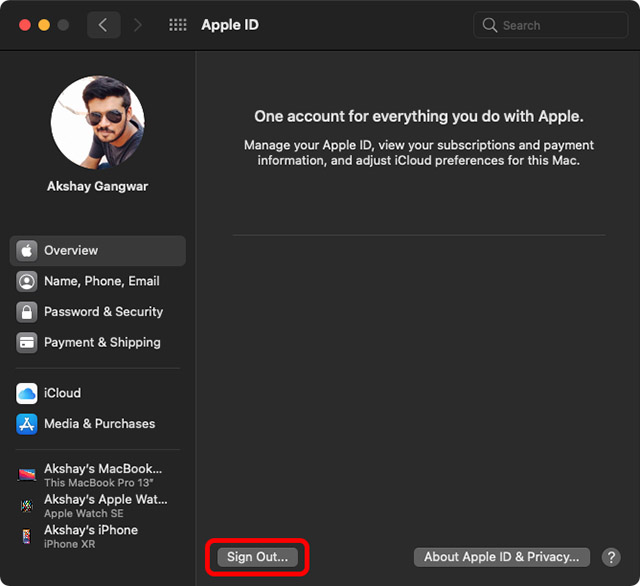
- Reinicie su Mac y luego vuelva a iniciar sesión en iCloud
Esta es la solución que finalmente funcionó para mí, por cierto, y realmente espero que también resuelva el problema para usted. Porque el resto de los métodos son laboriosamente largos o simplemente demasiado laboriosos.
5. Reiniciar Apple Watch
Si ninguno de los pasos le ha funcionado, intente restablecer su Apple Watch. Esto significa que debe desvincular su Apple Watch y luego volver a configurarlo con su iPhone.
Es un proceso que lleva tiempo, así que tenga paciencia. O, si prefiere considerar esto como un último recurso, puede probar el siguiente método antes de este. Es tu llamada.
6. Ajusta el llavero
Esto probablemente sea menos extremo que reiniciar tu Apple Watch, pero también consume mucho tiempo y tendrás que jugar mucho con Keychain. Es por eso que puse esto como el último método en esta lista. Sin embargo, si nada le ha funcionado, aquí hay otra cosa que puede intentar.
Nota: no he probado este método en particular. Sin embargo, se mencionó en un foro y muchos usuarios afirmaron que esto les resolvió el problema, así que lo incluyo aquí como último recurso para ustedes.
- En su Mac, busque ‘Acceso a llaveros’ en Spotlight, o una aplicación alternativa de Spotlight como Alfred.
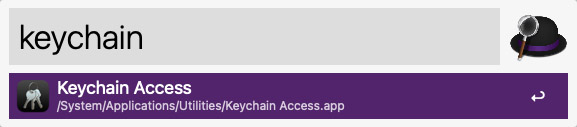
- Haga clic en Ver en la barra de menú y habilite ‘Mostrar elementos invisibles’ .
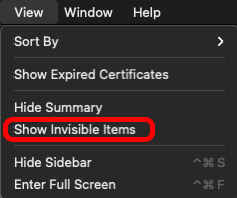
- En la barra de búsqueda Acceso a llaveros, escriba ‘ Desbloqueo automático ‘. Aparecerán muchos (y me refiero a muchos) elementos con el nombre “Desbloqueo automático”.

- Selecciónelos todos y elimínelos.
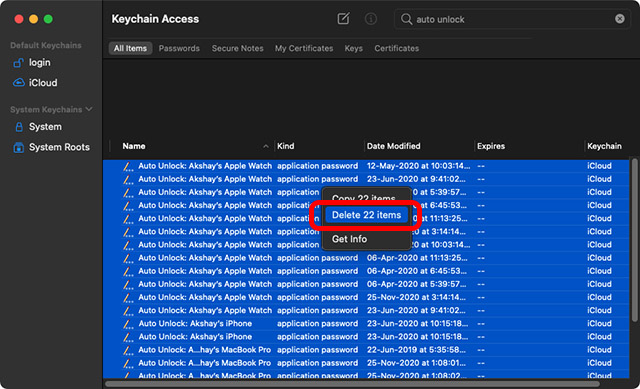
- Ahora, busque ‘ AutoUnlock ‘ (sin espacios esta vez)
- Verá cuatro elementos. Selecciónelos y elimínelos. Si vuelven a aparecer, no se preocupe. Simplemente seguir adelante.
- Ahora abre Finder. Utilice el comando de método abreviado de teclado + Mayús + G para abrir el cuadro de diálogo “Ir a la carpeta” . Vaya a ” ~ / Biblioteca / Compartir / Desbloqueo automático “. Recuerde incluir el símbolo de tilde en la ruta.

- Aquí verá dos archivos. ‘ltk.plist’ y ‘pairing-records.plist’. Elimine ambos archivos.
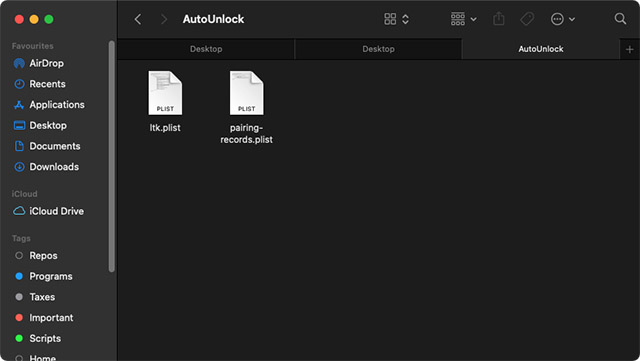
- Reinicia tu Mac.
- Regrese a Preferencias del sistema y habilite el desbloqueo automático con Apple Watch. Tendrá que habilitarlo dos veces. Según los informes, la primera vez falla, pero la segunda debería funcionar.
Corregido: Apple Watch no desbloquea Mac con macOS Big Sur
Hay muchos problemas diferentes de Apple Watch en la naturaleza, pero este es extremadamente molesto. Con suerte, estas soluciones solucionaron el problema que estaba teniendo. Personalmente, pude solucionar el problema cerrando sesión en iCloud en mi Mac, lo cual es genial porque no tuve que pasar por la molestia de reiniciar mi reloj o retocar con el llavero. Entonces, ¿qué paso funcionó para ti? Comparta su experiencia en los comentarios para que otros usuarios también puedan encontrar la forma más fácil de solucionar sus problemas.


























