Microsoft
Microsoft lanza Windows 11 Insider Build 22581

Después de la semana pasada, Microsoft lanzó Windows 11 Insider Build 22579 para usuarios de Insider Dev Channel; esta semana, Microsoft ha lanzado una nueva compilación con el número de compilación 22581.
En esta nueva compilación, desafortunadamente, no se presentan muchas funciones como en la compilación 22579 de ayer y solo trae algunas mejoras y actualizaciones a varias funciones.
Llámelo uno de ellos es la función de barra de tareas optimizada para tabletas que ahora se presenta a todos los usuarios de Insider Dev y Beta Channel.

Luego hay una actualización para el enfoque del teclado y el mouse para el ícono de la bandeja del sistema Win32, que ahora está más adaptado al estilo visual de toda la barra de tareas.
En general, casi no hay características nuevas en esta compilación, y principalmente lo que está escrito en la página de anuncios oficiales; esta compilación solo trae mejoras y mejoras de calidad al propio Windows 11 Insider Dev Channel.
Sin embargo, Microsoft destacó una cosa que es bastante importante y destacó, a saber, Microsoft recordó nuevamente cómo funciona Dev Channel, donde las funciones presentadas en él pueden no publicarse y solo convertirse en funciones experimentales.
“Como se describe en nuestra publicación de blog aquí, los usuarios de Windows Insider que usan Dev Channel pueden probar nuevas ideas, funciones principales más largas y experiencias que quizás nunca se publiquen. En esta compilación, un grupo limitado de Insiders verá la primera de estas funciones experimentales mientras exploramos formas adicionales de ayudar a las personas a descubrir y obtener acceso rápido al contenido que les interesa en la web con el cuadro de búsqueda de Windows”. Tulis Microsoft.
¿Mejoras traídas?
Hay bastantes mejoras presentadas en esta nueva versión, y algunas de ellas se pueden ver en la lista de registro de cambios a continuación.
- Solucioné otro problema que provocaba que las vistas previas de la barra de tareas usaran fuentes incorrectas para el título de la ventana en idiomas distintos al inglés.
- Arrastrar y soltar en la barra de tareas ahora debería funcionar con las barras de tareas ocultas automáticamente.
- Al arrastrar algo para anclarlo a la barra de tareas, el mensaje en el elemento arrastrado (por ejemplo, mostrar una X si no es compatible) ahora tendrá esquinas redondeadas.
- Se mitigó un problema en el que deslizar para colapsar la barra de tareas optimizada para tabletas podría invocar el panel de widgets de forma inesperada.
- Solucionó un problema que a veces causaba que el cuadro de búsqueda en la parte superior de Inicio parpadeara.
- Ha mitigado un problema subyacente en el que si deslizaba para abrir la lista Todas las aplicaciones, a veces pensaría que había tocado uno de los encabezados de letras en la lista Todas las aplicaciones.
- Se actualizó el menú contextual al hacer clic con el botón derecho en una aplicación anclada para decir “Mover al frente” en lugar de “Mover hacia arriba”, para que quede más claro lo que sucederá.
- Se implementó una actualización de la aplicación Reloj (versión 11.2202.24.0 y superior) que soluciona el problema por el cual la aplicación Reloj no podía actualizar el estado de Windows Focus al configurar sesiones de enfoque en la aplicación Reloj.
- Se corrigieron algunos casos en los que faltaban íconos junto a las entradas en el menú contextual y la barra de comandos (por ejemplo, para la entrada Siguiente fondo de escritorio en el menú contextual si hace clic con el botón derecho en el escritorio mientras usa una presentación de diapositivas de fondo).
- Hice algunos pequeños ajustes a algunos de los íconos en el menú contextual y la barra de comandos, incluido el ícono de copiar.
- Las carpetas cuyo único contenido son otras carpetas ahora mostrarán un ícono con una hoja de papel para indicar el contenido dentro de la carpeta en lugar de un ícono de carpeta vacía.
- Se solucionó un problema subyacente que podía provocar que el Explorador de archivos se bloqueara con la opción Agrupar por.
- Se solucionó un problema por el cual la opción de conversión en el menú contextual del IME coreano no funcionaba.
- Se solucionó un problema por el que la barra de herramientas de IME no se mostraba/ocultaba correctamente si había elegido usar la versión anterior del IME japonés.
- Se mejoró la confiabilidad de mostrar el teclado táctil en la pantalla de inicio de sesión después de tocar el campo PIN o contraseña después de reiniciar o actualizar.
- Solucionamos un problema por el cual parte del texto en el teclado táctil era difícil de leer cuando se usaba el tema de entrada de texto “Blanco y negro”.
- Hizo otra corrección para el enlace “tamaño y tema” en Configuración> Hora e idioma> Escritura> El teclado táctil no funciona.
- Se mitigó un problema en el que el teclado táctil aún mostraba los candidatos de texto anteriores cuando cambiaba a escritura por voz.
- Los comandos “Presione Intro” y “Presione Tabulador” deberían funcionar ahora cuando use escritura por voz para chino (tradicional).
- Se solucionó un problema por el cual el gesto del panel táctil de 3 o 4 dedos para ajustar el nivel de volumen de audio no funcionaba con ciertos dispositivos de audio Bluetooth emparejados.
- Los cambios en los sonidos de los eventos del programa (por ejemplo, apagar ciertos sonidos del sistema) deben persistir en la actualización.
- Se mejoró la visibilidad del ícono de la batería en la sección de Bluetooth de la Configuración rápida cuando se activó un modo de contraste.
- Si establece el enfoque del teclado en Escritorios en la Vista de tareas, el borde que se muestra alrededor de las miniaturas ahora tendrá esquinas redondeadas.
- Se solucionó un problema por el cual, al pasar el mouse sobre el ícono Vista de tareas en los monitores secundarios, no aparecía el menú desplegable Escritorios cuando se usaba el idioma de visualización árabe o hebreo.
- Se solucionó un problema por el cual, si seleccionaba una de las pestañas de Microsoft Edge que se mostraban en la asistencia instantánea, la ventana se animaba desde el lugar equivocado.
- Los diseños de ajuste ahora deberían minimizarse correctamente si arrastra una ventana a través de la esquina de los diseños de ajuste.
- Han solucionado un problema por el cual los diseños instantáneos se mostraban inesperadamente de inmediato al arrastrar una ventana en lugar de solo mostrar una sugerencia para los Insiders con un idioma de visualización árabe o hebreo.
- Se solucionó un problema por el que al girar la tableta antes de que terminara la animación de rotación de pantalla anterior, la animación de rotación se cortaba abruptamente.
- Se mitigó un problema en el que el uso del gesto táctil de 3 dedos para minimizar todas las aplicaciones rápidamente podía provocar que las ventanas se atascaran en un estado reducido.
- Redujo el tamaño del área sobre una notificación donde los clics no se pasaban a la ventana subyacente, por lo que tiene el mismo tamaño que el lado del mensaje.
- Se mitigó un problema que provocaba problemas al arrastrar la barra de título de una ventana maximizada con el toque.
- Se solucionó un problema por el cual, si el diálogo Abrir o Guardar estaba abierto en una aplicación, y usaba ALT + Tabulador para salir de la aplicación y luego regresar, el enfoque del teclado podría perderse.
- Se solucionó un problema que causaba que el acceso de voz fallara cuando se usaban comandos para poner en mayúsculas el texto en las aplicaciones de Office.
- El Narrador ahora le dirá correctamente si hay una imagen en las celdas de la tabla en las aplicaciones de Office.
- Cuando Narrador está leyendo con el modo de escaneo en Microsoft Edge, ya no dejará de leer cuando llegue a algunos enlaces y botones incrustados en medio del texto, como nytimes.com.
- Se solucionó un problema por el cual la información sobre herramientas no mostraba con precisión la configuración visual preferida cuando el Administrador de tareas está configurado para el modo oscuro.
- Se solucionó un problema por el que el Administrador de tareas no completaba los detalles de la columna Estado en la página de aplicaciones de inicio.
- Se solucionó un problema que causaba que el control flotante de volumen que aparece al usar las teclas de hardware se atascara en la pantalla.
- Se mitiga un problema que podría provocar que explorer.exe se atascara y no se inicializara por completo durante el primer inicio de sesión.
- Solucioné algunos problemas más que afectaban la confiabilidad de explorer.exe.
Bueno, debido a que se presentan varias mejoras en esta compilación, es una buena idea que los usuarios de Insider Dev Channel actualicen inmediatamente su Windows 11 a esta compilación 22581.
Vía: Microsoft
Microsoft
Cómo encontrar controladores oficiales de Windows para cualquier dispositivo
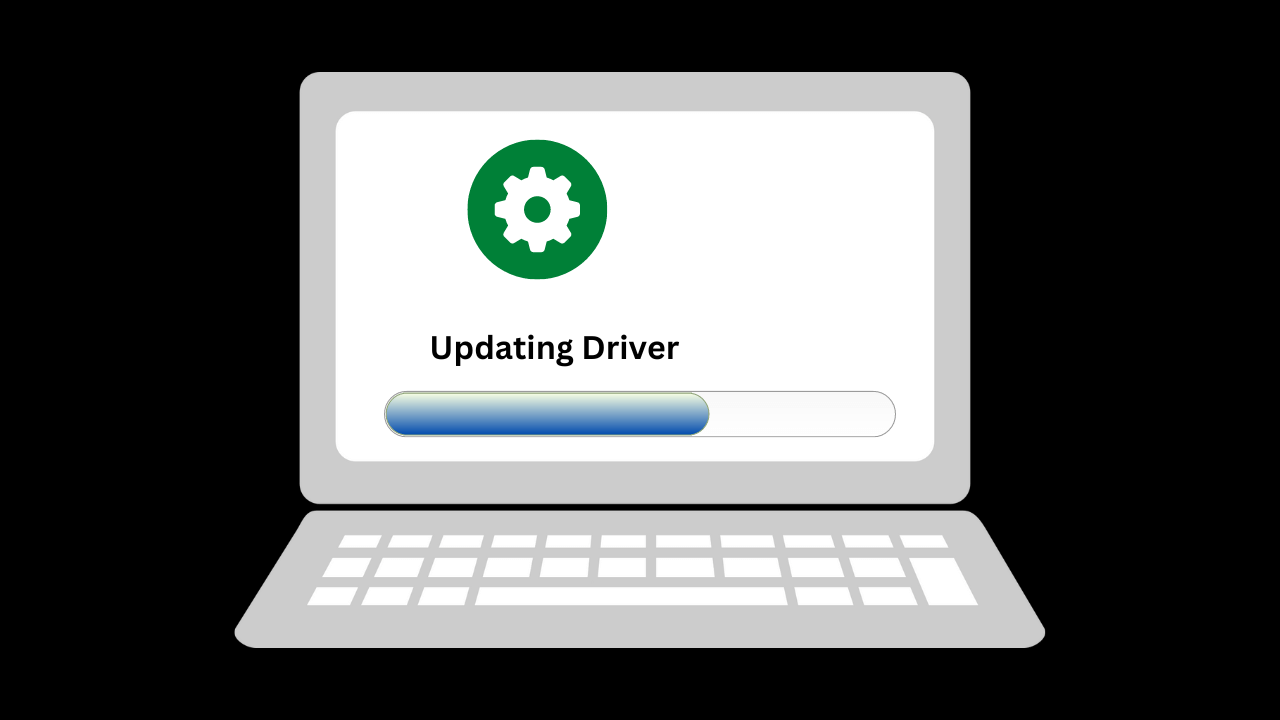
Encontrar los controladores oficiales para su dispositivo Windows es importante para garantizar que el dispositivo funcione de manera adecuada y eficiente. Esto puede ser especialmente importante si tiene problemas con su dispositivo o está intentando instalar un nuevo hardware. Estos son los pasos para encontrar controladores oficiales de Windows para cualquier dispositivo.
Paso 1: identifica la marca y el modelo de tu dispositivo
El primer paso para encontrar el controlador correcto para su dispositivo Windows es determinar la marca y el modelo del dispositivo. Esta información generalmente se puede encontrar en el propio dispositivo o mediante el Administrador de dispositivos en Windows. Para acceder al Administrador de dispositivos, haga clic derecho en el botón Inicio y seleccione “Administrador de dispositivos”. En el Administrador de dispositivos, verá una lista de dispositivos conectados a su computadora. Encuentre el dispositivo para el que necesita encontrar controladores y haga clic derecho sobre él para seleccionar “Propiedades”. En la ventana de propiedades, verá el nombre del dispositivo y la información del fabricante.
Paso 2: Visite el sitio web del fabricante
Una vez que tenga la marca y el modelo de su dispositivo, visite el sitio web del fabricante. Busque una sección de “Soporte” o “Descargas” en el sitio web e ingrese la información de marca y modelo para encontrar los controladores para su dispositivo. Algunos fabricantes también ofrecen una barra de búsqueda en su sitio web donde puede ingresar la información de su dispositivo y encontrar los controladores correctos.
Acer
Alienware
AMD
ASUS
Dell
HP
Intel
Lenovo
Microsoft
MSI
NVIDIA
Razer
Samsung
Toshiba
Gigabyte
Paso 3: Descargue los controladores
Una vez que haya localizado los controladores correctos para su dispositivo, descárguelos a su computadora. Es importante descargar los controladores del sitio web oficial del fabricante, ya que la descarga de controladores de sitios web de terceros a menudo puede generar malware u otros problemas de seguridad. Asegúrese de guardar los archivos del controlador en un lugar seguro de su computadora donde pueda encontrarlos fácilmente más adelante.
Paso 4: Instale los controladores
Una vez que haya descargado los controladores, es hora de instalarlos. Para instalar los controladores, simplemente haga doble clic en el archivo del controlador y siga las instrucciones en pantalla. En la mayoría de los casos, los controladores se instalarán automáticamente. Sin embargo, en algunos casos, es posible que se le pida que instale manualmente los controladores indicando a Windows la ubicación de los archivos del controlador. Si este es el caso, siga las instrucciones proporcionadas para instalar los controladores.
En conclusión
Encontrar los controladores oficiales para su dispositivo Windows es importante para garantizar que el dispositivo funcione de manera adecuada y eficiente. Siguiendo los pasos descritos anteriormente, puede encontrar e instalar fácilmente los controladores correctos para cualquier dispositivo Windows. Verificar regularmente las actualizaciones de controladores y usar Windows Update también ayudará a que su dispositivo funcione sin problemas.
Microsoft
Microsoft lanza la actualización KB5021855 para Windows 11 Insider Dev Channel, solo para pruebas de canalización

En resumen, hace un tiempo, Microsoft lanzó una nueva actualización para los usuarios de Windows 11 Insider Dev Channel, donde esta actualización es la actualización KB5021855, donde con esta actualización, la compilación del sistema operativo cambiará a 25252.1010, y como ya sabemos, si tiene la final. 1000 o 1010, es seguro que esta actualización es solo una prueba de tubería.
Ahora, aunque Windows 11 Insider Dev Build 25252 trae una serie de cambios, incluida la nueva búsqueda en la barra de tareas y el indicador de VPN en el ícono de red en la barra de tareas de Windows 11, en la actualización lanzada esta vez no se presenta nada, porque nuevamente, esto es solo una canalización. prueba y está destinado a probar la calidad de las versiones de Windows Update solo para los usuarios.
Entonces, dicho esto, los usuarios son libres de instalar o no instalar.
Vía: Microsoft
Microsoft
Recordatorio: ¡Hay un error de Nvidia en Windows 11 22H2, actualización de controlador recomendada por el usuario!
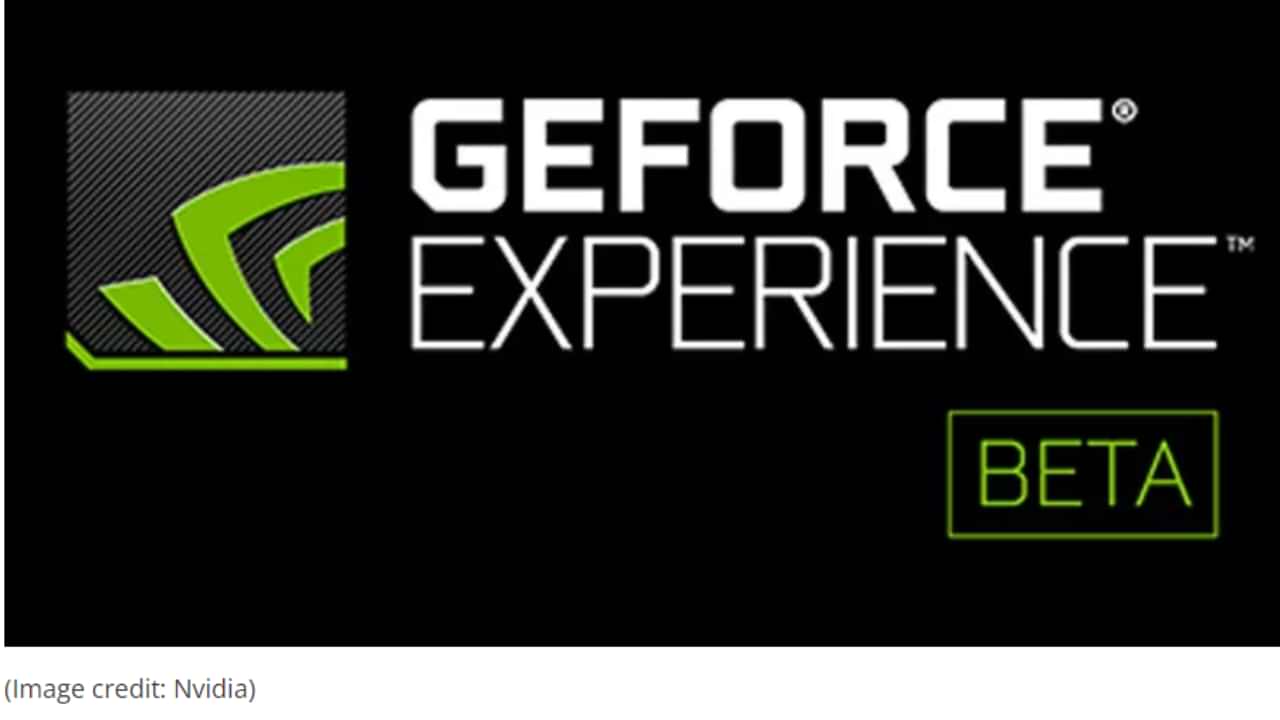
Hace unos días, hubo una gran cantidad de problemas informados por los usuarios de Nvidia, donde el uso de GPU en el Administrador de tareas de Windows 11 22H2 no mostraba la información correctamente, algunos incluso mostraban el 100% de uso de GPU en un estado inactivo.
Con respecto a este problema, este parece ser el impacto de la compatibilidad del controlador con Windows 11 22H2, ya que hace unos días Nvidia confirmó este problema y la buena noticia es que la solución comenzó a implementarse a través de Nvidia Geforce Experience Beta. Ahora, esta solución en sí, por ahora, solo está disponible como una versión Beta que puede descargar a través de la siguiente página.
Y según una declaración de Nvidia, cuando se lanza una actualización para todos los usuarios (no Beta), los usuarios deben descargar y actualizar sus controladores.
Entonces, ¿cuándo se lanzará oficialmente el último controlador de Nvidia para todos los usuarios y ya no se lanzará como una versión beta?, solo para su información, la actualización de GeForce Experience se lanzará en noviembre, es solo que no hay información sobre cuándo exactamente esta actualización será lanzada.
Pero, por supuesto, hay muchos usuarios de Nvidia que se quejan de este problema, tanto en las páginas de Feedback Bug como en Reddit, incluso algunos lectores de WinPoin también parecen encontrar este problema.
Para aquellos de ustedes que no pueden esperar para obtener una solución, pueden simplemente actualizar Geforce Experience a la versión Beta que pueden descargar en la siguiente página.
-

 cómo3 years ago
cómo3 years agoCómo borrar tu lista de reproducidos recientemente en Spotify
-

 Gaming4 years ago
Gaming4 years agoCómo usar Discord en Xbox One
-

 cómo3 years ago
cómo3 years agoCómo conectar OPPO Enco Air a una computadora con Windows a través de Bluetooth
-

 Noticias4 years ago
Noticias4 years agoCómo instalar códecs HEVC gratuitos en Windows 10 (para video H.265)
-

 Gaming4 years ago
Gaming4 years agoCómo jugar a las cartas contra la humanidad en línea
-

 Windows 103 years ago
Windows 103 years agoCómo mantener la pantalla encendida en Windows 10
-

 MS Word3 years ago
MS Word3 years agoCómo dar formato a texto y números en datos de combinación de correspondencia en Microsoft Word
-

 Gaming4 years ago
Gaming4 years agoLos 12 juegos de Far Cry, clasificados de peor a mejor






