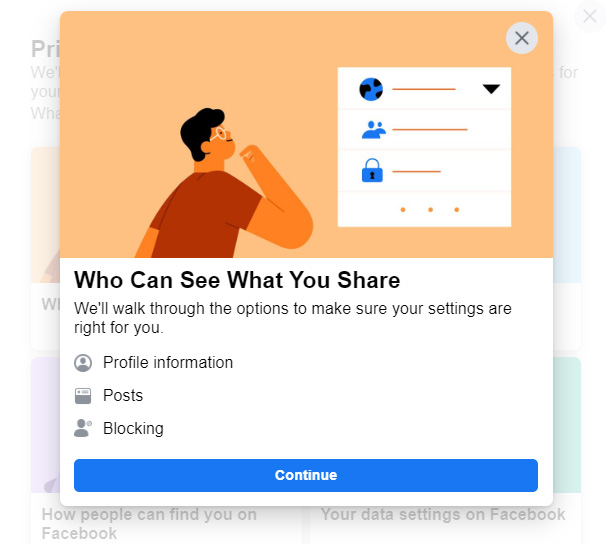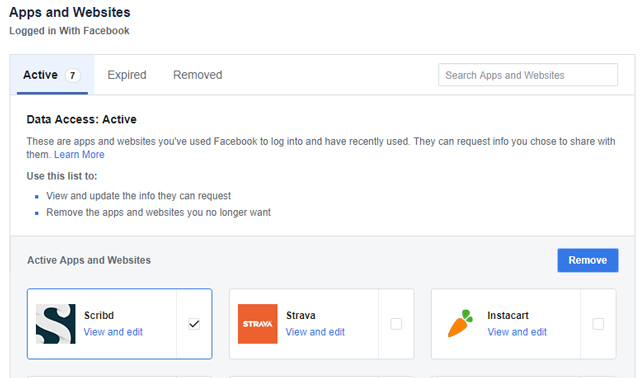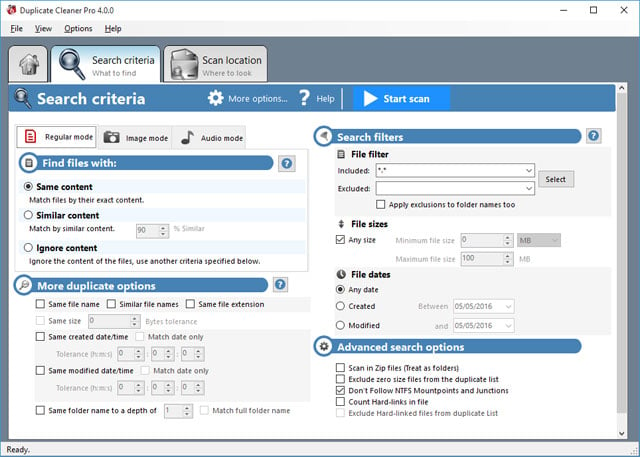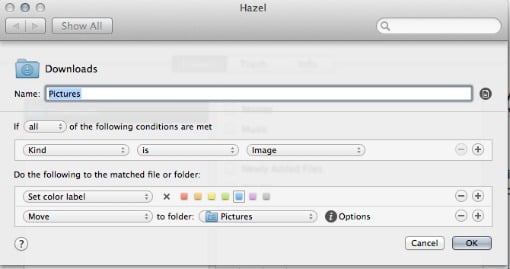Consejos
La guía completa para la configuración de privacidad de Facebook

Las preocupaciones sobre la privacidad y los controles de privacidad en Facebook cambian constantemente. Cuando publica una foto de sus hijos en una reunión familiar, ¿cuál de sus amigos de Facebook puede compartirla? ¿Qué información privada recopilan sobre usted esas aplicaciones de juegos de Facebook para “usos de terceros”? ¿Cómo se asegura de que la transmisión de video en vivo sea vista solo por las personas que elija? Cada acción que realiza en Facebook tiene implicaciones de privacidad y uso compartido que deben tenerse en cuenta antes de cargar la próxima selfie.
Afortunadamente, gracias a las demandas vocales de transparencia tanto de los usuarios de Facebook como de los reguladores gubernamentales de todo el mundo, Facebook ha facilitado el proceso de gestión de su privacidad. A continuación se muestra nuestra guía paso a paso para tomar el control total de la configuración de privacidad de Facebook.
Las opciones de privacidad básicas
Si no está listo para sumergirse en el menú de configuración sustancial de Facebook, hay una guía más fácil de usar a través de las configuraciones de privacidad más importantes. Haga clic en el símbolo del signo de interrogación en la parte superior derecha de cualquier página de Facebook cuando haya iniciado sesión y seleccione Verificación de privacidad, un recorrido fácil de seguir de su configuración actual en lo que respecta a Publicaciones, Aplicaciones y Sitios web, y Perfil.
(Alternativamente, para un ajuste de velocidad aún más rápido, puede ajustar quién puede ver sus publicaciones, enviarle solicitudes de amistad o bloquear usuarios presionando el símbolo del signo de interrogación y seleccionando Accesos directos de privacidad).
Publicaciones
Comenzando con Publicaciones, puede verificar su configuración de uso compartido predeterminada. (Lo encontrará en Configuración> Privacidad> Su actividad> Quién puede ver las publicaciones futuras, si no está pasando por la Verificación de privacidad). Recomendamos la configuración de Amigos en lugar de la Pública. Cuando se establece en Público, cualquier persona dentro o fuera de Facebook puede ver todas sus publicaciones. A menos que sea una celebridad o dirija una página que se utiliza para generar interés en un negocio que administra, es probable que desee mantener su actividad restringida a aquellos con los que tiene amigos.
La configuración de Amigo tiene algunos ajustes que también debes tener en cuenta. Al hacer clic en los puntos triples, el botón de configuración de uso compartido, luego el botón Más opciones, verá la opción Personalizado. Haga clic en eso y verá que puede incluir a todos sus amigos mientras excluye los nombres de ciertos amigos de Facebook que no desea ver sus actualizaciones. También es importante tener en cuenta que los Amigos de cualquier persona etiquetada en su publicación o fotos podrán ver esa publicación a menos que desmarque la opción en esta ventana.
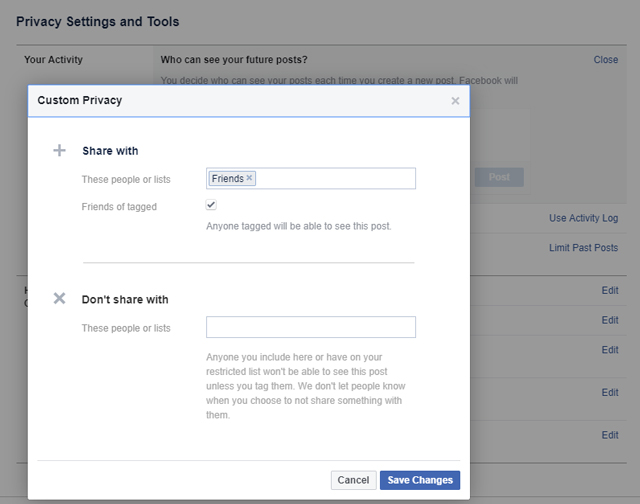
Si se ha unido a algún grupo de Facebook o ha hecho listas de amigos de Facebook, puede restringir las publicaciones de esa manera u ocultar sus publicaciones de esos grupos y listas también. ¿Quieres que tus amigos de la universidad vean las fotos de tu fiesta nocturna? ¿Quieres asegurarte de que tus amigos del trabajo no vean tu selfie en la playa cuando llamaste enfermo? Estas restricciones podrían resultar útiles tanto por publicación como como una opción general. Incluso puede volver a cambiar la configuración de publicaciones anteriores haciendo clic en la opción Limitar publicaciones pasadas.
Finalmente, recuerde que puede cambiar la configuración para compartir de cualquier actualización individual de Facebook haciendo clic en los puntos triples y luego en el botón Compartir a la izquierda del botón Publicar.
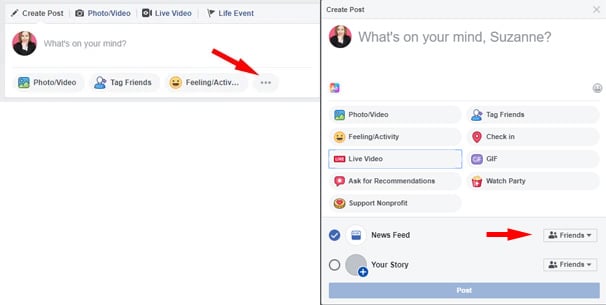
Perfil
Aquí puede ver la configuración de privacidad en su número de teléfono, direcciones de correo electrónico, fecha de nacimiento, ciudad natal, estado de la relación y otros detalles personales sobre su vida. En los correos electrónicos, mostrará todas las direcciones de correo electrónico asociadas con su cuenta y quién puede verlas. Si encuentra una dirección de correo electrónico que no desea asociar con su cuenta, puede eliminarla. Después de completar la Verificación de privacidad, vaya a Configuración> General> Configuración general de la cuenta en Configuración, puede agregar y eliminar direcciones de correo electrónico y cambiar su dirección de correo electrónico principal.
Para tu cumpleaños, la configuración para compartir se divide entre el día / mes y el año. De esa manera, tus amigos pueden desearte feliz cumpleaños en Facebook en tu día especial sin necesariamente saber tu edad exacta.
Para la ciudad natal, esta configuración solo afecta lo que pueden ver tus amigos. Los anunciantes y otras personas aún pueden acceder a esta información, especialmente si está utilizando la aplicación de Facebook, que rastrea su ubicación automáticamente.
Finalmente, si ha establecido una relación con otro usuario de Facebook, se compartirá a menos que establezca lo contrario.
Es importante tener en cuenta que esta es solo una lista parcial de la información que está compartiendo. Para ver la lista completa, haga clic en el botón Mi página de información, que lo llevará a su página de perfil. Allí, puede revisar las distintas secciones: Trabajo y educación, Lugares donde ha vivido, Información básica y de contacto, Familia y relaciones, Detalles sobre usted y Eventos de la vida, y hacer cambios colocando el cursor sobre cada una y haciendo clic en el enlace que aparece.
Aplicaciones y sitios web
¿Recuerdas el juego de Facebook que jugaste demasiado el año pasado? Cada aplicación del sitio que acordó instalar tiene permiso para publicar en su lista de Amigos, a menos que le haya dicho lo contrario en el momento de la instalación. ¿No te acuerdas? Esta parte de la herramienta le muestra cada aplicación adjunta a su cuenta y qué permisos de uso compartido tiene. Esta configuración también controla quién puede ver que tienes la aplicación instalada.
Si ya no usa la aplicación, simplemente elimínela haciendo clic en el cuadro junto a ella y seleccione Eliminar. Elimine todas las aplicaciones que no esté utilizando activamente y revise los permisos para compartir de las restantes.
Opciones de privacidad
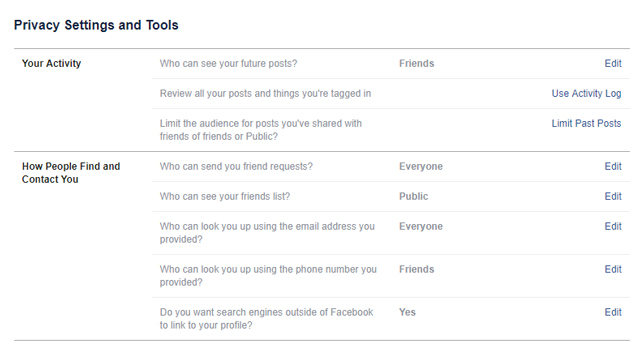
Para acceder a la configuración de privacidad avanzada, haga clic en la flecha desplegable en la parte superior derecha de cualquier página de Facebook, haga clic en Configuración y luego en Privacidad en la columna de navegación izquierda.
Aquí puede ejercer un mayor control de lo que se comparte con quién, lo que nunca es una mala idea. Es probable que haya pasado por esto al menos una vez en el pasado, pero es una gran idea revisar su configuración al menos una vez al año.
¿Quién puede ver mis cosas? (Descúbrelo en tu actividad)
¿Quién puede ver sus mensajes futuros?
Seleccione Editar y puede tomar el control total sobre quién ve sus publicaciones. Utilice las categorías predefinidas, como Amigos y Amigos de amigos, o cree un grupo personalizado.
Revise todas sus publicaciones y las cosas en las que está etiquetado
¿Alguna vez te han etiquetado en una foto vergonzosa subida por ese compañero de colegio distante? Puede usar la página Registro de actividad y seleccionar Publicaciones en las que está etiquetado (en la columna de la izquierda) y Fotos> Fotos de usted (también en la columna de la izquierda) para ver en qué ha sido etiquetado. Luego puede elimine la etiqueta (haga clic en la flecha desplegable a la izquierda de la publicación o foto y luego haga clic en el botón Eliminar etiqueta en la parte superior de la página) o simplemente haga clic en Ocultar para que no aparezcan en su línea de tiempo.
¿Limitar la audiencia de las publicaciones que ha compartido con amigos de amigos o con Público?
Si selecciona Limitar publicaciones pasadas, todas sus publicaciones anteriores de Público o Amigos de amigos volverán a ser solo Amigos. Pero si ha etiquetado a un amigo en una de sus publicaciones, sus amigos pueden verlo, ya que esa es la configuración predeterminada al etiquetar a alguien.
Si originalmente compartió una publicación con una audiencia personalizada, como Amigos cercanos, esta herramienta no cambiará la audiencia de esas publicaciones.
Cómo la gente te encuentra y te contacta
¿Quién puede enviar solicitudes de amistad?
El valor predeterminado es Todos, y la única otra opción es Amigos de amigos.
¿Quién puede ver tu lista de amigos?
El valor predeterminado es Público, pero puede personalizar quién puede ver la lista, incluida la configuración para Solo yo.
¿Quién puede buscarme?
¿A quién puede buscar con la dirección de correo electrónico que proporcionó?
Si alguien tiene su dirección de correo electrónico, puede buscarlo, pero solo si su correo electrónico es público. Puede restringirlo a Amigos de amigos o solo a Amigos si no quiere que lo molesten.
¿Quién puede buscarlo usando el número de teléfono que proporcionó?
Igual que la dirección de correo electrónico.
¿Quieres que otros motores de búsqueda se vinculen a tu línea de tiempo?
Tu primer impulso puede ser desactivar esto, pero Facebook solo permite que la información que hayas marcado como Pública se muestre a otros motores de búsqueda. Lo ven como una forma para que los amigos que no están en Facebook te encuentren. Elija lo que elija, cualquiera podrá encontrar su perfil simplemente buscando su nombre en la búsqueda de Facebook.
Acceda a su información para revisar todas sus acciones de Facebook
Aquí es donde puede controlar todo lo que ha hecho en Facebook. Seleccione Acceder a su información y verá una gran lista de tipos de actividades para acceder fácilmente y ver lo que ha hecho. Por ejemplo, lea todos sus comentarios en sus publicaciones, las publicaciones de otras personas o en los grupos a los que pertenece. Desplácese por Me gusta y Reacciones para ver publicaciones, comentarios y páginas que le gustaron o reaccionó y edite esas acciones. Revise las fotos y los videos que haya compartido o en los que se le haya etiquetado y denuncie la foto o elimine la etiqueta. Vea todos los elementos guardados y léalos, márquelos como leídos o elimínelos. Vea una lista de las invitaciones a eventos que ha recibido y a las que ha respondido, y edite su respuesta.
En la sección titulada Registro de actividad , puede desplazarse por todas sus actividades cronológicamente para verlas, editarlas y eliminarlas. También puede ver cuál es la audiencia de su actividad, por ejemplo, es ese comentario visto por los amigos de la persona, amigos de amigos o público.
Administre cómo se rastrea su actividad fuera de Facebook
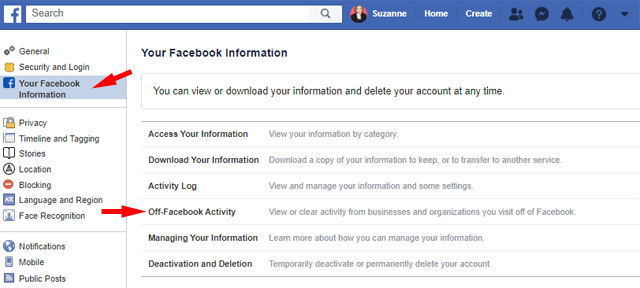
Facebook recibe datos de terceros cuando visitamos sitios o usamos aplicaciones que usan las herramientas de Facebook para rastrear actividades, incluyendo realizar compras e iniciar sesión. El rastreo de su actividad en Internet le da a Facebook una imagen bastante clara de sus actividades diarias, lo que utiliza para publicar anuncios y recomendar contenido que cree que le gustará. Para administrar su actividad fuera de Facebook, seleccione Actividad fuera de Facebook y luego Administre su actividad fuera de Facebook . Una vez que haya ingresado su contraseña de Facebook, puede ver una lista de todos los sitios y aplicaciones que comparten información con Facebook. Haga clic en cualquier sitio y seleccione “desactivar actividad futura” para evitar que agregue datos a su perfil de Facebook.
Opciones de cronograma y etiquetado
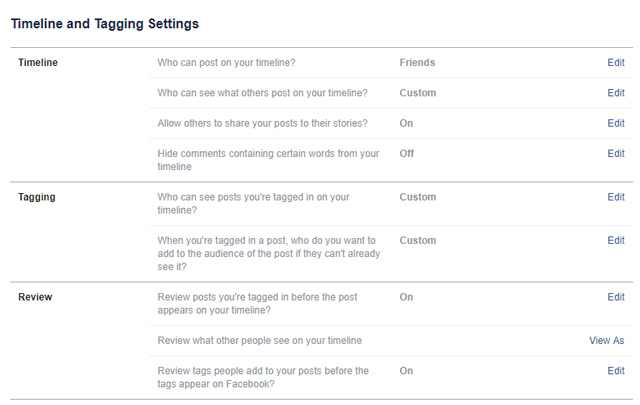
En Línea de tiempo y etiquetado, puede controlar exactamente quién ve qué en su línea de tiempo, quién puede publicar en su línea de tiempo y quién puede etiquetarlo en fotos y publicaciones.
Para personalizar la configuración de la línea de tiempo, haga clic en la flecha hacia abajo en la esquina superior derecha para revelar un menú desplegable y seleccione Configuración.
Lo que la gente puede ver y agregar a mi cronología
¿Quién puede publicar en tu biografía?
Está configurado de forma predeterminada como Amigos, y la única otra opción es permitir que solo usted pueda publicar en su línea de tiempo.
¿Quién puede ver lo que otros publican en tu línea de tiempo?
Tiene flexibilidad con opciones que van desde Todos hasta Amigos de amigos y listas personalizadas. Usar esto junto con la aprobación manual de las fotos y actualizaciones en las que ha sido etiquetado ayuda en gran medida a mantener las miradas indiscretas lejos de las actualizaciones más sensibles de Facebook.
¿Permitir que otros compartan sus publicaciones con sus historias?
Por defecto, Facebook permite que cualquier persona comparta sus publicaciones públicas con su historia. Y si etiquetas a alguien en una publicación, puede compartirla con su historia. En ambos casos, su nombre completo y un enlace a su publicación estarán visibles durante 24 horas. Si no desea que otros puedan compartir sus publicaciones, desactive esta opción.
Ocultar comentarios que contienen ciertas palabras de su línea de tiempo
Si le preocupa que ciertas palabras aparezcan en los comentarios en su línea de tiempo, puede establecer una lista negra de palabras, frases y emojis. Los comentarios que incluyan contenido prohibido solo podrán ser vistos por el autor y sus amigos.
¿Quién puede ver las publicaciones en las que estás etiquetado?
¿Quién puede ver las publicaciones en las que estás etiquetado en tu línea de tiempo?
Aquí tiene una gran flexibilidad, con opciones que van desde Todos hasta Amigos de amigos y listas personalizadas. El uso de esta y la siguiente configuración junto con la aprobación manual de las fotos y actualizaciones en las que ha sido etiquetado ayuda en gran medida a mantener las miradas indiscretas lejos de las actualizaciones más sensibles de Facebook.
Cuando te etiquetan en una publicación, ¿a quién quieres agregar a la audiencia si aún no está en ella?
Este suena más complicado de lo que es. A menudo, un amigo tuyo en Facebook hará una publicación y te etiquetará en ella. La opción aquí permite que todos tus amigos de Facebook vean una actualización o una foto en la que te ha etiquetado alguien que no es amigo de ellos (la función Amigos de amigos). Puede optar por permanecer etiquetado pero que ninguno de sus otros amigos de Facebook vea esa actualización, limitar quién ve esa actualización a ciertos grupos de amigos o puede bloquear por completo a ciertos amigos de Facebook mediante la opción Personalizada.
Revise manualmente las publicaciones de otras personas en las que está etiquetado y las etiquetas antes de que aparezcan en Facebook
Revise las publicaciones en las que está etiquetado antes de que aparezca en su línea de tiempo
Si te preocupa que te etiqueten en una foto que no quieres que vean todos tus amigos en Facebook, esta es la configuración para ti. Una vez habilitado, deberá aprobar manualmente cualquier foto o publicación en la que esté etiquetado antes de que aparezcan en su línea de tiempo. Tenga en cuenta que esto solo afecta su línea de tiempo; esas actualizaciones seguirán apareciendo en las búsquedas, el servicio de noticias y otros lugares, a menos que se quite la etiqueta. (Alternativamente, puede liberarse de las publicaciones incriminatorias haciendo clic en la publicación infractora y luego en la flecha en la parte superior derecha para Eliminar etiqueta).
¿Revisar las etiquetas que la gente agrega a sus propias publicaciones antes de que aparezcan en Facebook?
Esto se aplica solo al etiquetado de fotos de sus amigos de Facebook. Siempre recibirás una notificación si alguien que no es tu amigo te etiqueta en una foto.
¿Cómo ven mis publicaciones a otras personas?
Revise lo que ven otras personas en su línea de tiempo.
Haz clic en Ver como para ver la manera perfecta de comprobar que tu madre o tu jefe no verán lo que tú no quieres que vean.
Gestionar bloqueo
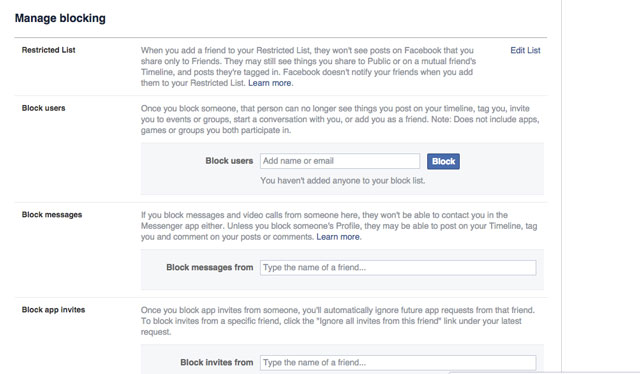
Si desea tomar medidas para mantener a las personas alejadas de su perfil, la sección “Bloqueo” es para usted.
Lista restringida
Si no desea dejar de ser amigo de alguien, pero tampoco desea que vea toda su información, puede agregarlo a la Lista restringida. Esto significa que pueden ver su información pública, pero no tienen forma de saber que ha limitado su vista (a menos que vean a alguien navegando en su perfil que no esté restringido).
Usuarios Bloque
También puedes bloquear directamente a alguien. Esto significa que esta persona no puede ser tu amiga. Este es un escenario excelente si tienes acosadores u otras personas que te molestan constantemente. Tenga en cuenta que esto no les impide interactuar con usted en aplicaciones, juegos o grupos de los que ambos forman parte.
Bloquear mensajes
Bloquear mensajes Si recibe mensajes no deseados y videollamadas de alguien, puede detener eso aquí, y también se traslada a la aplicación Messenger. Sin embargo, la plaga en cuestión aún podrá publicarse en su Línea de tiempo a menos que la bloquee como usuario (arriba).
Bloquear invitaciones a aplicaciones
Además de bloquear y restringir a las personas de su perfil, también puede bloquear las invitaciones de la aplicación usuario por usuario. Entonces, si tu tía Jackie te sigue bombardeando con aplicaciones molestas, ya sabes qué hacer.
Bloquea las invitaciones a eventos
¿Estás cansado de que tu sobrino te invite a sus raves en Nueva York todos los fines de semana? Escribir el nombre del usuario de Facebook en esta sección evitará que vea invitaciones a eventos futuros de esa persona.
Bloquear aplicaciones
Algunas aplicaciones y juegos de Facebook son muy divertidos al principio, pero después de un tiempo, querrás eliminarlos. Puede eliminar la aplicación o el juego (consulte la sección Aplicaciones que usa, a continuación) o bloquear la aplicación, lo que significa que ya no puede comunicarse con usted u obtener información no pública sobre usted a través de Facebook. Si recibe correos electrónicos de la aplicación, tendrá que usar el enlace para cancelar la suscripción en la parte inferior del correo electrónico.
Bloquear páginas
¿Ese sitio de moda con descuento que te gustaba te bombardea con actualizaciones de su página de Facebook? Bloquéelos aquí, donde también automáticamente marcará “Me gusta” y dejará de seguir la página. También puede bloquear otras páginas (es decir, páginas públicas de empresas y celebridades) para que no comenten o den me gusta a sus publicaciones.
Desactivar el reconocimiento facial
Facebook utiliza tecnología de reconocimiento facial para sugerir a quién debe etiquetar en las fotos, evitar que extraños usen una foto suya como su foto de perfil y le informa cuándo puede aparecer en una foto o video pero no ha sido etiquetado (si ‘ estás en la audiencia). Solo sugerirá personas que estén en la lista de amigos del usuario. Si no desea aparecer como una opción cuando sus amigos etiquetan fotos, establezca esto en No.
Herramientas y filtros de publicaciones públicas
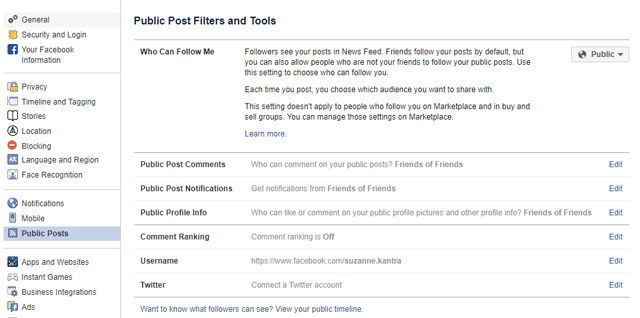
Si tienes la suerte de tener gente colgando de cada una de tus publicaciones, puedes decidir ampliar tu red de seguidores aquí. Los amigos lo siguen de forma predeterminada, pero puede cambiarlo a la única otra opción: permitir que todos vean sus publicaciones públicas (puede establecer la publicidad cada vez que publica).
Verifique las aplicaciones y sitios web en los que ha iniciado sesión con Facebook
Aquí puede averiguar en qué aplicaciones y sitios ha iniciado sesión con Facebook. La pestaña importante es la pestaña Activa, lo que significa que estas aplicaciones y sitios actualmente tienen acceso a los datos que usted haya optado por proporcionar. Haga clic en el cuadro junto a cualquier aplicación o sitio en el que ya no esté interesado en acceder y luego haga clic en Eliminar. Para el resto, haga clic en Ver y editar para cada uno para verificar qué información está compartiendo y actualizar sus preferencias de uso compartido.
Si no está interesado en usar Facebook para conectarse con aplicaciones y sitios externos, puede desplazarse hacia abajo hasta Preferencias y hacer clic en el botón Editar en el cuadro Aplicaciones, sitios web y juegos para desactivar el acceso.
Verifique los juegos instantáneos en los que ha iniciado sesión con Facebook
Al igual que con las aplicaciones y los sitios web, puede ver en qué juegos instantáneos ha iniciado sesión con Facebook y verificar lo que ha acordado compartir.
Descubra lo que determina los anuncios que ve
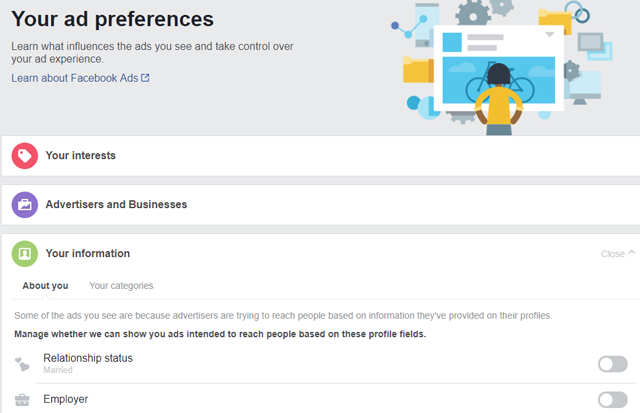
Tus intereses
Facebook compila una lista de sus intereses en función de su actividad en Facebook y su compromiso con las páginas alojadas por empresas y anuncios. Estos intereses determinarán qué anuncios ve en su suministro de noticias. Puede eliminar cualquier interés seleccionando el interés y eligiendo Eliminar.
Anunciantes y empresas
Aquí encontrará una lista de anunciantes que han subido una lista con su información, quién le ha anunciado, qué sitio web o aplicación ha utilizado, cuyos anuncios ha hecho clic o bloqueado y más.
Para las empresas que cargaron una lista con su información y se anunciaron en ella , puede optar por Ocultar todos los anuncios de este anunciante. Facebook hizo coincidir su perfil con las necesidades del anunciante y mostró el anuncio sin revelar su identidad.
Para las empresas que han subido y compartido una lista con su información , puede ver cómo los datos de esas empresas dieron como resultado la publicación de anuncios. Si bien puede ver las empresas que cargaron la información, solo puede optar por no recibir anuncios de los anunciantes que usaron los datos cargados.
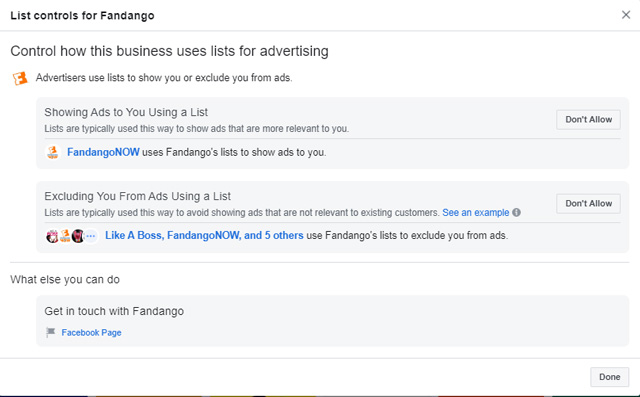
Para las empresas que ha visitado, cuyo sitio web o aplicación puede haber utilizado y en cuyos anuncios ha hecho clic , puede optar por ocultar todos los anuncios de ese anunciante.
Tu información
En Acerca de usted, puede desactivar si se pueden utilizar detalles como su estado civil, nivel educativo o cargo para orientar publicidad a usted. Sin embargo, esto no impide que Facebook utilice esta información para clasificar su perfil para los anunciantes o para que se muestren anuncios.
En Sus categorías, puede averiguar qué descriptores ha revelado su actividad en Facebook y fuera de usted. La mayoría de mis campos estaban relacionados con elementos fácticos como “Usuarios de WiFi”, aunque también había un par de deducciones interesantes, como “Posible cambio de red móvil o dispositivo”.
Puede eliminarlos todos para comenzar de nuevo, o si no desea anuncios basados en intereses dentro o fuera de Facebook. Simplemente haga clic en la X a la derecha de cada elemento.
Configuración de anuncios
Anuncios basados en datos de socios
Casi en cualquier lugar en el que haga clic en línea, y en algunos casos en los que compre en tiendas, se utiliza para crear un perfil suyo que Facebook puede vender a los anunciantes para que puedan mostrarle anuncios específicos mientras navega por Facebook. Si eso le hace sentir incómodo, puede elegir No permitido aquí. Seguirás viendo publicidad en Facebook, simplemente no se basará en todas esas zapatillas para correr que estabas buscando.
Anuncios basados en su actividad en los productos de la empresa de Facebook que ve en otros lugares
Dado que Facebook opera su propia red publicitaria de sitios, también puede dirigirte a ti con anuncios incluso cuando no estás navegando por Facebook, esencialmente, en cualquier sitio que utilice su tecnología publicitaria. Pero el permiso está redactado de manera engañosa: le pregunta si puede usar sus preferencias de anuncios de Facebook, así que elija Sí y asegúrese de revisar la sección a continuación titulada Preferencias de anuncios. Incluso si siempre ha desactivado los anuncios dirigidos según la navegación (arriba), Facebook puede usar la información de su perfil para crear preferencias de anuncios.
Independientemente, lo más probable es que sigas recibiendo anuncios dirigidos fuera de Facebook que se basan en tu edad, sexo y ubicación, así como en la actividad de navegación en sitios que forman parte de otras redes publicitarias. Si desea dejar de ver anuncios basados en anuncios en general, puede optar por no participar en Digital Advertising Alliance, aunque señala que la exclusión solo se puede aplicar a las empresas participantes.
Anuncios que incluyen tus acciones sociales
Si le gusta, comenta o comparte una página (por ejemplo, propiedad de una empresa o marca), Facebook puede transmitirla como un anuncio a todos sus amigos.
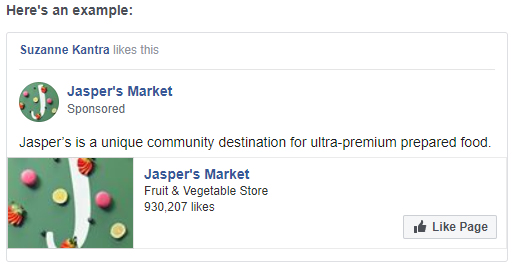
Esto también se aplica a las aplicaciones que se usan (por ejemplo, Spotify) y a los eventos que se unen (por ejemplo, si presiona asistir a los viernes vegetarianos de un café). Puedes cambiar la audiencia para todo esto entre Solo mis amigos y Nadie.
Ocultar temas de anuncios
Si realmente no desea ver anuncios de tipos específicos de productos o categorías de productos, puede optar por ocultarlos durante seis meses, un año o permanentemente. Si el tema al que se opone no es uno que Facebook haya puesto a disposición para la censura, puede hacer clic en Sugerir otros temas para informarles.
Y eso es la privacidad de Facebook en pocas palabras (gigantesca)
Eso cubre sus opciones de configuración de privacidad en Facebook. Si desea profundizar aún más, Facebook tiene una página que explica los conceptos básicos de las herramientas de privacidad de Facebook , así como las últimas políticas de datos de Facebook.
[mujer sorprendida con computadora portátil a través de Shutterstock, todas las demás imágenes a través de Facebook]
Consejos
Más de 70 de las mejores ofertas del Black Friday de 2018

Es casi la hora de la temporada de rebajas más grande del año: Black Friday. De hecho, ¡algunas ventas ya están en marcha! Sin embargo, espere que las mejores ventas comiencen el Día de Acción de Gracias o el Viernes Negro y duren hasta el Cyber Monday.
Y, afortunadamente, no tiene que pasar horas esperando en la fila para obtener algunas ventas. La mayoría de las ofertas navideñas estarán disponibles en línea para que pueda comprar desde su teléfono inteligente tan pronto como haya cortado el pavo.
Sin embargo, no se apresure a aceptar cualquier oferta que vea: no todas las ofertas son buenas. Para asegurarse de que está obteniendo una verdadera ganga, es una buena idea usar un rastreador de precios que le dirá si está obteniendo un excelente precio. El complemento del navegador Camelizer es una gran referencia que le mostrará las tendencias de precios de cualquier producto en Amazon, y puede usarlo para una comparación rápida con cualquier venta que vea. Para obtener más consejos, eche un vistazo a nuestros rastreadores de precios favoritos.
Pero si no tiene ganas de comprar, estas son las mejores ofertas del Black Friday que hemos encontrado.
Televisores
Televisor LED Samsung NU6900 4K HDR de 43 pulgadas por $ 279 (generalmente $ 377) de B&H Photo Video
Televisor LED Samsung NU6900 4K HDR de 55 pulgadas por $ 399 (generalmente $ 527) de B&H Photo Video
Televisor LG OLED 4K de 55 pulgadas por $ 1,697 (generalmente $ 2,097) de Amazon
Televisor LED Samsung 4K HDR de 65 pulgadas por $ 649 (generalmente $ 749) de Sam’s Club y Costco
Televisor LG UHD 4K de 70 pulgadas con una tarjeta de regalo de Sam’s Club de $ 100 por $ 869 (generalmente $ 969) de Sam’s Club
Televisor LED Samsung 4K HDR de 75 pulgadas por $ 1,579 (generalmente $ 1,979) de Sam’s Club
Televisor LED LG HDR 4K de 75 pulgadas por $ 999 (generalmente $ 1,499) de Best Buy
Ventas a partir del Día de Acción de Gracias
Televisor 4K Element de 55 pulgadas por $ 199 (generalmente $ 379) de Target
LG Smart TV LED 4K HDR de 43 pulgadas con ThinQ por $ 269 (generalmente $ 339) de Sam’s Club
T oshiba 4K HDR Fire TV Edition de 50 pulgadas por $ 299 (generalmente $ 399) de Amazon
Reproductores multimedia de transmisión
Roku Streaming Stick por $ 29 (generalmente $ 49) de Amazon
Roku Ultra por $ 49 (generalmente $ 99) de Target
Paquete Amazon Fire TV Stick y Echo Dot por $ 39 (generalmente $ 89) de Amazon
Amazon Fire TV Stick por $ 24 (generalmente $ 39) de Amazon
Amazon Fire TV Stick 4K por $ 34 (generalmente $ 49) de Amazon
Fire TV Recast 500GB por $ 179 (generalmente $ 229) de Amazon
Teléfonos inteligentes
Teléfonos inteligentes Samsung Galaxy 2018 , incluidos Note 9, S9 y S9 Plus, por $ 200 de descuento en Amazon
Los modelos iPhone 8, 8+ y X vienen con una tarjeta de regalo de $ 400 cuando se compran en Walmart y se activan a través de AT&T, Sprint o Verizon
Los modelos iPhone XS, XS Max y XR vienen con una tarjeta de regalo de $ 300 cuando se compran en Walmart y se activan a través de AT&T, Sprint o Verizon
Los modelos Samsung Galaxy S8, S8 +, S9, S9 + y Note 9 vienen con una tarjeta de regalo de $ 300 cuando se compran con un plan de pago a través de AT&T, Sprint o Verizon de Walmart, Costco o Target
Los modelos Google Pixel 3 y Pixel 3 XL vienen con una tarjeta de regalo de $ 200 cuando se activan en Verizon de Target
LG G6 + por $ 399 (generalmente $ 799) de Amazon – exclusivo para miembros Prime
Ventas a partir del Día de Acción de Gracias
Google Pixel 3 por $ 649 (generalmente $ 799) y 3 XL por $ 699 (generalmente $ 849) de Google
Ordenadores
Samsung Chromebook 3 de 11.6 pulgadas (procesador Intel Celeron, 2GB de RAM, 16GB de almacenamiento) por $ 99 (generalmente $ 199) de Best Buy
Portátil HP HD de 15,6 pulgadas (procesador Intel Core i3, 4GB RAM, 2TB HD) por $ 399 (generalmente $ 599) de Sam’s Club
HP Pavilion 15t de 15.6 pulgadas (procesador Intel Core i7, 8GB RAM, 1TB HD) por $ 579 (generalmente $ 999) de HP
Google Pixelbook de 12,3 pulgadas (procesador Intel Core i5, 8 GB de RAM, 128 GB de SSD) por $ 699 (generalmente $ 999) de B&H Photo Video y Google
Notebook HP de 17.3 pulgadas HD + (procesador Intel Core i7, 24GB RAM, 1TB HD) octavo por $ 699 (generalmente $ 899) de Sam’s Club
Microsoft Surface de 13,5 pulgadas (procesador Intel Core i5, 8 GB de RAM, SSD de 128 GB) por $ 799 (generalmente $ 999) de Best Buy
Lenovo ThinkPad X1 Carbon de 14 pulgadas (procesador Intel Core i5, 8 GB de RAM, SSD de 256 GB) por $ 1,063 (generalmente $ 1,519) de Lenovo
Apple iMac de 21.5 pulgadas (procesador Intel Core i5, 8GB de RAM, 1TB HD) por $ 899.99 (generalmente $ 1,099) de Best Buy
Apple MacBook Air 2018 de 13.3 pulgadas con pantalla Retina (procesador Intel Core i5, 8GB de RAM, 256GB SSD) por $ 1,289.99 (generalmente $ 1,399) de Ebay
Macbook Pro de Apple de 15.6 pulgadas con Touch Bar (procesador Intel Core i7, 16GB de RAM, 512GB SSD, modelo 2018) por $ 2,499 (generalmente $ 2,799) de B&H Photo Video
Ventas a partir del Día de Acción de Gracias
Portátil convertible Acer Spin 5 de 13,3 pulgadas (procesador Intel Core i7, 8 GB de RAM, SSD de 256 GB) por $ 699 (generalmente $ 899) de Amazon
Tabletas
Tableta Fire HD 8 Kids Edition por $ 89 (generalmente $ 129) de Amazon
Tableta Fire HD 10 Kids Edition por $ 149 (generalmente $ 199) de Amazon
Tableta Fire HD 10 por $ 99 (generalmente $ 149.99) de Amazon
Samsung Galaxy Tab A tableta de 10.1 pulgadas por $ 159 (generalmente $ 279) de Target
iPad (32GB, modelo 2018) por $ 249 (generalmente $ 329) de Walmart
iPad (128GB, modelo 2018) por $ 329 (generalmente $ 429) de Best Buy
Surface Pro (procesador Intel Core m3, 4GB RAM, 128GB SSD) con Type Cover por $ 599 (generalmente $ 909) de Microsoft
Ventas a partir del Día de Acción de Gracias
Tableta Fire 7 por $ 29 (generalmente $ 49) de Amazon
Tableta Fire HD 8 por $ 49 (generalmente $ 79) de Amazon
Surface Pro 6 (Intel Core i7, SSD de 512 GB) con Type Cover por $ 1,699 (generalmente $ 2,028) de Microsoft
Casa inteligente
Nest Thermostat E por $ 99 (generalmente $ 169) de Dell
Termostato inteligente Ecobee4 por $ 199 (generalmente $ 249) de Amazon
Robot aspirador iRobot Roomba 960 por $ 449 (generalmente $ 699) de iRobot
Seguridad del hogar inteligente
Ring Video Doorbell por $ 99 (generalmente $ 149) de Target
Nest Cam Indoor por $ 129 (generalmente $ 199) de Google
Cámara de seguridad doméstica Blink XT por $ 78 (generalmente $ 129) de Amazon
Nest Cam Outdoor por $ 149 (generalmente $ 199) de Google
Ring Alarm Camera Kit por $ 349 (generalmente $ 447) de Ring
Ventas a partir del Día de Acción de Gracias
Amazon Smart Plug por $ 5 (generalmente $ 24) con la compra de cualquier dispositivo Echo de Amazon
Nest Learning Thermostat por $ 179 (generalmente $ 249) de Google
Altavoces y pantallas inteligentes
Paquete Echo Dot y Tile Mate por $ 49 (generalmente $ 99) de Amazon
Amazon Echo Sub y dos paquetes de altavoces Echo Plus $ 329 (generalmente $ 429) de Amazon
Sonos Beam Soundba r por $ 349 (generalmente $ 399) de Sonos
Ventas a partir del Día de Acción de Gracias
Echo Dot por $ 24 (generalmente $ 49) de Amazon
Google Home Mini por $ 24 (generalmente $ 49) de Google
Paquete Google Home Mini y Chromecast por $ 45 (generalmente $ 74) de Walmart
Echo por $ 69 (generalmente $ 99) de Amazon
Google Home por $ 79 (generalmente $ 129) de Google
Google Home Hub por $ 99 (generalmente $ 149) de Google
Echo Show por $ 179 (generalmente $ 229) de Amazon
Apple HomePod por $ 249 (generalmente $ 349) de Best Buy
Relojes inteligentes y rastreadores de actividad
Fitbit Alta HR por $ 79 (generalmente $ 129) de Target
Fitbit Versa por $ 149 (generalmente $ 199) de Walmart
Samsung Galaxy Watch por $ 259 (generalmente $ 329) de Samsung y Target
Ventas a partir del Día de Acción de Gracias
Fitbit Charge 3 por $ 119 (generalmente $ 149) de Target
Apple Watch Series 3 por $ 199 (generalmente $ 279) de Target
Juego de azar
Membresía de un año de PlayStation Plus por $ 39.99 (generalmente $ 59.99) de Amazon
Paquete Xbox One S 1TB Minecraft Creators por $ 199 (generalmente $ 299) de Microsoft
PlayStation 4 Slim 1TB con Spider-Man por $ 199 (generalmente $ 299) de Best Buy
Nintendo Switch con Mario Kart 8 Deluxe por $ 299.99 (generalmente $ 359) de Best Buy y Walmart
Consola Xbox One X 1TB por $ 399 (generalmente $ 499) de Microsoft
Consola Xbox One X 1TB con NBA 2K19 y Assassin’s Creed Odyssey por $ 419 (generalmente $ 559) en Ebay
Equipo de cocina
Instant Pot DUO80 8 Qt 7 en 1 $ 69.99 (generalmente $ 139.95) de Amazon
Cocina de precisión Anova Culinary Sous Vide por $ 99 (generalmente $ 199) de Amazon
[Concepto de Black Friday a través de BigStockPhoto]
Consejos
Consejos para configurar su nueva tecnología

Ese nuevo teléfono, juguete o computadora es un regalo maravilloso, pero ¿tienes lo que necesitas para brindar una excelente experiencia inmediata? Compartimos nuestros consejos sobre lo que debe tener a mano para asegurarse de que su regalo tecnológico sea el placer que debe ser y no se convierta en un dolor de cabeza.
Configurar un teléfono o tableta
Afortunadamente, el proceso de mudarse a un nuevo teléfono en estos días es bastante sencillo. Asegúrese de actualizar y hacer una copia de seguridad del dispositivo anterior antes de transferirlo al nuevo. Tenga la información de su cuenta, incluida la contraseña de correo electrónico, la ID de Apple / cuenta de Google y cualquier servicio que desee cargar en el teléfono, como Netflix o Spotify.
- Para teléfonos y tabletas Android , hay un práctico asistente de transferencia que lo guía a través de todo el proceso y, básicamente, puede copiar todo de su teléfono anterior. Si no desea transferir todo, haga una copia de seguridad de todo lo que pueda guardar pero no transferir y elimínelo de su teléfono anterior antes de configurar su nuevo teléfono. Asegúrese de instalar protección contra malware para dispositivos Android. Recomendamos Avast Mobile Security, que proporciona protección gratuita contra malware, bloqueo de llamadas, evaluación de seguridad de la red Wi-Fi y seguimiento de dispositivos.
- Para iPhones y iPads, consulte nuestra historia sobre cómo configurar su iPhone XS, XS Max y XR.
- Invierta en un estuche de alta calidad que tenga tanto amortiguación como rigidez. Uno bueno enumerará su calificación de prueba de caída. Y obtenga un protector de pantalla para evitar rayar o romper la pantalla del dispositivo. Para iPhone, obtenga un protector de vidrio templado y para teléfonos Android con lados curvos, como el Samsung Galaxy S9, obtenga una película de plástico.
- Si le está dando a un niño su primer teléfono o tableta , querrá crear una cuenta de niño para ellos usando su dispositivo iOS, si es un iPhone o iPad, o usando la aplicación Family Link (para iOS o Android) para dispositivos Android . Una cuenta para niños se considera parte de su familia, por lo que cualquier aplicación o música que ya haya comprado se puede descargar de forma gratuita. Como padre, puede establecer límites de tiempo para el dispositivo, establecer las horas en que se puede usar el dispositivo, establecer restricciones de contenido e incluso bloquear el dispositivo de forma remota (obtenga más información sobre cómo configurar controles parentales y restringir el tiempo en el dispositivo). Debería considerar configurar el dispositivo antes de que lo abran para que puedan disfrutarlo desde el primer momento. Configure un lugar para cargar el dispositivo que no esté en la habitación de su hijo. Poner el dispositivo en el cargador antes de acostarse se convertirá en parte de la rutina y su hijo no tendrá la tentación de jugar después de acostarse.
- Muchos teléfonos nuevos no tienen conector para auriculares . Si bien el adaptador puede venir en la caja, podría ser el momento de invertir en un par de auriculares Bluetooth. Puedes comprar un gran par por menos de $ 50.
Configuración de accesorios
Muchos de los accesorios que regalarás para las fiestas se emparejarán con otro dispositivo a través de Bluetooth. Algo que Bluetooth funciona desde el primer momento y, a veces, no. Tenemos 15 consejos para resolver sus problemas de emparejamiento de Bluetooth, que debería leer si estos 4 consejos comunes no le ayudan.
- Asegúrese de que Bluetooth esté activado para ambos dispositivos
- Asegúrese de que ambos dispositivos estén en modo de emparejamiento. El nuevo dispositivo debe estar en modo de emparejamiento cuando lo encienda por primera vez. Deberá acceder a la configuración del otro dispositivo para activar Bluetooth y hacerlo visible.
- Asegúrese de que ambos dispositivos estén cargados. Algunos dispositivos apagan el Bluetooth para ahorrar energía.
- Asegúrese de que no esté emparejado activamente otro dispositivo del mismo tipo.
Muchos accesorios no vienen con los ladrillos de carga, solo te dan un cable. Por lo tanto, podría ser el momento de comprar un bloque de carga multipuerto. No solo podrá cargar todo a la vez, sino que también solo usará una salida para hacerlo.
Configurar juguetes tecnológicos para niños
- ¡Compra pilas! Probablemente ya conozca este, pero vale la pena recordarle que compre algunos paquetes de baterías para que los niños puedan jugar con sus juguetes nuevos.
- Si el juguete que está comprando se conecta a Internet, asegúrese de crear una contraseña segura para su cuenta. Algunos dispositivos vienen con una contraseña predeterminada, que debe cambiar de inmediato. Un administrador de contraseñas se asegurará de que pueda recordar sus nuevas contraseñas.
- Si está comprando un sistema de juego, querrá configurar una cuenta para padres y una cuenta para niños con anticipación para poder configurar controles para padres para cosas como calificaciones de contenido y compras. También querrá decidir si su hijo podrá jugar con otras personas en línea. Algunos juegos requerirán una suscripción paga para jugar. Por ejemplo, necesitará una suscripción a Xbox Live Gold para jugar el popular juego Fortnite en Xbox. Así que investigue ahora para que su hijo no se decepcione más tarde.
Configuración de dispositivos domésticos inteligentes
- Muchos dispositivos domésticos inteligentes vienen con un nombre de usuario y una contraseña predeterminados. ¡Asegúrate de cambiar eso de inmediato! Para ayudarlo a recordar sus nuevas contraseñas, invierta en un administrador de contraseñas. Y mientras lo hace, asegúrese de que la contraseña de su red Wi-Fi sea lo suficientemente fuerte como para mantener alejados a los piratas informáticos.
- Verifique la configuración de privacidad del dispositivo. Es posible que de forma predeterminada comparta más información que le gustaría.
- Instale software anti-malware en todos los dispositivos que accederán a su dispositivo doméstico inteligente.
- No conecte cuentas confidenciales a dispositivos inteligentes a menos que sea necesario.
- Busque el botón de silencio para dispositivos inteligentes habilitados por voz. Si bien el control por voz es ciertamente útil, es posible que no desee que su dispositivo escuche todo el tiempo.
Configuración de televisores y dispositivos multimedia de transmisión
- Tenga a mano los nombres de usuario y las contraseñas de todas sus cuentas de transmisión para facilitar la configuración. Nuevamente, un administrador de contraseñas es la mejor opción.
- Solo conecte aquellas cuentas que definitivamente usará. No hay razón para ceder cuentas personales, como Facebook, a menos que sea necesario.
[Crédito de la imagen: regalo de apertura a través de BigStockPhoto]
Consejos
Cómo limpiar y organizar su computadora

Si no ha estado organizando y descartando archivos sobre la marcha, es probable que su disco duro esté repleto de descargas, fotos no deseadas, copias de archivos y otros montones de polvo digital. Esto puede revelarse en un rendimiento más lento, ese inquietante zumbido y la temida rueda giratoria de Mac o el círculo giratorio de Windows.
La limpieza profunda de archivos no deseados de su computadora y la optimización de su sistema de carpetas no solo pueden liberar espacio de almacenamiento, sino también mejorar el rendimiento de su computadora. Desde consejos para despejar el desorden hasta aplicaciones que se encargan de la organización por usted, aquí le mostramos cómo arreglar su computadora y asegurarse de que siga siendo así.
Limpiar tu computadora
1. Encuentra archivos duplicados
Se sorprendería de la cantidad de almacenamiento que consumen los archivos duplicados, ya sean archivos que guardó dos veces en diferentes ubicaciones o múltiples descargas del mismo archivo. Si compras música en iTunes, es posible que tengas algunos gigabytes de canciones duplicadas, por ejemplo, comprando un álbum de grandes éxitos que contiene pistas que ya tienes.
La forma más fácil de encontrar esos archivos superfluos es descargar una aplicación de terceros que escaneará sus carpetas en busca de contenido duplicado y luego le permitirá revisar los duplicados para decidir si los extras deben eliminarse.
Si iTunes es tu único problema
Una vez que se haya asegurado de que tiene la última versión, seleccione Archivo> Biblioteca> Mostrar elementos duplicados. Ordene a los incautos tocando las pestañas Nombre o Artista en la barra de herramientas. Puede ver diferentes mezclas de la misma canción marcadas como duplicadas porque las coincidencias se basan inicialmente en el nombre de la pista y el artista; para mantener múltiples versiones, como versiones de diferentes álbumes, presione Opción (Mac) o Mayús (Windows) y seleccione Archivo> Biblioteca> Mostrar elementos duplicados exactos para marcar solo las canciones con el mismo nombre, artista y álbum.
Para borrar otros tipos de archivos duplicados:
Mac: dirígete a la App Store en tu computadora y busca “limpiador de duplicados”. Nos gusta Duplicate Detective ($ 4,99), una aplicación sencilla con una interfaz sencilla para buscar duplicados. Para opciones gratuitas, Duplicated Cleaner hace un trabajo similar, mientras que Duplicate Cleaner para iPhoto es una aplicación fácil de usar para eliminar imágenes dobles, incluso si han sido editadas.
Si desea hacerlo manualmente, también puede hacer clic en Todos mis archivos, ordenar los archivos seleccionando Nombre en el ícono de clasificación desplegable y luego buscar archivos que tengan el mismo nombre. Sin embargo, este método es menos efectivo si ha guardado el mismo archivo con nombres diferentes.
Windows: hay bastantes buenas opciones para zappers duplicados gratuitos para Windows, así que analizaremos el método manual y recomendaremos SearchMyFiles de NirSoft (gratis). Si desea buscar y eliminar fotos similares incluso cuando se han editado o redimensionado, así como archivos de música con un nombre exacto o similar y otras etiquetas, pruebe Duplicate Cleaner ($ 30, a la venta ahora por $ 25.45).
2. Eliminar archivos temporales
Los procesos por los que se ejecuta su computadora cuando usa archivos o programas crean toneladas de pequeños archivos temporales que lo ayudan a recuperar la información que necesita más rápido. Limpiar su computadora de todos estos a menudo puede ayudar a acelerar su rendimiento.
Mac: Comience con la Utilidad de Discos (Aplicaciones> Utilidades) y presione Primeros Auxilios> Reparar para escanear y reparar su disco duro. A continuación, busque aplicaciones de “limpieza de Mac” en la App Store, como CleanMyMac X de MacPaw ($ 39.95), para borrar la caché de su computadora de archivos temporales de navegadores y otros programas.
Windows: para Windows 10, busque “Liberador de espacio en disco” en el cuadro de búsqueda, y para Windows 8, diríjase al Panel de control y busque Liberador de espacio en disco. Si tiene versiones anteriores de Windows, búsquelo en Herramientas del sistema. A continuación, puede iniciar la limpieza de los archivos temporales y del sistema que ya no son necesarios.
3. Limpia la carpeta de descargas de archivos innecesarios
La carpeta de descargas puede eliminarse de detritos como archivos PDF de boletos de avión antiguos, GIF y fotos de gatos humorísticos de correos electrónicos, enlaces de torrents a archivos que ahora tiene, instaladores .dmg (Mac) o .exe (Windows) de aplicaciones que ahora tiene, y así.
Mac y Windows: abra la carpeta Descargas y vea su contenido por tipo de archivo, luego revise cada categoría y arrastre los archivos innecesarios a la Papelera (Mac) o Papelera de reciclaje (Windows) o haga clic derecho y seleccione Eliminar (tanto Mac como Windows ). Asegúrese de vaciar la papelera o la papelera de reciclaje cuando haya terminado.
Deje los documentos, fotos, música y videos por ahora. Se pueden tratar cuando esté listo para comenzar a ordenar los archivos que desea conservar (consulte la siguiente sección).
4. Elimina las aplicaciones no utilizadas
Mac: puede eliminar los programas no utilizados arrastrándolos desde la carpeta Aplicaciones a la Papelera, o haciendo clic con el botón derecho y seleccionando enviarlos a la Papelera. Esto elimina la mayoría de los archivos asociados con la aplicación, como los datos generados, pero no los archivos de preferencias ni los archivos de soporte. Los archivos de preferencias contienen información sobre su configuración en la aplicación y generalmente son solo unos pocos kilobytes, mientras que los archivos de soporte de la aplicación pueden variar de kilobytes a gigabytes cuando se trata de aplicaciones de medios grandes como DVD Studio Pro o GarageBand.
Para eliminarlos, diríjase al Finder, haga clic en Macintosh HD (o Inicio)> Biblioteca> Soporte de aplicaciones, donde los archivos se enumerarán por aplicación. Incluso puede encontrar algunos archivos antiguos de aplicaciones de las que pensó que se había librado por completo. Tírelos a la basura arrastrándolos y soltándolos. Tenga cuidado aquí: solo elimine archivos de aplicaciones que sepa que eliminó; de lo contrario, puede terminar eliminando archivos cruciales de, por ejemplo, Microsoft, lo que hace que el complemento de video Silverlight que probablemente use independientemente de si tiene algún programa de Microsoft. No olvide vaciar la basura después; antes de eso, en realidad no libera espacio.
Alternativamente, pruebe App Cleaner PRO ($ 9.99), que le permite eliminar aplicaciones con un solo clic. Deberá actualizar a la versión Pro después de descargar la aplicación gratuita para eliminar programas.
Windows: las PC con Windows tienen una función de desinstalación bastante elegante que elimina todo lo asociado con una aplicación, por lo que para todas las versiones de Windows, diríjase a Configuración> Aplicaciones y características, seleccione un programa y seleccione desinstalar.
Aunque algunos programas pueden dejar información de configuración en el registro, una base de datos de opciones de configuración, los datos son mínimos y Microsoft recomienda no modificar el registro a menos que realmente sepa lo que está haciendo.
5. ¿Debería desfragmentar su disco todavía?
En los tiempos de la informática de principios de la década de 2000, la mayoría de nosotros incorporó la desfragmentación del disco en nuestros rituales de limpieza. La fragmentación del disco se produce cuando un sistema de archivos pierde su capacidad para mantener juntos los datos relacionados, lo que hace que el disco duro trabaje más para mostrar los datos relacionados con las tareas actuales, lo que ralentiza el rendimiento.
En general, las computadoras Mac no necesitan desfragmentarse, especialmente las computadoras portátiles Mac más nuevas que tienen unidades de estado sólido (SSD), usan un método diferente para mantener los datos. Windows 8 y Windows 10 ejecutan automáticamente una desfragmentación de disco (ahora llamada optimización de disco) en un horario semanal para máquinas con discos duros.
Los usuarios de Windows 8 y 10 pueden acelerar una desfragmentación (u optimización), escribir “optimizar” en la barra de tareas y elegir “Desfragmentar y optimizar unidades”. luego “Analizar” en el disco duro. Luego, tendrá la opción de “Optimizar”, lo que puede mejorar el rendimiento.
El soporte de Windows tiene la verdad sobre cómo hacer esto para PC con Windows 7 o anterior.
6. Elimine el software espía y los rastreadores
Es posible que en el transcurso de su navegación por Internet, haya adquirido algunos rastreadores, software espía o incluso virus menores (a menos, por supuesto, que haya estado utilizando software de seguridad actualizado). Aun así, el malware es una bestia en constante evolución, por lo que es una buena idea ejecutar un análisis de su sistema con un programa anti-malware, como BitDefender Antivirus Free Edition (PC) o Avast Security para Mac (Mac), para verificar para virus, troyanos, rastreadores y otro malware.
7. Toques finales
Mac: en el Finder, si su columna Favoritos contiene vínculos a carpetas no utilizadas, elimínelas haciendo clic con el botón derecho y seleccionando “Eliminar de la barra lateral”. Y no tenga miedo de eliminar aplicaciones de su Dock a menos que realmente necesite acceso diario a ellas. Primero cierre la aplicación, luego mantenga presionado su ícono en el Dock y arrástrelo a la Papelera.
Windows: minimice la cantidad de programas que pueden estar en el menú de inicio (Windows 10 y Windows 7) o en la pantalla de inicio (Windows 8) haciendo clic con el botón derecho en la aplicación no deseada y seleccionando “Desanclar del menú de inicio”.
Organiza los archivos de tu computadora
Ahora que hemos limpiado un poco las cosas, podemos empezar a recopilar todos los archivos de un tipo.
1. Fusionar carpetas duplicadas
Si tiene dos carpetas con el mismo nombre y realmente deberían ser la misma carpeta, digamos, dos carpetas de “Facturas” escondidas en diferentes carpetas principales (o en mi caso, dos de cada carpeta importante), puede combinar manualmente ellos.
Mac y Windows: elija qué carpeta será la que usará de ahora en adelante, luego seleccione todos los archivos de la otra carpeta y arrastre o Copiar / Cortar + Pegar a la carpeta deseada. Si los archivos tienen el mismo nombre, ya sea porque los guardó dos veces en diferentes ubicaciones o simplemente porque accidentalmente nombró diferentes cosas iguales, seleccione “Conservar ambos” y clasifique el nombre más tarde.
2. Encuentra un hogar para las fotos
Primero, identifique dónde podrían estar todas sus imágenes, por ejemplo, la carpeta Descargas si las descarga con frecuencia desde el correo electrónico o Facebook; carpetas para importaciones de teléfonos y cámaras digitales; o un servicio de almacenamiento en la nube, como Google Photos o iCloud Photo Library, donde pueden haberse sincronizado automáticamente desde su teléfono inteligente.
Si usa un iPhone y una Mac, asumiendo que tiene iOS 7 o más reciente, sus 1000 fotos más recientes se sincronizarán con Photo Stream (si lo tiene activado en Configuración> Fotos> My Photo Stream) y se podrán ver en Fotos en la Mac.
Si usa un iPhone y una PC con Windows, My Photo Stream de Apple descarga automáticamente las fotos más recientes a su PC, que se pueden ver en C: Users [nombre de usuario] Pictures iCloud Photos My Photo Stream. Asegúrese de tener iCloud instalado y de que Photo Stream esté activado en Configuración> Fotos y active la Biblioteca de fotos de iCloud. Si tiene muchas fotos, es posible que deba comprar más almacenamiento de iCloud.
Si usa un teléfono Android, sus fotos pueden sincronizarse automáticamente con su cuenta de Google Photos (en el teléfono, abra la aplicación Google Photos> Configuración> Alternar copia de seguridad automática), o puede importarlas a través de una conexión USB a una carpeta en tu computadora.
Mac y Windows: a continuación, cree la colección maestra de fotos. Es posible que desee simplemente descargar todas las fotos de, por ejemplo, Photo Stream o Google+ a su computadora, pero con las cámaras digitales que permiten tomas infinitas de las mismas escenas, esto puede llenar rápidamente su disco duro.
Un servicio de almacenamiento en la nube para sus fotos puede ser un medio útil para garantizar una copia de seguridad incluso si sus dispositivos se pierden o se dañan. Nos gusta Google Photos, que puede respaldar automáticamente las fotos tomadas con su teléfono y su software de escritorio Backup and Sync se encargará de las fotos almacenadas en su computadora. El almacenamiento es gratuito para fotos de hasta 20 MP.
3. Mueva todos sus documentos a la carpeta Documentos
Suena obvio, pero tengo documentos flotando en el escritorio de mi Mac, en mi carpeta Usuarios y en Descargas. Peina cada carpeta en busca de documentos y luego muévelos a su hogar legítimo a través de copiar / cortar y pegar.
4. Mueva todas las canciones a la carpeta Música y todos los videos a la carpeta Películas / Videos.
Hay un número finito de tipos de archivos que usa en su computadora, y tanto las Mac como las PC con Windows vienen con carpetas predefinidas para ellos: Documentos, Películas (Videos en Windows), Música, Imágenes. Ordene cada tipo de archivo en su carpeta “maestra” apropiada y luego clasifique los archivos en subcarpetas.
Ahora que estás libre de todos los restos digitales, el siguiente paso es construir un sistema de carpetas que te permitirá guardar los archivos donde deben ir e incorporar un sistema de nombres intuitivo para que cuando olvides dónde pones las cosas, no sea así. difícil encontrarlos de nuevo.
5. Cree un sistema de carpetas
Haz un nido de carpetas y subcarpetas . Tomar documentos: dentro de esta carpeta maestra, cree subcarpetas para las categorías principales. Por ejemplo, Trabajo y Personal, o carpetas más específicas como Facturas, Presupuesto de la casa o Ideas. Explore su carpeta Documentos para tener una idea de los tipos de archivos que ha creado, luego cree las carpetas dentro de las carpetas que necesita.
Ordena tus carpetas de fotos. La tarea de ordenar el volumen de fotos que se juntan desde su teléfono, correo electrónico o cuentas de redes sociales puede abrumar sus mejores esfuerzos en el orden digital. Para mantener sus fotos organizadas, etiquete y asigne un nombre a las fotos digitales para encontrarlas fácilmente.
Asegúrese de descargar archivos nuevos en la carpeta Descargas. Luego, implemente un programa de limpieza de Descargas regular en el que clasifique manualmente los archivos en Documentos, Películas, Música o Imágenes. Si tiene un poco de tiempo para invertir en la creación de reglas de software simples, también puede consultar un par de aplicaciones que automatizan el proceso.
6. Organice los archivos nuevos a medida que lleguen
Mac: Hazel es una aplicación intuitiva y fácil de usar para monitorear y ordenar automáticamente cualquier carpeta en su Mac. Configurar reglas es extremadamente simple en una interfaz con opciones desplegables para cada aspecto de una regla (ver captura de pantalla). Por ejemplo, al configurar una regla para sacar archivos de música de las descargas, en lugar de tener que especificar extensiones de archivo (de las cuales puede haber varias), simplemente puede seleccionar “Imagen” como tipo de archivo. Usted especifica a qué carpetas se aplican sus reglas al comienzo de la configuración de cada regla y luego Hazel trabaja en segundo plano, mostrando notificaciones cuando mueve archivos. Cuesta $ 32, con una prueba gratuita de 14 días y funciona en Mac OS X 10.7 o más reciente.
Windows: DropIt es una aplicación gratuita de código abierto que le permite configurar reglas sobre qué hacer con tipos de archivos particulares para que pueda, por ejemplo, dictar que todos los archivos .jpg se deben mover a Imágenes. Para aplicar esa regla a la carpeta Descargas, puede agregar una opción de monitoreo para que DropIt escanee las Descargas en busca de nuevos archivos para aplicar la regla. Otras acciones incluyen copiar, comprimir y extraer, algo útil para aplicar a la imagen .zip descargada o paquetes de música que desea descomprimir directamente en la carpeta correcta. La configuración de una regla es un proceso sencillo: asigne un nombre a la regla, seleccione el tipo de archivo, elija la acción de un menú desplegable y, a continuación, escriba en la carpeta de destino a la que debe enviarse el archivo, por ejemplo, C: Users [Your Nombre] Imágenes.
Una aplicación similar con una interfaz más amigable para los principiantes es File Juggler, que también puede buscar frases para archivar facturas y facturas automáticamente; cambie el nombre de los archivos de música con datos del álbum y del artista, y extraiga automáticamente los archivos comprimidos cuando se descarguen. Cuesta $ 40 y cuenta con una prueba gratuita de 30 días.
7. Realice copias de seguridad de manera eficiente
Configurar un sistema de respaldo es crucial. Mejor aún, es un sistema que se ha tomado el tiempo de automatizar para que, en caso de una falla de la computadora o pérdida de datos, sus documentos más valiosos sigan estando seguros. Por ejemplo, un servicio de almacenamiento en la nube como Google Drive o Dropbox es útil para realizar copias de seguridad de archivos más pequeños automáticamente.
Cuando te registras en un servicio de almacenamiento en la nube, creará una carpeta en tu computadora que se sincroniza constantemente con la nube para que todo lo que esté en la carpeta se guarde en línea y en tu computadora. Es posible que desee guardar todas las aplicaciones de seguros o un proyecto a largo plazo en la carpeta sincronizada con la nube. Dependiendo de la cantidad de almacenamiento que tenga, es posible que desee guardar fotos especiales. Los suscriptores de Amazon Prime, por ejemplo, obtienen almacenamiento ilimitado para fotos de resolución completa. Consulte nuestra función sobre servicios de almacenamiento en la nube para ver qué funciona mejor para usted.
Si está haciendo una copia de seguridad de archivos multimedia más grandes, como canciones o videos, puede comprar discos duros externos con 1 TB o más de almacenamiento (un terabyte son 1000 GB, que pueden almacenar hasta 250,000 fotos o 1,000 películas HD). Nos gusta el disco duro Western Digitial My Passport que viene en capacidades de 1TB, 2TB, 3TB y 4TB, a partir de $ 59 (consultar precio en Amazon).
[Mujer frustrada con imagen de computadora a través de Shutterstock]
-

 cómo3 years ago
cómo3 years agoCómo borrar tu lista de reproducidos recientemente en Spotify
-

 Gaming4 years ago
Gaming4 years agoCómo usar Discord en Xbox One
-

 cómo3 years ago
cómo3 years agoCómo conectar OPPO Enco Air a una computadora con Windows a través de Bluetooth
-

 Noticias4 years ago
Noticias4 years agoCómo instalar códecs HEVC gratuitos en Windows 10 (para video H.265)
-

 Gaming4 years ago
Gaming4 years agoCómo jugar a las cartas contra la humanidad en línea
-

 Windows 103 years ago
Windows 103 years agoCómo mantener la pantalla encendida en Windows 10
-

 MS Word3 years ago
MS Word3 years agoCómo dar formato a texto y números en datos de combinación de correspondencia en Microsoft Word
-

 Gaming4 years ago
Gaming4 years agoLos 12 juegos de Far Cry, clasificados de peor a mejor