PC Tutorials
El malware Stealthy Magecart filtra por error una lista de tiendas pirateadas


Una lista de docenas de tiendas en línea pirateadas por un grupo de skimming web fue filtrada inadvertidamente por un cuentagotas utilizado para implementar un troyano sigiloso de acceso remoto (RAT) en sitios de comercio electrónico comprometidos.
Los actores de amenazas utilizan esta RAT para mantener la persistencia y recuperar el acceso a los servidores de las tiendas en línea pirateadas.
Una vez que se conectan a las tiendas, los atacantes implementan scripts de skimmer de tarjetas de crédito que roban y exfiltran los datos personales y financieros de los clientes en ataques de skimming digital (también conocido como Magecart).
Ratas soñolientas en los servidores de la tienda online
Los investigadores de Sansec, una empresa de seguridad centrada en proteger las tiendas de comercio electrónico de los ataques de skimming web, dijeron que el malware se entregó en forma de un ejecutable ELF de 64 bits con la ayuda de un dropper de malware basado en PHP.
Para evadir la detección y obstaculizar el análisis, el RAT sin nombre está diseñado para camuflarse como un demonio de servidor DNS o SSH para que no se destaque en la lista de procesos del servidor.
El malware también se ejecuta en modo de suspensión casi durante todo el día, y solo se despierta una vez al día temprano en la mañana, a las 7 a.m., para conectarse a su servidor de comando y control y solicitar comandos.
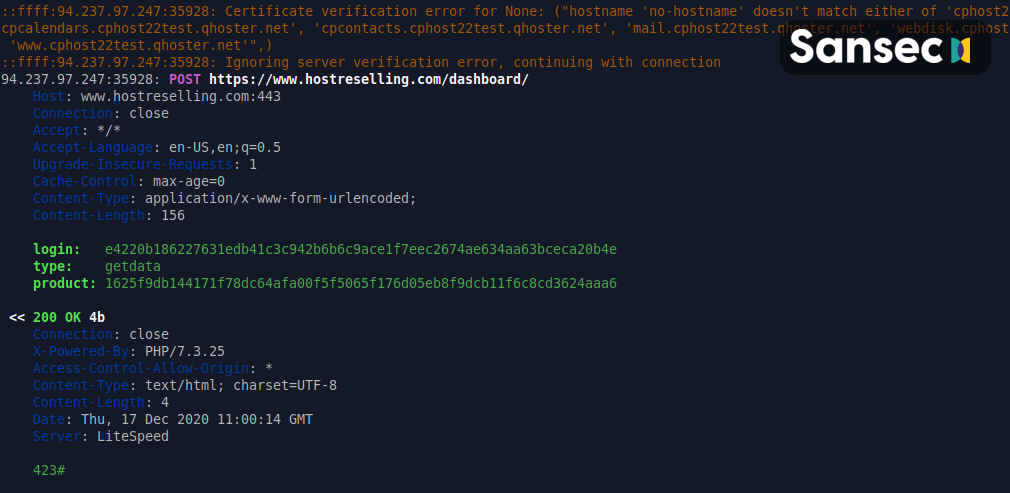
Las muestras de RAT recolectadas por Sansec de varios servidores comprometidos han sido compiladas por los actores de amenazas detrás de estos ataques en Ubuntu y Red Hat Linux.
“Esto puede indicar que varias personas participaron en esta campaña”, dice Sansec en un informe publicado hoy.
“O, por ejemplo, que el código fuente de RAT está disponible públicamente y posiblemente a la venta en los mercados de la web oscura”.
Cuentagotas RAT derrama los frijoles
A pesar del malware RAT bastante avanzado que utilizaron como puerta trasera en los servidores de comercio electrónico pirateados, el grupo Magecart también cometió un error de novato al incluir una lista de tiendas en línea pirateadas dentro del código de su cuentagotas.
Sansec secuestró el cuentagotas RAT de los atacantes y descubrió que también contenía una lista de 41 tiendas comprometidas además del código malicioso habitual que se utiliza para analizar las configuraciones de implementación de varios scripts de Magecart.
Esto podría explicarse por el hecho de que el cuentagotas ha sido codificado por alguien que parece tener mucha menos experiencia con PHP, ya que “usa bloques de memoria compartida, que rara vez se usa en PHP pero es mucho más común en programas C”.
Sansec también se ha comunicado con las tiendas en línea incluidas en el código del dropper de malware Magecart para informarles que se han infiltrado sus servidores.
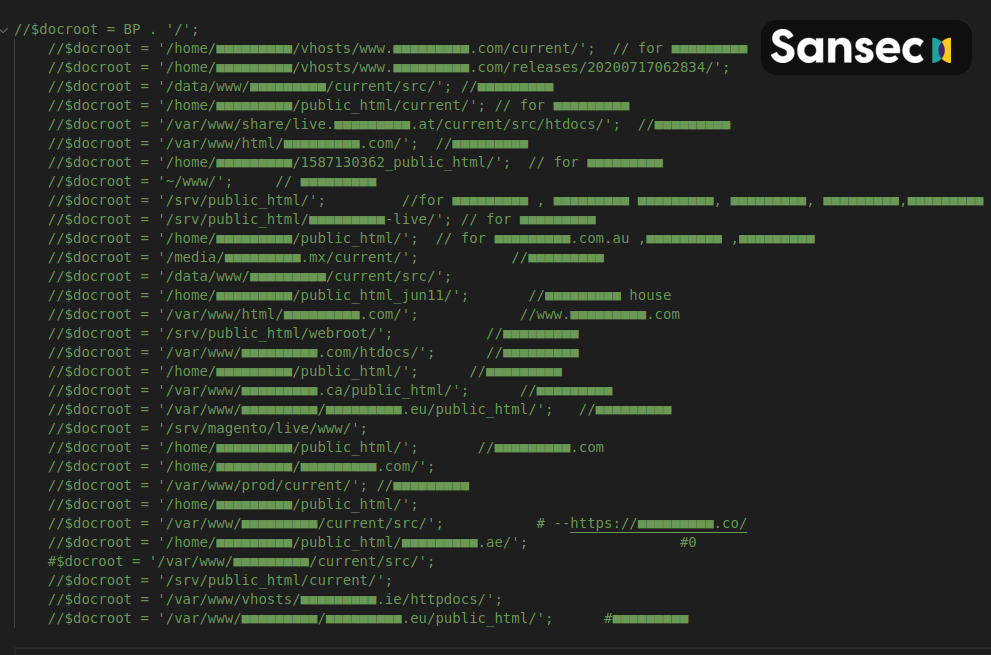
Durante los últimos meses, los investigadores de Sansec han desenterrado múltiples skimmers Magecart y muestras de malware que utilizan tácticas innovadoras para persistir o evadir la detección.
Un script de ladrón de tarjetas de crédito que se encuentra en tres tiendas diferentes, aún activo cuando BleepingComputer informó la información la semana pasada, se oculta a la vista en sitios pirateados que utilizan código CSS, ya que evita ser descubierto a través de métodos convencionales como escáneres de seguridad automatizados e incluso auditorías manuales de códigos de seguridad. .
También descubrieron recientemente un malware de rastreo web capaz de camuflarse como botones de redes sociales SVG y un ladrón de tarjetas de crédito casi imposible de deshacerse que incluye una puerta trasera persistente.
Artículos relacionados:
Tarjeta de crédito que roba paquetes de malware por puerta trasera para una fácil reinstalación
El malware que roba tarjetas de crédito se esconde en los iconos para compartir en las redes sociales
El nuevo malware de Windows pronto podría apuntar a dispositivos Linux y macOS
Qbot malware cambió a un nuevo método sigiloso de inicio automático de Windows
Un ladrón de tarjetas de crédito se esconde en archivos CSS de tiendas en línea pirateadas
PC Tutorials
Cómo transferir archivos desde la PC al iPhone sin iTunes

iTunes es una gran herramienta para administrar su música y videos en su iPhone, pero no siempre es la forma más fácil de transferir archivos desde su PC a su iPhone. Si está buscando una forma de transferir archivos desde su PC a su iPhone sin usar iTunes, hay varios métodos disponibles. En este artículo, veremos algunas de las formas más fáciles y eficientes de transferir archivos desde su PC a su iPhone sin iTunes.
Método 1: usar el correo electrónico
Una de las formas más fáciles de transferir archivos desde su PC a su iPhone es a través del correo electrónico. Este método es simple y no requiere software adicional. Para transferir archivos mediante el correo electrónico, simplemente adjunte el archivo a un correo electrónico, envíese el correo electrónico a usted mismo y luego abra el correo electrónico en su iPhone y guarde el archivo adjunto. Este método funciona mejor para archivos más pequeños, ya que los archivos más grandes pueden tardar un poco en descargarse en su iPhone.
Método 2: Uso de Dropbox
Otra excelente manera de transferir archivos desde su PC a su iPhone sin iTunes es mediante el uso de Dropbox. Dropbox es un servicio de almacenamiento de archivos basado en la nube que le permite acceder a sus archivos desde cualquier dispositivo con conexión a Internet. Para usar Dropbox para transferir archivos desde su PC a su iPhone, simplemente cargue el archivo en su cuenta de Dropbox en su PC y luego descárguelo en su iPhone usando la aplicación de Dropbox. Este método es mejor para archivos más grandes, ya que te permite acceder al archivo en tu iPhone sin tener que esperar a que se descargue.
Método 3: Usar Airdrop
Airdrop es una característica de los dispositivos Apple que le permite transferir archivos de forma rápida y sencilla de un dispositivo Apple a otro sin necesidad de una conexión a Internet. Para usar Airdrop para transferir archivos desde su PC a su iPhone, simplemente abra la función Airdrop en su Mac y seleccione el archivo que desea transferir. Luego, abra Airdrop en su iPhone y seleccione su Mac de la lista de dispositivos disponibles. Luego, el archivo se transferirá a su iPhone.
Método 4: uso de software de terceros
Si está buscando una solución más completa para transferir archivos desde su PC a su iPhone sin iTunes, existen varias opciones de software de terceros disponibles. Algunas opciones populares incluyen iMazing, AnyTrans y WALTR 2. Estos programas le permiten transferir archivos de todo tipo, incluidos música, videos y documentos, y generalmente ofrecen una interfaz más fácil de usar en comparación con iTunes.
Paso 5: Descarga e instala la aplicación “iMazing” en tu PC
iMazing es un software que te permite transferir archivos entre tu PC y iPhone sin usar iTunes. Es un software fácil de usar que es fácil de usar. Puede descargar la aplicación iMazing desde el sitio web oficial de forma gratuita. Una vez que haya descargado la aplicación, instálela en su PC.
Paso 6: transfiera archivos desde su PC a su iPhone
Para transferir archivos desde su PC a su iPhone, haga clic en la opción “Sistema de archivos” en la aplicación iMazing. Desde allí, puede buscar y seleccionar los archivos que desea transferir a su iPhone. Una vez que haya seleccionado los archivos, haga clic en el botón “Copiar al dispositivo” y comenzará el proceso de transferencia.
Conclusión:
Hay varios métodos disponibles para transferir archivos desde su PC a su iPhone sin iTunes. Ya sea que elija usar el correo electrónico, Dropbox, Airdrop o una solución de software de terceros, el proceso de transferencia de archivos desde su PC a su iPhone puede ser rápido y fácil. Con estos métodos, puede transferir fácilmente archivos desde su PC a su iPhone sin la molestia de iTunes.
PC Tutorials
Cómo Transferir Archivos De Pc A iPhone Paso A Paso

A medida que la tecnología continúa avanzando, las personas ahora tienen una gama más amplia de opciones para transferir archivos de un dispositivo a otro. Sin embargo, la transferencia de archivos desde una PC a un iPhone aún puede ser un proceso confuso para muchos usuarios. En este artículo, proporcionaremos una guía paso a paso sobre cómo transferir archivos desde la PC al iPhone, lo que lo convierte en un proceso fácil y sin complicaciones para todos.
Paso 1: conecta tu iPhone a tu PC
El primer paso para transferir archivos de PC a iPhone es conectar su iPhone a su PC. Para hacer esto, simplemente use el cable USB que viene con su iPhone y conéctelo a un puerto USB en su computadora. Una vez que su iPhone esté conectado a su computadora, verá un mensaje en su iPhone que le pedirá que confíe en la computadora. Toca “Confiar” para continuar.
Paso 2: Inicie iTunes en su PC
Una vez que su iPhone esté conectado a su computadora, inicie iTunes en su PC. iTunes es un reproductor y biblioteca multimedia que le permite administrar su iPhone y transferir archivos entre los dos dispositivos. Si no tiene iTunes instalado en su computadora, puede descargarlo gratis desde el sitio web de Apple.
Paso 3: selecciona tu iPhone en iTunes
Una vez que haya iniciado iTunes, debería ver su iPhone aparecer en la sección Dispositivos en el lado izquierdo de la pantalla. Haz clic en tu iPhone para seleccionarlo.
Paso 4: Explora los archivos de tu iPhone en iTunes
Una vez seleccionado su iPhone, verá un resumen de su información en la pantalla principal. Desde aquí, puede explorar los archivos de su iPhone, como música, fotos y videos, haciendo clic en las pestañas correspondientes en el lado izquierdo de la pantalla.
Paso 5: Transferir archivos desde la PC al iPhone
Para transferir archivos desde la PC al iPhone, simplemente seleccione el tipo de archivo que desea transferir (por ejemplo, música, fotos o videos) y luego haga clic en el botón “Agregar”. También puede arrastrar y soltar archivos desde su PC a la ventana de iTunes.
Paso 6: sincroniza tu iPhone con iTunes
Una vez que haya agregado los archivos que desea transferir a su iPhone, debe sincronizar su iPhone con iTunes. Para hacer esto, haga clic en el botón “Sincronizar” en la esquina inferior derecha de la ventana de iTunes. Esto transferirá los archivos de su PC a su iPhone.
Paso 7: desconecte su iPhone de su PC
Una vez que se completa la sincronización, puede desconectar de forma segura su iPhone de su PC. Para hacer esto, simplemente haga clic en el botón “Expulsar” al lado de su iPhone en la sección Dispositivos de iTunes y luego desconecte el cable USB de su iPhone.
En conclusión, transferir archivos desde la PC al iPhone es un proceso simple que se puede realizar con unos pocos clics en iTunes. Siguiendo estas instrucciones paso a paso, puede transferir fácilmente archivos entre su PC y iPhone y disfrutar de sus medios mientras viaja.
PC Tutorials
¿Sabía que puede actualizar Windows 7 a Windows 11 a través de la actualización in situ?

Cómo actualizar Windows 7 a Windows 11
Cómo actualizar Windows 7 a Windows 11 : Como sabemos, Microsoft lanzó Windows 11 con muchos requisitos que debemos ajustar y, por supuesto, anteriormente no había forma de actualizar de Windows 7 a Windows 11 excepto desde Windows 10.
Pero recientemente hay un truco interesante que hace que ya no sea imposible, donde resulta que podemos actualizar de Windows 7 a Windows 11 con un truco bastante sencillo.
Puede ver el tutorial en sí mismo en el video de NTDEV a continuación.
Según el video anterior, solo necesita Windows 11 ISO, Windows 10 ISO TH1 (1507) o TH2 (1511) y gimagex _x64. Entonces puedes seguir estos breves pasos:
- Descomprima Windows 10 TH1 o TH2 ISO en la PC
- Copie UpgradeMatrix.xml de ISO descomprimido al escritorio
- Monte ISO Windows 11 y copia install.wim kedalam ISO Windows 10
- A continuación, ejecute la actualización in situ como de costumbre y podrá instalar Windows 11 como de costumbre.
Parece fácil, ¿no? Por favor, inténtelo, tal vez más adelante también escriba un artículo más completo sobre esto en el próximo tutorial.
Vía: NTDEV
-

 cómo3 years ago
cómo3 years agoCómo borrar tu lista de reproducidos recientemente en Spotify
-

 Gaming4 years ago
Gaming4 years agoCómo usar Discord en Xbox One
-

 cómo3 years ago
cómo3 years agoCómo conectar OPPO Enco Air a una computadora con Windows a través de Bluetooth
-

 Noticias4 years ago
Noticias4 years agoCómo instalar códecs HEVC gratuitos en Windows 10 (para video H.265)
-

 Windows 103 years ago
Windows 103 years agoCómo mantener la pantalla encendida en Windows 10
-

 Gaming4 years ago
Gaming4 years agoCómo jugar a las cartas contra la humanidad en línea
-

 MS Word3 years ago
MS Word3 years agoCómo dar formato a texto y números en datos de combinación de correspondencia en Microsoft Word
-

 Gaming4 years ago
Gaming4 years agoLos 12 juegos de Far Cry, clasificados de peor a mejor






