Una de las principales razones de la demora o apagados inesperados de su computadora es el sobrecalentamiento. Para evitar que su PC se cuelgue o se ralentice de vez en cuando, deberá mantener su rango térmico óptimo. Para eso, tendrá que verificar la temperatura de la CPU en su PC de vez en cuando. Aquí, le diremos cómo verificar la temperatura de la CPU de su computadora para que pueda evitar que se sobrecaliente, lo que no solo debería dar como resultado un rendimiento más rápido, sino también aumentar su vida útil.
Verifique la temperatura de la CPU en su PC para un rendimiento óptimo
Puede verificar la temperatura de la CPU en el BIOS / UEFI de su computadora o mediante un software de terceros, porque Windows no ofrece una herramienta incorporada para eso. Entonces, sin más preámbulos, veamos cómo puede verificar la temperatura de la CPU en su PC para un rendimiento óptimo.
1. Verifique la temperatura de la CPU en el BIOS
Para ingresar al BIOS, tendrá que encender su PC y presionar repetidamente una tecla designada antes de que se inicie. La clave varía de un proveedor a otro, por lo que deberá realizar una búsqueda en la web para determinar la clave correcta para la marca y el modelo de su PC. Por lo general, es ‘F2’ o ‘DEL’ (Eliminar). Encontrará la temperatura en un menú de la BIOS que normalmente se llama ‘Monitor de hardware’, ‘Estado de la PC’ o algo similar.
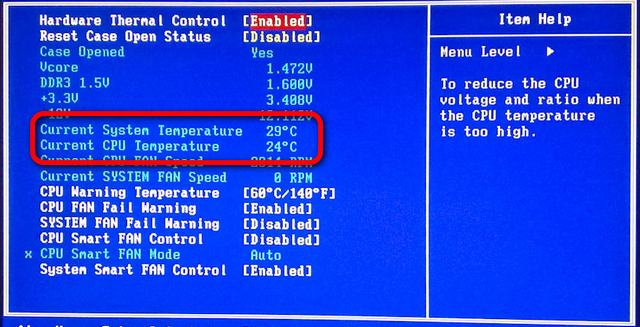
2. Verifique la temperatura de la CPU con Core Temp
Si verificar el BIOS parece demasiado complicado, puede descargar e instalar una aplicación de Windows llamada ‘Core Temp’ que hace exactamente lo que dice en la caja. Es un programa compacto, sencillo, confiable, pequeño pero poderoso para monitorear la temperatura del procesador y otra información vital en su PC. Una vez que ejecute el software, verá inmediatamente la temperatura de la CPU de su PC en la pantalla de inicio de la aplicación.
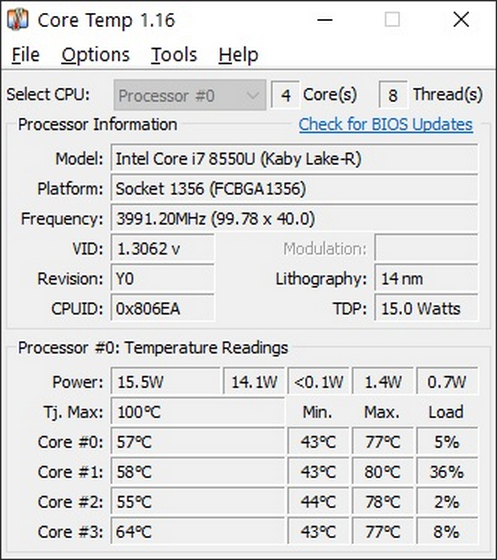
Descargar Core Temp: (Gratis)
¿Qué es una buena temperatura de CPU?
No existe una ‘buena temperatura de CPU’ universal porque la temperatura ideal para CPU / GPU / RAM difiere según los chips y cómo están agrupados. Eso incluye su TDP así como su Vcore de entrada, porque la cantidad de calor generado por un chip semiconductor está directamente relacionada con la cantidad de voltaje que consume.

Sin embargo, para la mayoría de los casos, las temperaturas de alrededor de 40 grados Celsius son ideales, pero cualquier temperatura de hasta 60 grados es aceptable. A menos que sea por pequeños períodos de tiempo, las temperaturas de alrededor de 70 grados o más deberían ser motivo de preocupación. Todo lo que supere los 80 grados podría dañar su PC, por lo que es mejor apagarlo y dejar que se enfríe antes de volver a encenderlo.
Razones para la alta temperatura de la CPU
Una de las principales causas del exceso de calentamiento en las PC es la acumulación de polvo y telarañas en los ventiladores y otros componentes dentro de la carcasa. Esto puede inhibir el flujo de aire, que es esencial para el enfriamiento eficiente de cualquier chip semiconductor, incluida la CPU, la GPU y la RAM de su PC.

Si su PC sigue registrando altas temperaturas sin jugar juegos exigentes o ejecutar software que consume muchos recursos, debe verificar si hay una posible infestación de malware. Los scripts de cripto minería y otro software de recolección de datos que se ejecuta en segundo plano tienden a aumentar el uso de recursos en las computadoras, aumentando las temperaturas del núcleo y reduciendo el rendimiento del sistema.
Cómo bajar la temperatura de la CPU en su PC
Para bajar la temperatura de su computadora de escritorio, abra la carcasa y use aire comprimido y un paño para limpiarla, prestando especial atención tanto al ventilador de refrigeración de la CPU como a los ventiladores de la carcasa. Con una computadora portátil, tendrá que usar un poco más de esfuerzo para obtener acceso al interior. Una vez allí, utilice el mismo procedimiento para limpiar el dispositivo. Esto debería reducir la temperatura de la CPU en la mayoría de los casos.

Si eso no ayuda, escanee su PC en busca de malware. Para hacer eso, debe consultar nuestra lista de los mejores programas antivirus en Windows. También desinstale los programas que ya no usa, porque algunos de ellos podrían estar consumiendo demasiados recursos del sistema en segundo plano y haciendo que la CPU trabaje en exceso, elevando su temperatura y reduciendo su vida útil.
Para verificar qué procesos están consumiendo demasiados recursos, abra el Administrador de tareas presionando Ctrl + Shift + Esc simultáneamente. Luego verifique si hay procesos errantes que acaparan su CPU o consuman demasiada energía. Con toda probabilidad, ellos son los responsables del problema de sobrecalentamiento de su PC. Desinstálelos si no se usan mucho o busque una alternativa si debe usar un programa similar.
Verifique fácilmente la temperatura de la CPU en su computadora
Las temperaturas persistentemente altas de la CPU son una forma segura de dañar su computadora. Así que eche un vistazo a los métodos anteriores para verificar fácilmente la temperatura de la CPU en su PC y manejarlo de acuerdo con los pasos descritos anteriormente. Si sigue la guía de una T, con suerte evitará la muerte prematura de su amada computadora e incluso mejorará su rendimiento mientras lo hace. Entonces, ¿qué tan caliente funciona tu computadora? Háganos saber en los comentarios a continuación.


























