MS Excel
Cómo usar y crear estilos celulares en Microsoft Excel
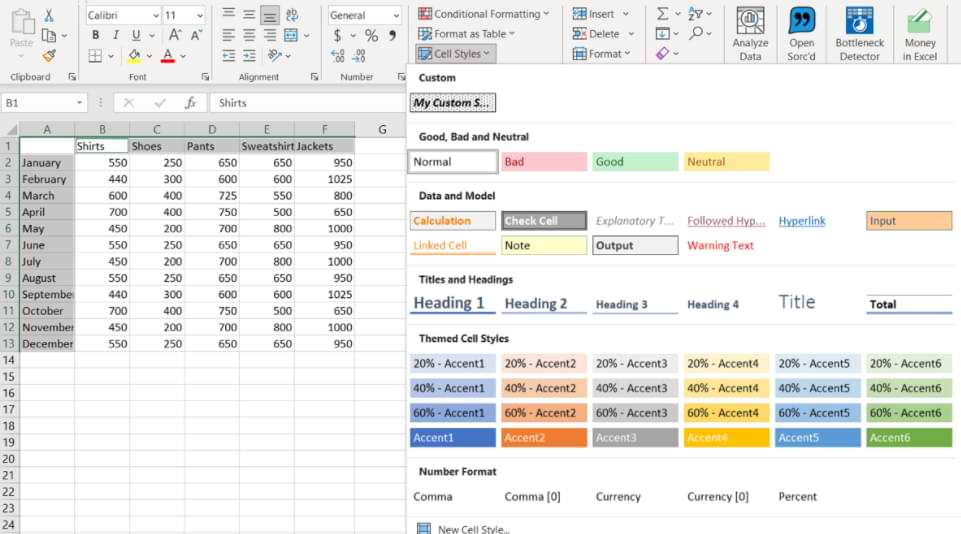
Hay muchas maneras de formatear sus hojas de cálculo de Excel. Desde el formato condicional automático hasta la copia simple de otra celda, tomamos atajos para formatear nuestras hojas rápidamente. Otra característica maravillosa para formatear en Microsoft Excel es un estilo celular.
Los estilos celulares en Excel combinan múltiples formatos. Por ejemplo, es posible que tenga un color de llenado amarillo, una fuente en negrita, un formato de número y un borde de células en un solo estilo. Esto le permite aplicar rápidamente varios formatos a las celdas mientras agregue consistencia a la apariencia de su hoja.
— Aplicar un estilo de celda PREPADE en Excel.
Excel hace un buen trabajo de ofrecer muchos estilos de células premadas que puede usar. Estos cubren todo, desde títulos y encabezados hasta colores y acentos a formatos de moneda y número.
Para ver y aplicar un estilo de celda, comience por seleccionar una celda o rango de celdas. Vaya a la pestaña Inicio y haga clic en “Estilos de celda” en la sección de estilos de la cinta. Haga clic en cualquier estilo para aplicarlo a su (s) celular (s).
— Crear un estilo de celda personalizado en Excel
Si bien hay muchos estilos de celda incorporados para elegir, es posible que prefiera crear su propio. Esto le permite elegir los formatos exactos que desea usar, y luego reutilice ese estilo celular con facilidad.
Diríjase a la pestaña Inicio, haga clic en “Estilos de celda” y elija “Nuevo estilo de celda”.
Déle su estilo personalizado un nombre en la parte superior de la caja de estilo. Luego, haga clic en “Formato”.
En la ventana de las celdas de formato, use las diversas pestañas para seleccionar los estilos para el número, la fuente, la frontera y rellene, ya que desea que se apliquen. Como ejemplo, crearemos mi estilo personalizado y usaremos un formato de número de moneda, una fuente en negrita y cursiva, un borde del esquema y un patrón de relleno gris y punteado.
Después de elegir los formatos que desea, haga clic en “Aceptar”, lo que le devuelve a la ventana de estilo.
En el estilo incluye la sección, verá los formatos que acaba de elegir. Desmarque cualquier formato que no quiera usar y haga clic en “Aceptar” cuando termine.
Para usar su estilo de celda personalizado, seleccione las celdas, vaya a la pestaña Inicio y haga clic en “Estilos de celda”. Debe ver su estilo recién creado en la parte superior del cuadro de selección en Personalización. Haga clic para aplicarlo a sus celdas.
Nota: un estilo celular que crea está disponible en todas sus hojas de cálculo, pero solo en el libro de Excel donde lo crea.
— Editar un estilo celular
Si desea realizar cambios en un estilo de celda personalizado que creó o incluso a un estilo premade, regrese a la pestaña Inicio. Haga clic en “Estilos de celda”, haga clic con el botón derecho en el estilo que desea editar, y elija “Modificar”.
Cuando se abra la ventana de estilo, haga clic en “Formato” para realizar sus ajustes en la ventana de las celdas de formato y, a continuación, haga clic en “Aceptar”. Haga cualquier cambio adicional en la ventana de estilo, como ingresar un nuevo nombre si está modificando un estilo premade, y luego haga clic en “Aceptar” allí también.
También puede eliminar un estilo personalizado que creó seleccionando “Eliminar” en lugar de “Modificar” en el menú de acceso directo.
— Eliminar un estilo celular
Si decide más tarde para eliminar un estilo celular que solicitó, solo toma unos pocos clics para hacerlo.
Seleccione la (s) celda (s) y vuelva a la pestaña Inicio. Haga clic en “Estilos de celulares” y elija “Normal” cerca de la parte superior bajo buena, mala y neutral.
¡Haz que la apariencia de la hoja de cálculo sea atractiva y consistente con los estilos de células PREPADE o personalizados en Microsoft Excel!
MS Excel
Cómo usar la función de rango en Microsoft Excel para principiantes
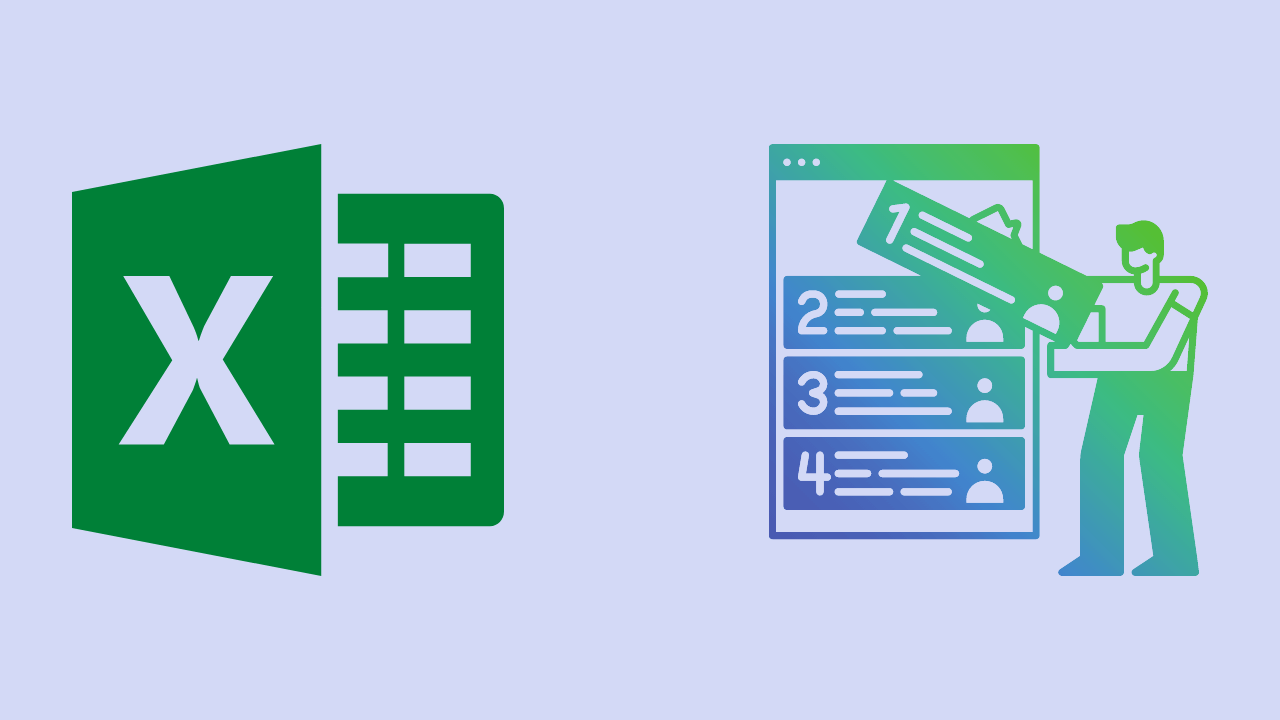
Seguro que todos conocéis la aplicación Microsoft Excel. Microsoft Excel es una aplicación o software que es útil para procesar números. Como ya sabrás, esta aplicación tiene una gran cantidad de usos y beneficios.
La utilidad de esta aplicación es que puede crear, analizar, editar, RankRank y clasificar varios datos porque esta aplicación puede calcular con aritmética y estadística.
Este tutorial explicará cómo ordenar o clasificar datos usando Microsoft Excel.
Cómo clasificar en Microsoft Excel
Puede clasificar los datos en Microsoft Excel. Al usar la aplicación, puede trabajar fácilmente en el procesamiento de datos. Los datos de clasificación también son muy útiles para aquellos que trabajan como profesores.
Porque esta aplicación puede clasificar datos de una manera muy fácil y todos pueden hacerlo. Aquí hay formas de clasificar los datos en Microsoft Excel:
1. El primer paso que puede tomar es abrir una hoja de cálculo de Microsoft Excel que ya tenga los datos que desea clasificar. En el siguiente ejemplo, quiero clasificar a los estudiantes en una clase clasificándolos del 1 al 7. También puede clasificar según los datos que tenga.

2. Después de eso, puede colocar el cursor en la celda, donde clasificará las celdas en el primer orden. Puedes ver un ejemplo en la siguiente imagen.
Después de eso, puede escribir una fórmula para clasificar en Microsoft Excel en la columna fx. Y aquí está la fórmula, =rank(number;ref;order) .
El significado de la fórmula es = Rank Rank, lo que significa que es una función de rango. Y (number; ref; order)o significa el número de celda inicial que tiene un valor para clasificar, su referencia, y el número de celda final que tiene un valor para clasificar, la referencia.

La fórmula es =Rank(D3;$D$3:$D$9;0) en el siguiente ejemplo. Después de ingresar a la función, puede presionar la tecla Enter en su teclado. Y aquí están los resultados, es decir, la clasificación en el dato número 1, que tiene una clasificación de 1.

3. Si desea hacer lo mismo con todos los datos que en el dato número 1, debe copiar la columna anterior y luego puede bloquear la columna debajo y hacer clic en Pegar. Entonces puedes ver los resultados. Todas las columnas de la entidad Clasificación se han clasificado de esa manera.

4. Los resultados anteriores no son satisfactorios porque los datos aún no están ordenados, por lo que se ven desordenados. Debemos hacerlo secuencialmente de acuerdo al ranking de menor a mayor, y este ejemplo debe ordenarse del rango 1 al rango 7.
La forma de ordenarlo es bloquear el contenido de todas las tablas, pero no con los nombres de columna y el contenido del número de columna.

5. Después de eso, puede ordenar yendo a la herramienta de edición, haciendo clic en Ordenar y filtrar, y luego haga clic en la opción Ordenar personalizado…

6. Luego aparecerá el cuadro Ordenar, donde debe elegir ordenar con la opción Rango, algún tipo con la opción Valores y ordenar con la opción De menor a mayor. Después de eso, puede hacer clic en Aceptar.

7. A continuación se muestra el resultado de la clasificación que hemos realizado anteriormente. De esta forma, los datos que se han clasificado se ordenarán de acuerdo con su clasificación.

Ese es el tutorial sobre cómo clasificar usando Microsoft Excel. Con suerte, este artículo puede ser útil para usted.
MS Excel
Cómo mover tablas de Excel a Word fácilmente
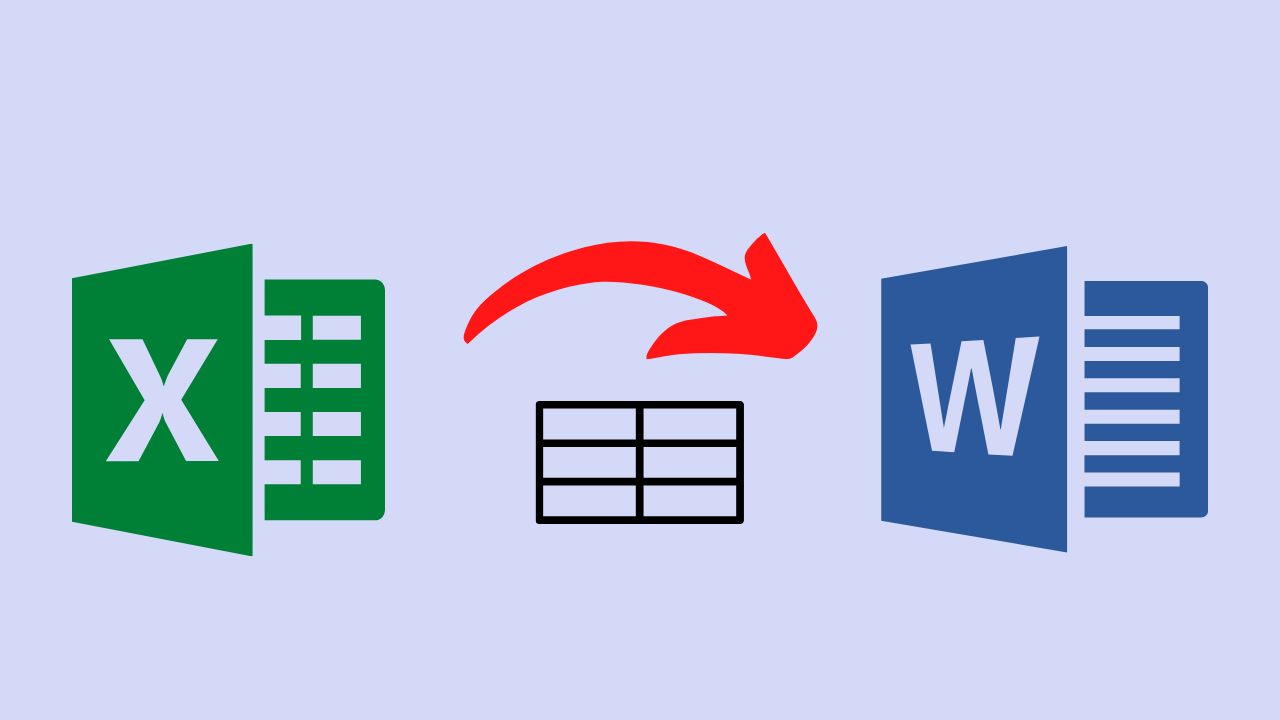
Microsoft Office Excel es útil como un documento de hoja de cálculo famoso por las actividades de microcomputadoras en plataformas Windows y otras plataformas como Mac OS. Con este Excel, los datos pueden estar más estructurados y tener capacidades útiles.
En cuanto al otro producto, Word es más conocido como una aplicación de procesamiento de textos. Donde tiene un concepto WYSIWYG, a saber, “Lo que ves es lo que obtienes”. Este programa de aplicación también es uno de los mejores creados por Microsoft que la gente en varias plataformas de usuarios usa ampliamente.
Con la presencia de estos dos programas de aplicación, se espera que facilite el trabajo y haga que su trabajo sea más óptimo como se desea.
Al igual que querer mover una tabla de Excel a Word, ¿cómo hace que la tabla que está moviendo coincida con su origen? Este artículo discutirá cómo transferir tablas de Excel a Word rápidamente y cómo lo desee.
Cómo mover una tabla de Excel a Word
Una de las funciones proporcionadas para resolver este problema es la función de copiar y pegar, con la que debe estar familiarizado. Esta función de copiar es copiar algo y pegarlo pegándolo según lo que se ha copiado. Pegar también tiene varias funciones más, incluidas las siguientes:
Conservar formato de origen: función Pegar en esta opción para mantener la apariencia del texto original de acuerdo con el origen que se ha copiado.
Usar estilos de destino: esta opción es para formatear el texto para que coincida con el estilo aplicado al texto.
Vincular y mantener el formato de origen: en esta opción, se mantiene el vínculo al archivo de origen y se muestra el texto original de acuerdo con el origen que se ha copiado.
Vincular y usar estilo de destino: esta función mantiene un vínculo con el archivo de origen y utiliza un formato de texto que coincide con el estilo aplicado al texto.
Conservar solo texto: esta opción es solo para pegar texto. Por lo tanto, se perderá todo el formato del texto original.
Es una buena idea determinar si desea mover la tabla de Excel a Word con qué función necesita más. Vayamos directamente a los pasos para mover una tabla de Excel a Word.
1. Abra su archivo de Excel que contiene el documento que desea mover a Word.
2. Antes de copiar la tabla, asegúrese de darle un borde a la tabla para que cuando se transfiera a Word, los resultados sean claros. Bloquee la tabla, luego haga clic en Bordes como lo indica la flecha.

3. Luego seleccione Todos los bordes.

4. A la tabla se le ha dado un borde para un resultado más ordenado. Luego, bloquee la tabla, luego haga clic derecho> Copiar. O puede usar las teclas Ctrl + C.

5. En el documento de Word, simplemente haga clic derecho> Pegar. O puede presionar Ctrl + V.

6. El resultado será así, exactamente igual al de Excel.

Este es un tutorial sobre cómo mover tablas de Excel a Word. Muchas características nunca se han utilizado en absoluto. Por lo tanto, es una pena si no probamos las funciones proporcionadas; además, estas funciones son útiles para nosotros. Tantos tutoriales esta vez, con suerte, son útiles para usted.
MS Excel
Cómo crear una tabla en Microsoft Excel

Cómo crear una tabla en Microsoft Excel es muy fácil, ya sabes, porque básicamente Excel consta de tablas y un procesador de números.
El uso de tablas internas en este software de procesamiento de números se ha convertido en una de las cosas que definitivamente se necesitan, muchachos. Especialmente si juegas con muchos datos.
Sin embargo, hasta ahora puede que todavía sean muchos los que no sepan cómo hacerlo. Por lo tanto, le proporcionaremos un tutorial completo.
Pero antes de seguir los pasos, debe conocer algunas cosas sobre la siguiente tabla.
Tabla de contenido :
- ¿Qué es una mesa?
- Funciones de tabla en Microsoft Excel
- Cómo hacer una mesa de forma correcta y ordenada
CÓMO CREAR UNA TABLA EN MICROSOFT EXCEL

Antes de crear una tabla, asegúrese de tener los datos y saber qué tipo de tabla desea crear.
Por cierto, ¿sabes qué es una mesa? ¿Y en qué se diferencia de las tablas de otros programas?
¿Qué es una tabla en Excel?
Las tablas son una función que puede ayudarlo a agrupar datos para que los datos que tiene sean más fáciles de leer.
Al igual que las tablas en general, este software de procesamiento de números también consta de columnas y filas en las que puede ajustar la cantidad según sus necesidades.
Funciones de tabla en Microsoft Excel
La función principal de una tabla en Excel es agregar filas de datos sin cambiar la estructura de escritura que se ha creado.
No menos importante, las tablas de este software de procesamiento de números pueden servir para hacer que sus datos parezcan más atractivos y fáciles de entender.
Puede editar la tabla según sea necesario, por lo que la existencia de la función de tabla es muy importante para realizar un informe de datos.
Cómo crear una tabla en Microsoft Excel
Hacerlo es bastante fácil, ya sabes. ¿No creen? Eche un vistazo al tutorial a continuación.
Si cree que cómo crear una tabla en Microsoft Excel requiere aplicaciones adicionales, entonces está equivocado. Porque puedes crear tablas directamente, sin aplicaciones de terceros. Entonces, este es el camino.
- El primer paso, abre Microsoft Excel en tu PC.
- El bloque de datos que desea insertar en la tabla.
- Luego, haga clic en Insertar – Tabla.
- Luego, asegúrese de que los datos que desea ingresar en la tabla sean correctos.
- Finalmente, haga clic en Aceptar.
¡Terminado! Si cree que la tabla hecha es menos atractiva, puede editarla en el menú Estilo de tabla. Además, también puede cambiar el color de la columna para que sea más fácil de leer para los demás.
¿Cómo? Cómo hacer una tabla en Microsoft Excel es realmente fácil, ¿verdad?
¡Buena suerte con eso!
-

 cómo3 years ago
cómo3 years agoCómo borrar tu lista de reproducidos recientemente en Spotify
-

 Gaming4 years ago
Gaming4 years agoCómo usar Discord en Xbox One
-

 cómo3 years ago
cómo3 years agoCómo conectar OPPO Enco Air a una computadora con Windows a través de Bluetooth
-

 Windows 103 years ago
Windows 103 years agoCómo mantener la pantalla encendida en Windows 10
-

 Noticias4 years ago
Noticias4 years agoCómo instalar códecs HEVC gratuitos en Windows 10 (para video H.265)
-

 Gaming4 years ago
Gaming4 years agoCómo jugar a las cartas contra la humanidad en línea
-

 MS Word3 years ago
MS Word3 years agoCómo dar formato a texto y números en datos de combinación de correspondencia en Microsoft Word
-

 Gaming4 years ago
Gaming4 years agoLos 12 juegos de Far Cry, clasificados de peor a mejor






