iPhone
Cómo usar iCloud + “Ocultar mi correo electrónico” en iPhone y iPad
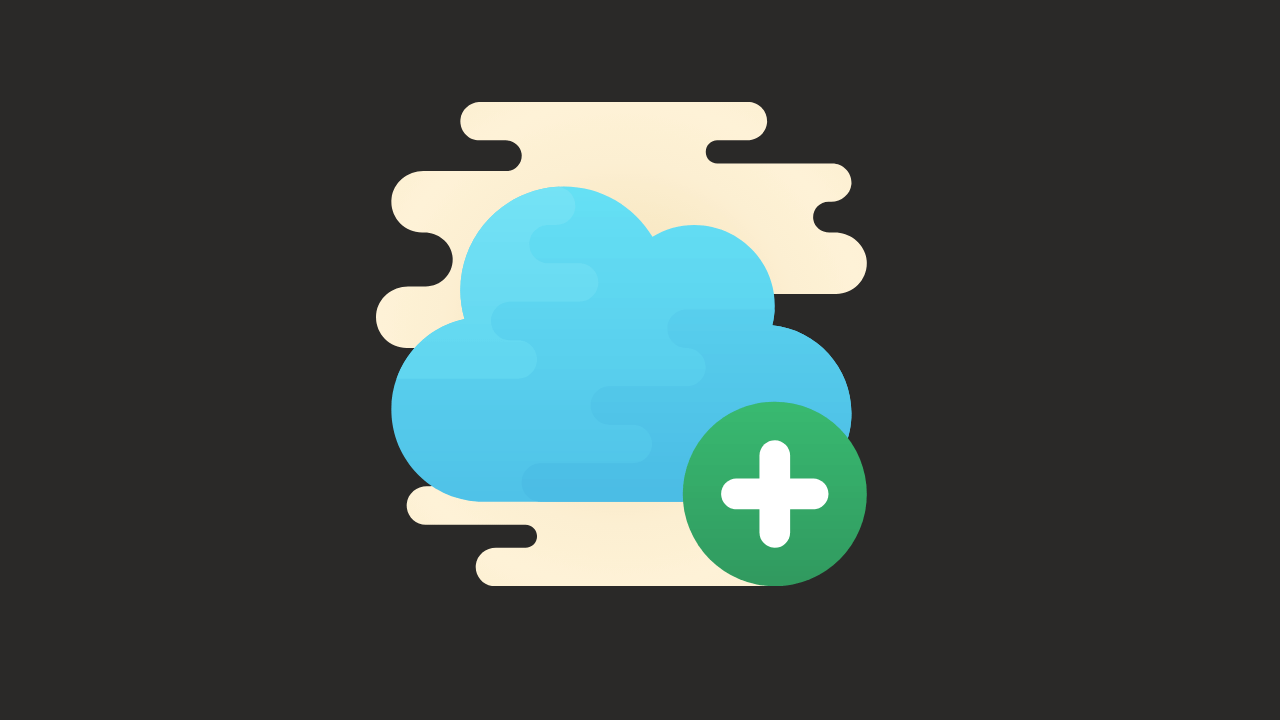
Compartir una dirección de correo electrónico es arriesgado; podría generar spam. Para evitarlo, una función llamada “Ocultar mi correo electrónico” en iCloud + le permite crear una dirección de correo electrónico única para cada sitio, reenviando esos mensajes a su cuenta de correo electrónico habitual. A continuación, le indicamos cómo usarlo en iPhone y iPad.
Lo que necesitarás
Para utilizar la función “Ocultar mi correo electrónico“, necesita una suscripción a iCloud + o Apple One. (Incluso la suscripción de $ 0,99 por mes funciona). También necesitará una dirección de correo electrónico ya configurada y lista para recibir correos electrónicos en su dispositivo. Además, su iPhone o iPad debe ejecutar iOS 15 o iPadOS 15 (o superior).
A partir de septiembre de 2021, no puede administrar las funciones de iCloud + en macOS, pero eso probablemente cambiará con el lanzamiento de macOS 12 (Monterey), que se espera más adelante en 2021.
Vale la pena señalar que “Hide My Email” debutó originalmente como parte del servicio “Iniciar sesión con Apple” que se envió con iOS 13 en 2019. Si no tiene una cuenta de pago de iCloud +, aún puede usar Hide My Email como parte de Iniciar sesión con Apple de forma gratuita.
Cómo crear una dirección “Ocultar mi correo electrónico” en iPhone o iPad
Para usar Ocultar mi correo electrónico, deberá acceder a las opciones de iCloud en la aplicación Configuración. Primero, abra Configuración en su iPhone o iPad tocando el ícono de engranaje gris.
En la parte superior de Configuración, toque el nombre de su ID de Apple.
En la configuración de ID de Apple, toca “iCloud“.
En la configuración de iCloud, toca “Ocultar mi correo electrónico“. Si no lo ve en la lista, entonces no está suscrito a iCloud + o Apple One.
A continuación, Configuración presentará una posible dirección de correo electrónico que se ha generado aleatoriamente para que la revise. Si no le gusta la dirección, toque “Usar dirección diferente” y se generará una dirección de correo electrónico aleatoria diferente. Cuando encuentres el que te gusta, toca “Continuar“.
En la siguiente pantalla, escriba una etiqueta para la dirección que acaba de generar. Le sugerimos que utilice el nombre del servicio al que proporcionará la dirección de correo electrónico aleatoria (“Facebook”, por ejemplo). También puede escribir una nota en un cuadro de texto debajo de la etiqueta. Cuando haya terminado, toque “Siguiente” en la esquina superior derecha de la ventana.
En la pantalla “Todo configurado“, Configuración confirmará que se ha creado una dirección de correo electrónico aleatoria única. Toque “Listo” para continuar. Después de eso, verá la dirección que acaba de crear en la pantalla “Ocultar mi correo electrónico“.
Si desea crear otra dirección, toque “Crear nueva dirección“. O si necesita ajustar la dirección de correo electrónico a la que se reenviarán sus direcciones de “Ocultar mi correo electrónico“, toque “Reenviar a“.
Después de tocar, verá una lista de direcciones de correo electrónico disponibles. Seleccione el que le gustaría usar y se aplicará a todas las direcciones de correo electrónico aleatorias que haya creado. (Por el momento, todas las direcciones aleatorias que cree deben reenviarse a la misma dirección de correo electrónico).
Después de eso, estará listo para usar su nueva dirección de correo electrónico. Cuando un servicio solicite su dirección de correo electrónico, simplemente escriba la que le proporcionó Apple al azar. Recibirá correos electrónicos de él como lo haría normalmente, pero con una excepción: tendrá “Ocultar mi correo electrónico” en el campo “Para“.
Tenga en cuenta que si responde a un correo electrónico reenviado desde “Ocultar mi correo electrónico“, el destinatario verá su dirección de correo electrónico habitual, no la aleatoria, por lo que no podrá utilizarla para ocultar su identidad en una conversación bidireccional. Apple diseñó Hide My Email como un sistema unidireccional, principalmente para protegerse del spam comercial.
Cómo eliminar una dirección “Ocultar mi correo electrónico” en iPhone o iPad
Si necesita eliminar o eliminar una dirección “Ocultar mi correo electrónico” en su iPhone o iPad, puede desactivarla o eliminarla por completo. Así es cómo. Primero, abra Configuración y navegue hasta ID de Apple> iCloud> Ocultar mi correo electrónico.
En la pantalla “Ocultar mi correo electrónico“, toque la entrada de la dirección de correo electrónico que desea desactivar o eliminar.
En la pantalla de detalles de la dirección de correo electrónico, desplácese hasta la parte inferior y seleccione “Desactivar dirección de correo electrónico“. Luego, vuelva a confirmar en la ventana emergente tocando “Desactivar“.
Después de eso, Configuración moverá la dirección de correo electrónico desactivada a una sección “Direcciones inactivas” en la pantalla Configuración> ID de Apple> iCloud> Ocultar mi correo electrónico. Para reactivar la dirección más tarde, toque su nombre en esa lista, luego seleccione “Reactivar dirección“. Para eliminar la dirección “Ocultar mi correo electrónico” de forma permanente, toque “Eliminar dirección“.
Después de confirmar, se eliminará esa dirección de “Ocultar mi correo electrónico” en particular. No afectará a ningún correo electrónico que tenga en su bandeja de entrada ni a ninguna de sus otras cuentas o direcciones de correo electrónico. Si necesita eliminar otra dirección de “Ocultar mi correo electrónico“, repita el proceso descrito anteriormente. ¡Buena suerte y feliz envío de correos electrónicos!
iPhone
Cierre de iOS 16.6. ¿Qué hay de nuevo con la actualización para iPhones?
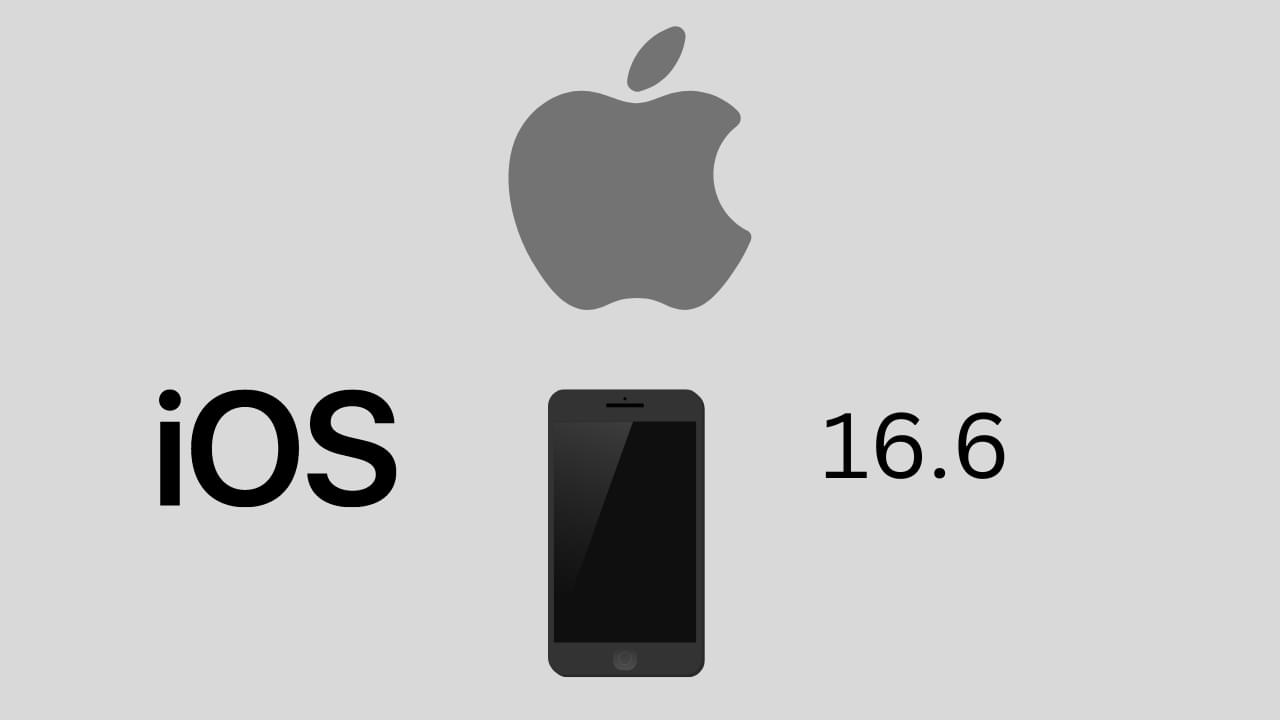
iOS 16.6 es una nueva actualización para iPhones, que está a punto de ser lanzada. ¿Qué hay de nuevo en esta actualización de software y qué otras versiones nuevas del sistema operativo lanzará Apple? Veamos lo que debe saber sobre la actualización de iOS 16.6 unos días antes de su disponibilidad pública planificada.
iOS 16.6 es otra actualización de software un poco más grande para iPhones que Apple pondrá a disposición en los próximos días. Esto sucederá la próxima semana. Veamos qué hay de nuevo en esta actualización y cómo preparar el teléfono antes de su lanzamiento público para todos.
De Beta a RC
Apple lanzó la primera versión beta de iOS 16.6 en la segunda quincena de mayo. Incluso antes de la conferencia WWDC 2023 de este año. Hace unos días, se lanzó el lanzamiento de RC para desarrolladores y evaluadores, que básicamente está cerca de la actualización final. La misma compilación debería estar disponible para todos los usuarios de iPhone.
Novedades en iOS 16.6
El registro de cambios oficial para la actualización de iOS 16.6 es muy parco en palabras. Apple ha introducido aquí básicamente solo correcciones para varios errores, incluidos los relacionados con la seguridad. Así que la actualización no trae novedades importantes. El registro de cambios oficial se encuentra a continuación.
Esta actualización contiene correcciones importantes, incluidas correcciones de seguridad, y se recomienda para todos los usuarios.
Puede encontrar información sobre el contenido de seguridad de las actualizaciones de Apple en esta página.
Sin embargo, la actualización de iOS 16.6 contiene información relacionada con la introducción de altavoces HomePod en otros mercados. Esta vez será Israel porque el software ha agregado soporte para el idioma hebreo en Siri. Apple no tiene salas de exposición propias en este país, por lo que las ventas probablemente se realizarán a través de tiendas asociadas.
Esta no es la única actualización.
Junto con iOS 16.6 para iPhone, Apple también lanzará otras actualizaciones. Estos son macOS 13.5, watchOS 9.6 y tvOS, iPadOS y nuevo software para HomePods con números 16.6. Esperemos que todas estas actualizaciones estén en manos de los usuarios de dispositivos compatibles a principios de la próxima semana, posiblemente el lunes. Esto tendrá lugar alrededor de las 19:00 hora nuestra.
La instalación del software será posible después de ir a las secciones Configuración, General y Actualizaciones en iPhones. Aquí, después de un tiempo, aparecerá información sobre la disponibilidad de iOS 16.6, que luego debe descargarse. Será posible instalar la actualización cuando la batería del teléfono esté cargada al menos al 50%. o 20 por ciento, pero luego el dispositivo debe estar conectado al cargador. Por supuesto, primero debe hacer una copia de seguridad. Es solo en caso de que algo salga mal.
Habrá que esperar las novedades hasta septiembre cuando Apple pondrá a disposición iOS 17 y otros nuevos sistemas presentados en junio. Actualmente se encuentran en un programa piloto y se pueden probar en betas preliminares.
iPhone
Cómo arreglar Arrastrar y soltar no funciona en iPhone

Arrastrar y soltar es una función muy utilizada por los usuarios de iPhone para transferir archivos de una ubicación a otra dentro de su dispositivo. Sin embargo, hay momentos en que esta función puede dejar de funcionar, lo que genera frustración e inconvenientes para los usuarios. En este artículo, discutiremos las razones por las que arrastrar y soltar no funciona en iPhones y brindaremos instrucciones paso a paso sobre cómo solucionar este problema.
Razones por las que arrastrar y soltar no funciona en iPhone
Hay varias razones por las que arrastrar y soltar puede no funcionar en su iPhone. Algunas de las causas comunes incluyen:
- iOS desactualizado: una de las razones principales por las que arrastrar y soltar no funciona en un iPhone podría ser la versión de iOS desactualizada. Apple publica actualizaciones regularmente para corregir errores y mejorar el rendimiento general de sus dispositivos. Asegúrese de que su iPhone esté ejecutando la última versión de iOS.
- Configuración de accesibilidad: otra razón por la que arrastrar y soltar no funciona podría ser la configuración de accesibilidad de su dispositivo. Si ha desactivado la configuración de accesibilidad para arrastrar y soltar, esta podría ser la razón del problema.
- Pantalla rota: si la pantalla de su iPhone está rota, es posible que la función de arrastrar y soltar deje de funcionar. Una pantalla rota puede causar problemas con las áreas sensibles al tacto, lo que hace que la función no funcione correctamente.
- Archivos dañados: a veces, los archivos en sí pueden estar dañados, lo que puede hacer que la función de arrastrar y soltar no funcione. Si este es el caso, deberá eliminar los archivos dañados y transferir otros nuevos.
Guía paso a paso para arreglar la función de arrastrar y soltar que no funciona en el iPhone
Aquí hay una guía paso a paso sobre cómo arreglar la función de arrastrar y soltar que no funciona en el iPhone:
Paso 1: Actualizar iOS
Si su iPhone está ejecutando una versión obsoleta de iOS, esta podría ser la razón por la cual la función de arrastrar y soltar no funciona. Para actualizar iOS, sigue estos pasos:
- Abra la aplicación Configuración en su iPhone.
- Toca “General”.
- Toca “Actualización de software”.
- Si hay una actualización disponible, toque “Descargar e instalar”.
- Siga las instrucciones en pantalla para completar el proceso de actualización.
Paso 2: verifique la configuración de accesibilidad
Si la actualización de iOS no soluciona el problema de arrastrar y soltar, el siguiente paso es verificar la configuración de accesibilidad en su dispositivo. Para hacer esto, siga estos pasos:
- Abra la aplicación Configuración en su iPhone.
- Toca “General”.
- Toca “Accesibilidad”.
- Toca “Tocar”.
- Asegúrese de que la opción “3D & Haptic Touch” esté activada.
- Si no está encendido, enciéndalo y vea si esto soluciona el problema.
Paso 3: reparar la pantalla
Si la pantalla de su iPhone está rota, esta podría ser la razón por la cual arrastrar y soltar no funciona. En este caso, deberá reparar la pantalla para solucionar el problema. Si no se siente cómodo reparando la pantalla usted mismo, lleve su dispositivo a un taller de reparación profesional.
Paso 4: Eliminar archivos dañados
Si los propios archivos están dañados, es posible que la función de arrastrar y soltar deje de funcionar. Para solucionar este problema, deberá eliminar los archivos dañados y transferir otros nuevos.
- Abra la aplicación Archivos en su iPhone.
- Localiza el archivo dañado.
- Toca y mantén presionado el archivo hasta que aparezca un menú.
- Toca “Eliminar”.
- Repita este proceso para todos los archivos dañados.
- Transfiere nuevos archivos a tu dispositivo.
Paso 5: verifique su sistema operativo
El primer paso para arreglar el hecho de que arrastrar y soltar no funciona es asegurarse de tener instalado el último sistema operativo en su iPhone. Puede verificar esto yendo a Configuración> General> Actualización de software. Si hay una actualización disponible, descárguela e instálela. Esto puede solucionar el problema si fue causado por una falla de software en su sistema operativo.
Paso 6: reinicia tu iPhone
A veces, un simple reinicio puede solucionar el problema de arrastrar y soltar que no funciona. Para reiniciar su iPhone, mantenga presionado el botón lateral y cualquiera de los botones de volumen hasta que aparezca el control deslizante de apagado. Deslice para apagar, luego presione el botón lateral para encender su iPhone.
Paso 7: Fuerza el reinicio de tu iPhone
Si un reinicio simple no funciona, intente un reinicio forzado. Para hacer esto, mantenga presionado el botón lateral y cualquiera de los botones de volumen hasta que aparezca el logotipo de Apple. Esto borrará los archivos temporales que podrían estar causando que el problema de arrastrar y soltar no funcione.
Paso 8: reinicia tu iPhone
Si un reinicio forzado no funciona, puede reiniciar su iPhone. Para restablecer su iPhone, vaya a Configuración> General> Restablecer> Borrar todo el contenido y la configuración. Esto borrará todos sus datos y configuraciones, así que asegúrese de hacer una copia de seguridad de su iPhone antes de reiniciarlo. Después de reiniciar su iPhone, configúrelo como nuevo e intente nuevamente la función de arrastrar y soltar.
Paso 9: deshabilite y habilite la función de arrastrar y soltar
A veces, deshabilitar y habilitar la función de arrastrar y soltar puede solucionar el problema. Para hacer esto, vaya a Configuración> General> Accesibilidad> AssistiveTouch. Encienda el interruptor para AssistiveTouch e intente la función de arrastrar y soltar nuevamente. Si funciona, apague el interruptor de AssistiveTouch y vuelva a intentar la función de arrastrar y soltar.
Paso 10: restablezca la configuración de su red
Si el problema de arrastrar y soltar no funciona persiste, restablecer la configuración de red puede ayudar. Para restablecer la configuración de su red, vaya a Configuración > General > Restablecer > Restablecer configuración de red. Esto borrará sus contraseñas de Wi-Fi y otras configuraciones de red, así que asegúrese de tenerlas a mano cuando vuelva a configurar su red.
Paso 11: póngase en contacto con el soporte de Apple
Si ninguno de los pasos anteriores funcionó para usted, puede ser un problema de hardware con su iPhone. En este caso, debe comunicarse con el Soporte de Apple para obtener más ayuda. Es posible que te sugieran llevar tu iPhone a una Apple Store para que revisen el hardware.
En conclusión
Arrastrar y soltar que no funciona en su iPhone se puede arreglar con unos simples pasos. Ya sea que se trate de una falla de software, un sistema operativo desactualizado o un problema de hardware, hay varias formas de hacer que la función de arrastrar y soltar vuelva a funcionar. Si ninguno de los pasos anteriores funciona para usted, comuníquese con el Soporte de Apple para obtener más ayuda
iPhone
Cómo habilitar los sonidos de encendidoapagado en la serie iPhone 14

Habilitar los sonidos de encendido y apagado en su serie iPhone 14 es un proceso simple y directo. Esta característica agrega un efecto de sonido a su dispositivo cuando lo enciende y apaga, agregando una capa adicional de personalización a su dispositivo. Estos son los pasos para habilitar los sonidos de encendido y apagado en su serie iPhone 14.
- Abra la aplicación Configuración: para acceder a la configuración de su iPhone, toque el ícono de la aplicación “Configuración” en su pantalla de inicio o cajón de aplicaciones.
- Desplácese hacia abajo hasta “Sonidos y hápticos”: en el menú de configuración, desplácese hacia abajo hasta que encuentre la opción “Sonidos y hápticos” y tóquela.
- Activar sonidos de encendido/apagado: en la sección “Patrones de sonidos y vibraciones”, cambie el interruptor junto a “Sonido de encendido/apagado” a la posición de encendido. Esto habilitará los sonidos de encendido y apagado.
- Ajustar el volumen del sonido: si desea ajustar el volumen de los sonidos de encendido y apagado, puede usar el control deslizante de volumen ubicado debajo del interruptor de palanca “Sonido de encendido/apagado”.
- Guardar cambios: una vez que haya realizado sus cambios, simplemente salga de la aplicación de configuración y sus cambios se guardarán automáticamente.
¡Eso es! Ahora, cada vez que enciendas o apagues tu iPhone 14 series, escucharás el efecto de sonido que hayas seleccionado. Tenga en cuenta que siempre puede desactivar los sonidos de encendido y apagado siguiendo los pasos anteriores y cambiando el interruptor “Sonido de encendido/apagado” a la posición de apagado.
En conclusión, habilitar los sonidos de encendido y apagado en su serie iPhone 14 es un proceso rápido y fácil que agrega un toque personal a su dispositivo. Ya sea que desee un tono simple o un efecto de sonido más elaborado, esta función le permite elegir la experiencia de audio que mejor se adapte a sus necesidades.
-

 cómo3 years ago
cómo3 years agoCómo borrar tu lista de reproducidos recientemente en Spotify
-

 Gaming4 years ago
Gaming4 years agoCómo usar Discord en Xbox One
-

 cómo3 years ago
cómo3 years agoCómo conectar OPPO Enco Air a una computadora con Windows a través de Bluetooth
-

 Noticias4 years ago
Noticias4 years agoCómo instalar códecs HEVC gratuitos en Windows 10 (para video H.265)
-

 Gaming4 years ago
Gaming4 years agoCómo jugar a las cartas contra la humanidad en línea
-

 Windows 103 years ago
Windows 103 years agoCómo mantener la pantalla encendida en Windows 10
-

 MS Word3 years ago
MS Word3 years agoCómo dar formato a texto y números en datos de combinación de correspondencia en Microsoft Word
-

 Gaming4 years ago
Gaming4 years agoLos 12 juegos de Far Cry, clasificados de peor a mejor






