Google Stadia, el servicio de transmisión de juegos en la nube de la compañía, hizo su debut oficial en noviembre del año pasado. Permitió a los usuarios jugar juegos populares de PC y consola desde su navegador, teléfonos Pixel y dongles Chromecast Ultra TV. Google se burló de una serie de características sorprendentes para Stadia en el lanzamiento y una de sus características principales ahora se está implementando. Anteriormente, si deseaba transmitir juegos de Stadia a Twitch o YouTube, tenía que confiar en software de terceros. Pero, justo a tiempo para el lanzamiento de Cyberpunk 2077, Google ha agregado una opción para transmitir juegos de Stadia directamente a YouTube. Y así es como puede hacerlo.
Transmita juegos de Google Stadia directamente a YouTube
Para que la transmisión funcione, deberá vincular su cuenta de YouTube a su cuenta de Google Stadia. Hemos explicado todos los pasos a continuación. Así que sígalos y estará listo y funcionando en poco tiempo.
Cómo vincular el canal de YouTube a Google Stadia
1. Dirígete a Google Stadia (enlace al sitio web) y haz clic en tu foto de perfil en la esquina superior derecha.
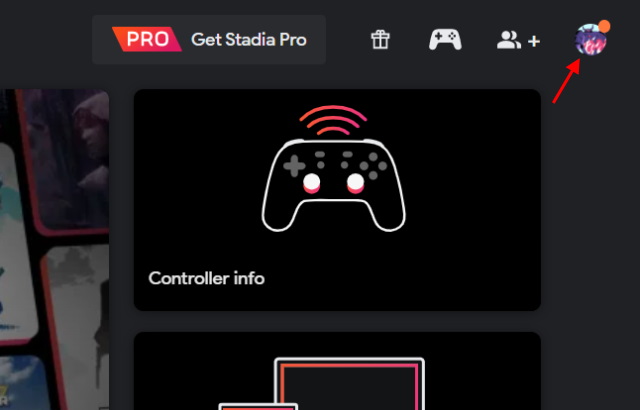
2. En el menú, haga clic en ‘Configuración de Stadia’ para vincular su canal de YouTube al servicio de transmisión en la nube.
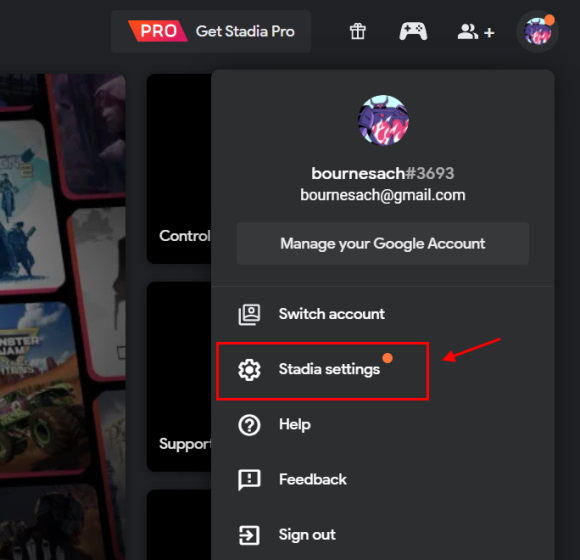
3. Ahora, tenía que ir a la sección ‘YouTube’ para ver una lista de canales asociados con su cuenta de Google. Haz clic en el botón ‘Vincular con Stadia’ junto al nombre del canal donde planeas transmitir los juegos. Tendrá que otorgar algunos permisos a Stadia para lo mismo.
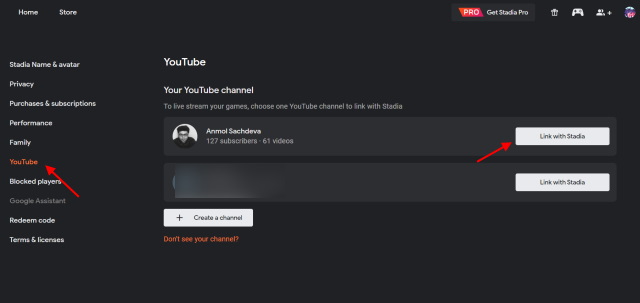
4. Eso es todo. Su canal de YouTube ahora está vinculado a Google Stadia. Ahora está listo para jugar y transmitir juegos desde la nube. Suena increíble, ¿verdad?
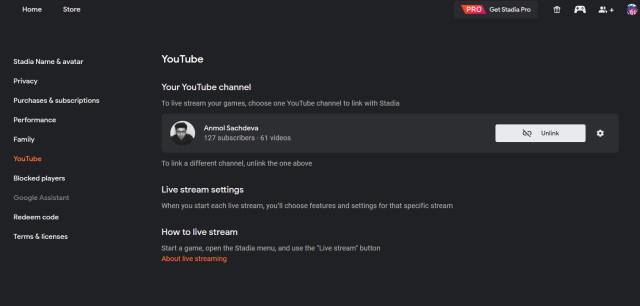
Además, si aún no ha creado un canal de YouTube, verá un botón ‘Crear un canal’ en Configuración -> YouTube. Haga clic en él y se le guiará a través de un par de pasos para configurar su canal. Actualiza la página de configuración de Stadia una vez que tu canal esté en vivo para verlo aparecer junto con el botón “Vincular con Stadia”. Luego, siga los pasos antes mencionados para prepararse para comenzar a transmitir juegos.
Transmitir juegos de Google Stadia en YouTube
Ahora que ha vinculado su canal de YouTube a Stadia, así es como puede transmitir el juego que está jugando directamente a YouTube:
1. Elija el juego que desea transmitir y comience a jugarlo. Si eres un usuario Pro, tendrás acceso a juegos gratuitos. Si no es así, solo hay un juego gratuito al que puedes jugar ahora mismo. Es el Super Bomberman R de Konami y lo probé.
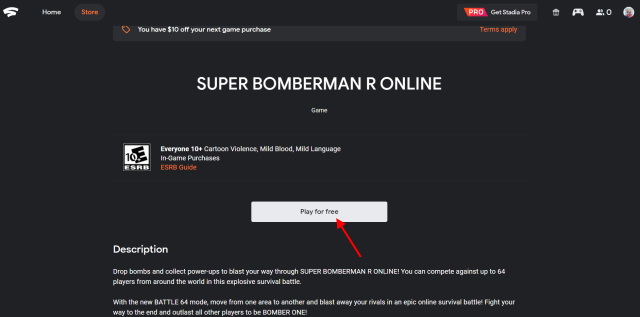
2. Si está usando un mouse y un teclado, presione ‘Shift + Tab’ para abrir el menú de Stadia. Los jugadores controladores deben presionar el botón ‘menú’. Aquí ‘encontrará el botón’ Transmisión en vivo ‘, como se ve a continuación.
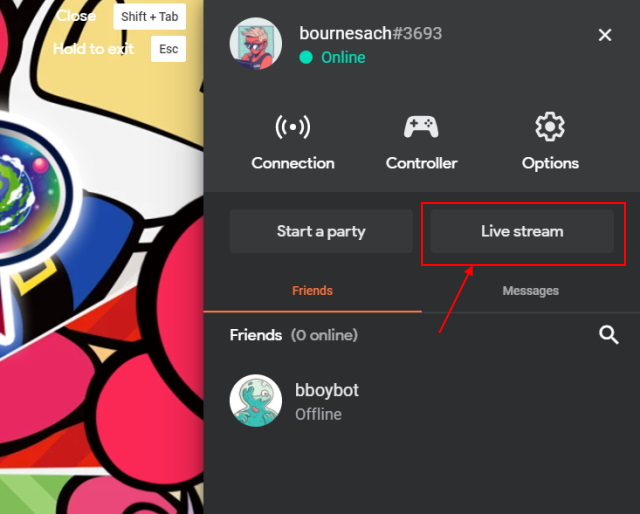
3. Haga clic en el botón ‘Transmisión en vivo’ para ver la opción ‘Transmitir directamente a YouTube’ . Transmitirá automáticamente tu juego a YouTube sin la necesidad de ningún software adicional.
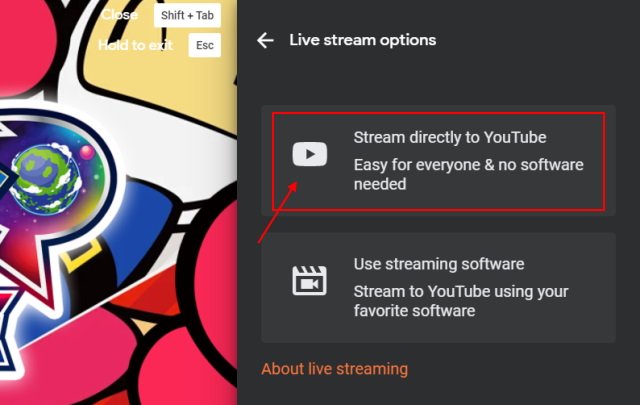
4. Al hacer clic en este botón, debe elegir si la transmisión es para niños, ingresar el título y ajustar la configuración de privacidad y audio. También puede elegir ver cuántas personas están viendo su transmisión mientras juega (captura de pantalla adjunta a continuación). También puede activar funciones opcionales, como Crowd Choice y Crowd Play (disponibles para algunos juegos).
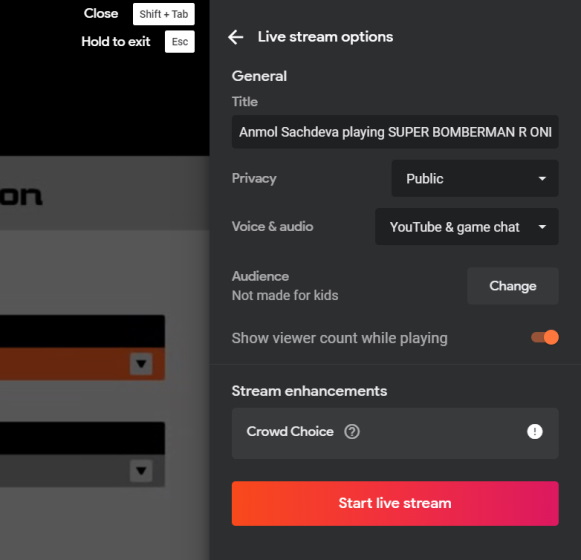
5. Presione el botón ‘Iniciar transmisión en vivo’ . Primero verá el texto ‘Preparando transmisión en vivo’ y luego aparecerá una notificación que le indicará que está en vivo en YouTube. Sí, es así de simple.
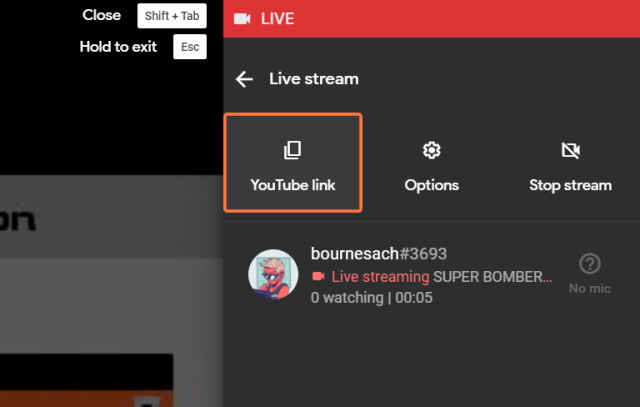
6. Ahora que su transmisión está en vivo, verá constantemente un ícono rojo de “En vivo” en la parte superior izquierda. El enlace de YouTube y el botón ‘Detener transmisión’ están disponibles en el menú de Stadia, como se ve arriba. Eche un vistazo a mi breve transmisión de prueba de Stadia en YouTube aquí mismo:
Preguntas frecuentes
¿Google Stadia está disponible en India en este momento?
No, Google Stadia no está disponible en India. Aquí hay una lista de países admitidos: EE. UU., Reino Unido, Canadá, Francia, Italia, Alemania, Austria, España, Suecia, Suiza, Dinamarca, Noruega, Finlandia, Bélgica, Irlanda, Países Bajos, Polonia, Portugal, República Checa, Eslovaquia, Rumania, y Hungría.
¿Cómo puedo ver Stadia en YouTube?
Una vez que su transmisión esté en vivo, puede copiar el enlace del menú de Stadia y compartirlo con sus amigos o seguidores para que puedan ver su juego en YouTube.
¿Puedo transmitir juegos de Stadia a YouTube usando una VPN?
Si intenta jugar o transmitir juegos con Stadia desde un país no admitido (por ejemplo, India o Australia), necesitará una VPN. Pero, aquí es donde te advierto, ya que Stadia te pedirá, o más bien te obligará, a salir del juego (lo que finalizará la transmisión en vivo automáticamente) debido a una conexión inestable.
¿Es posible transmitir juegos de Stadia a Twitch?
Sí, puedes transmitir tu juego de Google Stadia a Twitch. Necesitará un software codificador de terceros, como Open Broadcaster Software (OBS), para transmitir en vivo los juegos de Stadia a Twitch. Puede leer los pasos para configurar OBS aquí.
¿Se está preparando para transmitir Cyberpunk 2077 desde Stadia?
Ahora que ha aprendido a transmitir sus juegos de Google Stadia en YouTube, ¿por qué no sigue adelante y juega Cyberpunk 2077 en la nube para sus espectadores? Va a ser muy divertido y fácil. Incluso puede permitir que los fanáticos interactúen con su juego a través de las funciones Crowd Choice y Crowd Play. Si tiene alguna pregunta, pregúntela en la sección de comentarios y haremos todo lo posible para ayudarlo.


























