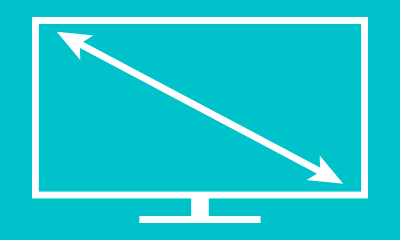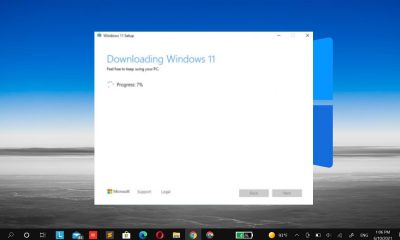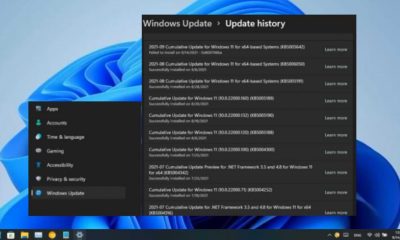Windows 11
Cómo tomar una captura de pantalla en Windows 11

Si necesita capturar los contenidos de la pantalla de su PC de Windows 11 (o una parte de ella) para obtener una referencia posterior, entonces es el momento de tomar una captura de pantalla. Puede usar características de captura de pantalla incorporadas o herramientas de terceros. Aquí hay varias formas diferentes de hacerlo.
Copie la pantalla completa al Portapapeles: Presione la pantalla Imprimir
En Windows 11, como en versiones anteriores de Windows, puede copiar una imagen de toda su pantalla en el Portapapeles (un área de almacenamiento temporal para copiar y pegar) presionando la tecla Pantalla de impresión (PRTSCN). A veces, la tecla de pantalla de impresión se etiquetará como “prtscn” o “prtscrn” en su teclado.
En los teclados de escritorio, generalmente encontrará la tecla de pantalla de impresión a la derecha de la tecla F12, a lo largo de la fila superior de teclas. En los teclados de la computadora portátil, es posible que deba presionar una tecla de función (“FN”) mientras presiona la tecla de pantalla de impresión para que funcione.
Con una captura de pantalla en su portapapeles, puede pegar la captura de pantalla en cualquier aplicación que pueda recibir imágenes pegadas. Por ejemplo, puede abrir la aplicación de pintura que viene con Windows y pegue la imagen con CTRL + V. Luego presione CTRL + S para guardar la captura de pantalla como un archivo en el formato de imagen deseado.
Guardar una captura de pantalla como un archivo: presione Windows + Pantalla de impresión
Si desea guardar instantáneamente una captura de pantalla como un archivo de imagen en su PC, presione Windows + Print Pantalla en su teclado. Windows tomará una captura de pantalla de pantalla completa y lo guardará automáticamente como un archivo PNG llamado “Screenshot (#). PNG” en la carpeta C: \ usuarios \ [nombre de usuario] \ imágenes \ carpeta de capturas de pantalla (donde “#” es un número que cuenta con el tiempo en función del número de capturas de pantalla que ha tomado).
Y recuerde que si tiene una computadora portátil, es posible que deba presionar la función o la tecla “FN” mientras presiona la pantalla de impresión o “PRTSC” para que funcione, por lo que es posible que deba presionar la pantalla de impresión de Windows + FN + para capturar su pantalla como un archivo PNG.
Copie la ventana activa al Portapapeles: Presione ALT + PANTALLA DE IMPRIMIR
Si desea capturar la ventana actualmente activa al portapapeles (sin tener que seleccionarlo o recortar una imagen), presione la pantalla Alt + Print en su teclado. Una vez en el portapapeles, puede pegar la captura de pantalla en cualquier aplicación que recibirá imágenes, como Microsoft Paint, Adobe Photoshop o una aplicación de edición de imágenes gratuita como Paint.net.
Captura una parte de la pantalla al Portapapeles: Presione Windows + Shift + S
Si desea capturar una parte específica de su pantalla que se puede seleccionar, puede usar una herramienta Special Windows 11 Screen Snipping. En cualquier momento, presione SHIFT + Windows + S en su teclado. La pantalla se oscurecerá, y verá una pequeña barra de herramientas en el centro superior de la pantalla. De izquierda a derecha, esto es lo que hacen las opciones:
- Snip rectangular: seleccione un área de forma libre en forma de rectángulo de la pantalla para capturar.
- FreeForm Snip: Seleccione una forma irregular como una captura de pantalla. El área alrededor de la forma irregular (en la imagen rectangular) será negra cuando la pegas.
- Snip de ventana: elija una ventana de aplicación y capture esa ventana.
- Snip de pantalla completa: similar a la pantalla de impresión de presión por sí mismo, esta opción captura una captura de pantalla de toda su pantalla.
Para capturar una selección rectangular de la pantalla, por ejemplo, haga clic en el icono más a la izquierda en la barra de herramientas, que parece un rectángulo con una ventaja en la esquina.
A continuación, coloque su cursor cerca de lo que le gustaría capturar. Haga clic y mantenga presionado el botón del mouse, luego arrastre su mouse (o dedo en un trackpad) hasta que haya seleccionado el área rectangular que desea guardar.
Cuando suelte el botón del mouse, el área que seleccionó se copiará en el portapapeles. Si tiene notificaciones activadas, verá una pequeña ventana emergente en la esquina de la pantalla de la herramienta Snipping. Si hace clic en él, la captura de pantalla que acaba de tomar se abrirá en la aplicación de la herramienta Snipping, donde puede anotar, recortar o guardarlas según sea necesario (consulte la sección a continuación).
Si ignora la notificación emergente, aún deberá pegar la captura de pantalla en un programa de edición de imágenes, como Microsoft Paint para poder guardarlo en un archivo. Sin embargo, también puede pegar la imagen directamente en otras aplicaciones, como clientes de correo electrónico y aplicaciones de mensajería.
Use la pantalla de impresión para abrir la pantalla Snipping
Windows 11 incluye una opción práctica que le permitirá iniciar la herramienta Snipping Snipping (vista en la última sección) presionando la pantalla de impresión en lugar de tener que presionar Windows + Shift + S. Para habilitarlo, abra la configuración de Windows presionando Windows + i. Luego navegue hasta la accesibilidad> Teclado. Desplácese hacia abajo y flipó el interruptor junto “Use el botón de la pantalla de impresión para abrir la pantalla” para “en“. “
Después de eso, cierre la configuración. Cada vez que desee abrir la herramienta Screen Snipping para copiar rápidamente las capturas de pantalla al portapapeles, simplemente presione la pantalla de impresión en su teclado.
Tome una captura de pantalla en un dispositivo sin una clave de pantalla de impresión
En algunos dispositivos de Windows más antiguos que carecen de una tecla de pantalla de impresión (como tabletas de superficie temprana de Microsoft), puede tomar una captura de pantalla presionando Windows + FN + SpaceBar.
Alternativamente, si tiene una tableta u otro dispositivo con un botón de logotipo de Windows, puede presionar el botón Windows y el botón de volumen hacia abajo al mismo tiempo para capturar toda la pantalla. Cualquiera de los dos métodos guardará una captura de pantalla en la carpeta Imágenes \ Screenshots en su carpeta de usuario.
Tome una captura de pantalla usando herramienta Snipping
Para tomar capturas de pantalla con más control que puede anotar, guardar o compartir, puede usar la herramienta Snipping de Windows 11. Para iniciarlo, abra el menú Inicio y escriba “Snipping“, luego haga clic en el icono de la herramienta Snipping cuando la vea.
Cuando se abre la herramienta Snipping, haga clic en “Nuevo” para iniciar una nueva captura.
Una vez que lo haga, verá una pequeña barra de herramientas en la parte superior de la pantalla (como la que se ve en la sección “Capturar una parte de la pantalla” arriba) que le permite realizar un snip rectangular, Snip FreeForm, Snip Snip, y snip de pantalla completa. La diferencia aquí es que con la aplicación de la aplicación de la herramienta Snipping, estas herramientas no solo copian la captura de pantalla al portapapeles. En su lugar, puede guardarlos en un archivo.
Después de capturar la captura de pantalla usando uno de los métodos en la barra de herramientas, aparecerá en la ventana de la herramienta Snipping. Tendrá la oportunidad de recortarlo, anotarlo con un bolígrafo de dibujo, guárdelo como un archivo, o compártelo con otros usando la barra de herramientas en la parte superior de la ventana.
Además, si necesita capturar algo con un retraso cronometrado, la herramienta de corte es ideal. Haga clic en el icono del reloj en la barra de herramientas y seleccione un tiempo de retardo en el menú desplegable que aparece.
Después de seleccionar la hora, haga clic en el botón “Nuevo“, y una captura de pantalla se activará después del período de tiempo que seleccionó. Para guardar el archivo, haga clic en el icono de guardado de disquete en la barra de herramientas y elija una ubicación. ¡Bonito y fácil!
Tome una captura de pantalla (o video) con la barra de juegos de Xbox
También puede tomar una captura de pantalla o capturar un video usando la barra de juegos de Xbox. Para hacerlo, primero, abra la barra de juegos de Xbox presionando Windows + G en su teclado (o puede presionar el botón Xbox Logo en un controlador XBOX conectado). Una vez que aparece, puede usar el widget de “Captura” para capturar capturas de pantalla en formato PNG y videos en formato MP4.
Si no ve la ventana “Captura” en la pantalla de la barra de juegos de Xbox, haga clic en el botón “Widgets” en la barra de herramientas en la parte superior de la pantalla y seleccione “Captura“.
En la ventana “Captura” (que aparece en la esquina superior izquierda de la pantalla de forma predeterminada), haga clic en el icono de la cámara para tomar una captura de pantalla de la aplicación actual (o escritorio, si no hay una aplicación activa).
De manera similar, para grabar un video de la aplicación actualmente activa, haga clic en el botón Registro (que parece un pequeño punto blanco dentro del círculo de botón gris más grande. Tenga en cuenta que, por alguna razón, Windows 11 no le permitirá tomar un video del Explorador de archivos o el escritorio, solo una aplicación activa.
Para detener la grabación, haga clic en el botón cuadrado “detener” en la barra de herramientas flotante de la barra de juegos de Xbox, o dentro del widget de captura de la barra de juegos de Xbox.
Después de la captura, las capturas de pantalla y los videos aparecerán en su carpeta C: \ Users \ [Username] \ Videos \ Captures. También puede revisarlos en el widget “Galería” dentro de la interfaz de la barra de juegos de Xbox. Cuando haya terminado de capturar, haga clic en cualquier área en blanco de la pantalla o presione Escape para cerrar la barra de juegos de Xbox.
Usa una utilidad de captura de pantalla de terceros
Aunque el sistema operativo de Windows (OS) contiene sus propias capacidades de captura de pantalla (como lo ha visto arriba), puede obtener nuevas funciones y flexibilidad mediante la instalación de un programa de captura de pantalla de terceros.
Entre las docenas de aplicaciones de captura de pantalla gratuitas disponibles para Windows, recomendamos Greenshot como un buen punto de partida. Es gratis, e incluye diferentes opciones de captura y salida para varios atajos de teclado de pantalla de pantalla diferentes.
Si quieres algo aún más poderoso y no te importa pasar unos pocos dólares en un software de calidad, recomendamos Snagit por Techsmith. Muchos de nosotros aquí, en el geek, lo han usado durante años. Es una aplicación llena de características que facilita la toma de excelentes capturas de pantalla (puede capturar videos y gifs animados también).
Snagit ofrece una prueba gratuita, por lo que le recomendamos que le dé una oportunidad y veamos si cumple con sus necesidades. Si toma muchas capturas de pantalla, podría hacer que su vida sea significativamente más fácil.
Windows 11
Cómo instalar Windows 11 sin conexión a Internet

Instalar Windows 11 sin conexión a Internet es un poco diferente del proceso habitual de descargarlo en línea. Sin embargo, aún es posible instalar Windows 11 sin conexión. El proceso se puede dividir en varios pasos para hacerlo simple y directo. Aquí está cómo hacerlo:
Paso 1: Prepara tu PC
Antes de comenzar, asegúrese de que su computadora cumpla con los requisitos mínimos del sistema para Windows 11. También necesita una unidad flash USB con un mínimo de 8 GB de almacenamiento para crear una unidad USB de arranque. Además, asegúrese de tener los medios de instalación de Windows 11, ya sea como un DVD físico o un archivo ISO en su computadora.
Paso 2: Cree una unidad USB de arranque
Si tiene el archivo ISO, puede usar la herramienta de creación de medios para crear una unidad USB de arranque. Para hacer esto, siga estos pasos:
- Descargue la herramienta de creación de medios del sitio web de Microsoft.
- Inserte la unidad USB en su computadora y ejecute la Herramienta de creación de medios.
- Seleccione “Crear medios de instalación (unidad flash USB, DVD o archivo ISO) para otra PC”.
- Elija el idioma, la edición y la arquitectura de Windows 11, luego haga clic en Siguiente.
- Seleccione “Unidad flash USB” y luego haga clic en Siguiente.
- Elija la unidad USB en el menú desplegable y luego haga clic en Siguiente.
- Espere a que la herramienta cree la unidad USB de arranque, lo que puede llevar un tiempo.
Paso 3: inicie su PC desde la unidad USB
Una vez que la unidad USB de arranque esté lista, puede usarla para instalar Windows 11 en su PC. Para hacer esto, siga estos pasos:
- Apague su computadora e inserte la unidad USB.
- Encienda su computadora y presione la tecla apropiada para ingresar al menú de inicio. La clave depende del fabricante de su computadora, pero las opciones comunes son Esc, F2, F8, F10 o F12.
- Seleccione la unidad USB en el menú de inicio y luego presione Entrar.
- Espere a que Windows 11 se cargue desde la unidad USB, lo que puede demorar un tiempo.
Paso 4: Instale Windows 11
Una vez que Windows 11 se carga desde la unidad USB, puede comenzar el proceso de instalación. Para hacer esto, siga estos pasos:
- Haga clic en el botón Instalar para iniciar el proceso de configuración.
- Elija el idioma, la hora, el formato de moneda y el teclado o método de entrada, luego haga clic en Siguiente.
- Haga clic en Instalar ahora para continuar.
- Acepte los términos de la licencia y haga clic en Siguiente.
- Elija “Personalizado: instalar solo Windows (avanzado)” y luego haga clic en Siguiente.
- Seleccione el disco duro o la partición donde desea instalar Windows 11, luego haga clic en Siguiente.
- Espere a que se complete el proceso de instalación, lo que puede llevar un tiempo.
- Configure sus ajustes, como el nombre de usuario, la contraseña y las opciones de privacidad, luego haga clic en Siguiente.
- Espere a que Windows 11 complete el proceso de configuración y reinicie su computadora.
Una vez que su computadora se haya reiniciado, Windows 11 debería estar instalado y listo para usar. El proceso de instalación de Windows 11 sin conexión a Internet puede ser un poco diferente, pero sigue siendo sencillo y fácil de seguir. Con la preparación adecuada, puede tener Windows 11 instalado y funcionando en su PC en poco tiempo.
Windows 11
Cómo arreglar Windows 11 que no se apaga

Si su computadora con Windows 11 no se apaga correctamente, hay varios pasos de solución de problemas que puede intentar para arreglar las ventanas que no cierran el problema:
Paso 1: Buscar actualizaciones
Busque actualizaciones para Windows 11 yendo a la aplicación Configuración, seleccionando “Actualización y seguridad” y luego haciendo clic en “Buscar actualizaciones”. Si hay actualizaciones disponibles, instálelas e intente apagar su computadora nuevamente.
Paso 2: finalizar los procesos en ejecución
Presione las teclas Ctrl+Alt+Del y haga clic en el botón “Administrador de tareas”. Esto abrirá el Administrador de tareas, donde podrá ver todos los procesos en ejecución en su computadora. Busque cualquier proceso que pueda estar causando el problema y termínelo haciendo clic en él y luego seleccione “Terminar tarea”.
Paso 3: deshabilite el inicio rápido
El inicio rápido es una característica de Windows que acelera el proceso de inicio, pero a veces puede causar problemas con el apagado. Para deshabilitar el inicio rápido, vaya al Panel de control y haga clic en “Opciones de energía”. Luego, haga clic en “Elegir lo que hacen los botones de encendido” y desmarque la casilla junto a “Activar inicio rápido”.
Paso 4: compruebe si hay problemas de hardware
Asegúrese de que todos los componentes de hardware de su computadora estén correctamente conectados y funcionando. Verifique el cable de alimentación y la batería, y asegúrese de que su computadora no se esté sobrecalentando. Si sospecha que hay un problema de hardware, comuníquese con un profesional de reparación de computadoras para obtener ayuda.
Paso 5: Ejecute una verificación de disco
A veces, los problemas con el apagado pueden deberse a problemas con el disco duro de la computadora. Para verificar estos problemas, abra el símbolo del sistema como administrador y escriba “chkdsk /f” (sin las comillas). Esto ejecutará una verificación de disco y corregirá cualquier error que encuentre.
Paso 6: Ejecute un análisis del sistema
A veces, los problemas con el apagado pueden deberse a malware u otros tipos de software dañino. Para comprobar estos problemas, ejecute un análisis completo del sistema con un programa antivirus actualizado.
Paso 7: Realice un inicio limpio
Realizar un inicio limpio puede ayudarlo a identificar si alguna aplicación o servicio de terceros está causando el problema. Para realizar un inicio limpio, presione la tecla de Windows + R, escriba msconfig y presione Entrar. En la ventana Configuración del sistema, vaya a la pestaña Servicios y seleccione “Ocultar todos los servicios de Microsoft”, luego haga clic en “Deshabilitar todo”. Luego, navegue a la pestaña Inicio y haga clic en “Abrir Administrador de tareas”. En el Administrador de tareas, deshabilite todos los elementos de inicio, reinicie su PC e intente apagarlo nuevamente.
Paso 8: Realice una restauración del sistema
Si los pasos anteriores no resuelven el problema, puede intentar realizar una restauración del sistema. Esto restaurará su computadora a un estado anterior, deshaciendo cualquier cambio que pueda estar causando el problema. Para realizar una restauración del sistema, vaya al Panel de control y haga clic en “Sistema”. Luego, haga clic en “Protección del sistema” y seleccione “Restaurar sistema”. Siga las indicaciones para elegir un punto de restauración y restaurar su computadora.
Conclusión
Si su computadora con Windows 11 no se apaga correctamente, hay varios pasos de solución de problemas que puede intentar para solucionar el problema. Estos incluyen la búsqueda de actualizaciones, la finalización de procesos en ejecución, la desactivación del inicio rápido, la verificación de problemas de hardware, la ejecución de una verificación de disco, la ejecución de un análisis del sistema, la realización de un inicio limpio y la realización de una restauración del sistema. Si ninguno de estos pasos resuelve el problema, puede ser necesario ponerse en contacto con un profesional de reparación de computadoras para obtener ayuda.
Windows 11
Cómo habilitar el indicador de privacidad de la cámara en Windows 11
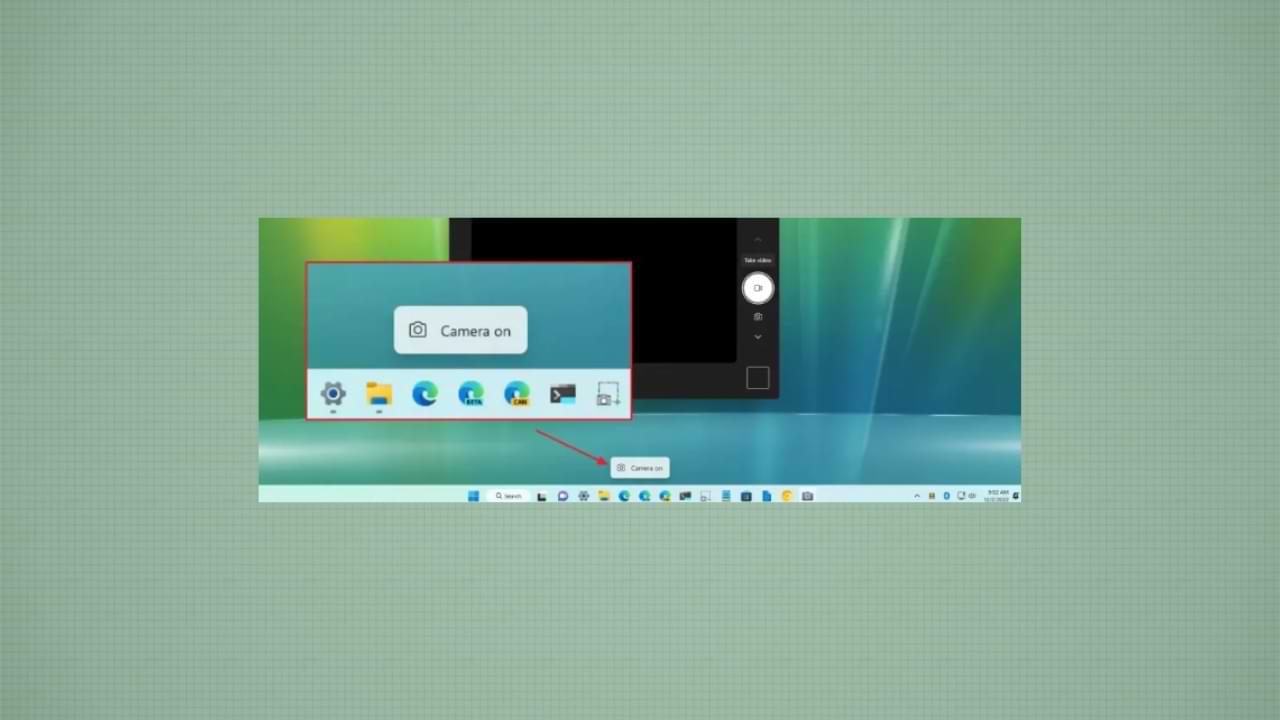
En Windows 11, puede habilitar un indicador de privacidad de la cámara oculta para recibir notificaciones cuando la cámara conectada a su computadora se enciende o se apaga.
Aunque casi todas las cámaras incluyen un indicador LED como medida de seguridad para informarle que el dispositivo está encendido y una aplicación está accediendo a él, Windows 11 también incluye un indicador de software para notificarle cuando la cámara integrada o la cámara web USB están encendidas. Encendido o apagado. Sin embargo, la función está deshabilitada de forma predeterminada y debe habilitarla manualmente a través del Registro (a través de Neowin) si desea una advertencia de privacidad adicional.
Esta guía le enseñará los pasos para habilitar el indicador del software de la cámara en Windows 11.
Habilitar el indicador de cámara en Windows 11
Advertencia: es importante tener en cuenta que la modificación del Registro de Windows puede causar serios problemas si no se usa correctamente. Se supone que sabe lo que está haciendo y creó una copia de seguridad completa de su sistema antes de continuar.
1. Abra Inicio en Windows 11.
2. Busque Regedit y haga clic en el resultado superior para abrir el Editor del Registro.
3. Navega por la siguiente ruta:
HKEY_LOCAL_MACHINE\SOFTWARE\Microsoft\OEM\Device\Capture4. Haga doble clic en la tecla NoPhysicalCameraLED y establezca su valor de 0 a 1.
5. Haga clic en el botón Aceptar.
6. Reinicia tu computadora.
Después de completar los pasos, cada vez que la cámara se encienda o se apague, aparecerá un indicador de “Cámara” para informarle el estado del periférico.
Si desea deshacer los cambios, puede usar los mismos pasos descritos anteriormente, pero en el paso 4, cambie el valor de la tecla NoPhysicalCameraLED de 1 a 0.
-

 cómo3 years ago
cómo3 years agoCómo borrar tu lista de reproducidos recientemente en Spotify
-

 Gaming4 years ago
Gaming4 years agoCómo usar Discord en Xbox One
-

 cómo3 years ago
cómo3 years agoCómo conectar OPPO Enco Air a una computadora con Windows a través de Bluetooth
-

 Noticias4 years ago
Noticias4 years agoCómo instalar códecs HEVC gratuitos en Windows 10 (para video H.265)
-

 Windows 103 years ago
Windows 103 years agoCómo mantener la pantalla encendida en Windows 10
-

 Gaming4 years ago
Gaming4 years agoCómo jugar a las cartas contra la humanidad en línea
-

 MS Word3 years ago
MS Word3 years agoCómo dar formato a texto y números en datos de combinación de correspondencia en Microsoft Word
-

 Gaming4 years ago
Gaming4 years agoLos 12 juegos de Far Cry, clasificados de peor a mejor