No es ningún misterio que los hábitos de consumo de contenido de los clientes hayan crecido exponencialmente debido a la pandemia de coronavirus. Si bien las plataformas de transmisión de video como Netflix y Amazon Prime Video están recibiendo una afluencia de nuevos suscriptores, la industria del podcasting también está obteniendo una parte justa del pastel. Como reacción a este crecimiento, la aplicación de podcasts de Google ‘Google Podcasts’ ha estado ampliando su conjunto de funciones y disponibilidad en los últimos meses.
La última incorporación de Google Podcasts en este esfuerzo es la capacidad de permitir que los usuarios se suscriban a los podcasts a través de fuentes RSS . Curiosamente, la función funciona en Google Podcasts en Android, iOS y la web. Hoy, veremos cómo puede suscribirse a fuentes RSS en Google Podcasts.
Suscríbase a fuentes RSS privadas en Google Podcasts
En este artículo, hemos mostrado los pasos para suscribirse a fuentes RSS privadas en Google Podcasts tanto para la web como para aplicaciones móviles. Siéntase libre de utilizar la tabla de contenido a continuación para pasar a la sección que desee.
Suscríbase a fuentes RSS privadas en Google Podcasts Web
1. Visite el sitio web oficial de Google Podcast e inicie sesión con su cuenta de Google. Si ya ha iniciado sesión en su cuenta de Google en el navegador, iniciará sesión automáticamente en Google Podcasts con su cuenta de Google.
2. Haga clic en el menú de hamburguesa (botón de tres líneas horizontales) presente en la esquina superior izquierda de la página para expandir las opciones del menú de Google Podcasts.
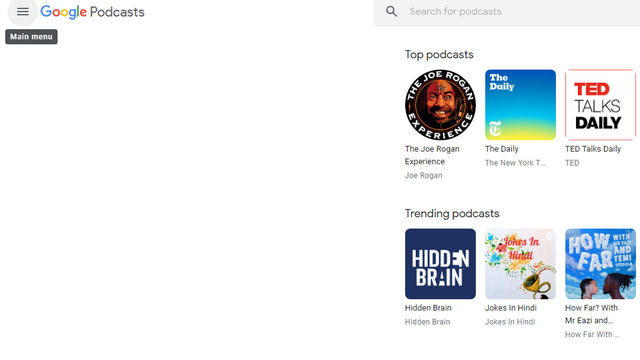
3. En el menú, verá un total de tres opciones: Explorar programas, Suscripciones y Agregar por fuente RSS. Haga clic en ‘Agregar por fuente RSS’ y espere a que Google Podcasts lo lleve a la página de suscripción a la fuente RSS.
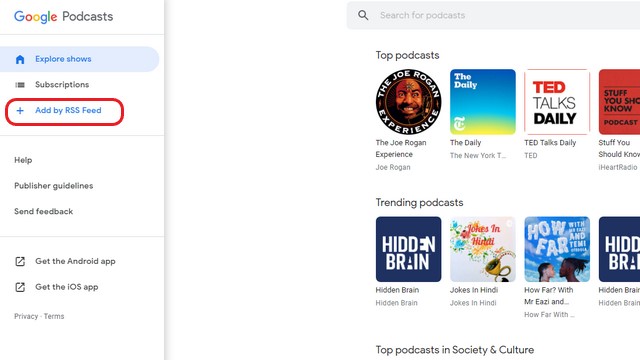
4. Una vez que aparezca la página de suscripción a la fuente RSS, pegue la URL completa del podcast y haga clic en el botón Suscribirse . Esto podría ser podcasts públicos o programas premium de plataformas como Slate, Patreon, Glow, Red Circle, Stratechery, Memberful y Supercast. En este caso, me suscribo a la fuente RSS del podcast Coronavirus: Fact vs Fiction de CNN presentado por el corresponsal médico en jefe de la organización, el Dr. Sanjay Gupta.
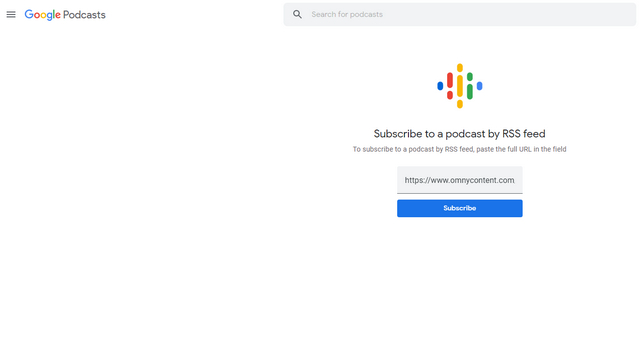
5. Y eso es todo. Poco después de hacer clic en el botón Suscribirse, notará que se suscribió al podcast. El servicio lo redireccionará automáticamente a la página del programa. Puede repetir estos pasos para suscribirse a programas de podcasts más increíbles.
Suscríbase a fuentes RSS privadas en Google Podcasts en Android y iPhone
Si prefiere utilizar Google Podcasts en Android y iPhone, puede seguir los pasos a continuación para suscribirse a las fuentes RSS. Los pasos son los mismos para ambas versiones de la aplicación, por lo que principalmente mostramos capturas de pantalla de la aplicación de Android. También agregué una captura de pantalla para la aplicación iOS para aclarar las cosas.
1. Abra la aplicación Google Podcasts y cambie a la pestaña Actividad en la barra de navegación inferior. En la página Actividad, verá una pestaña ‘Suscripciones’. Toque el encabezado de la pestaña Suscripción o deslice hacia la izquierda para acceder a la sección.
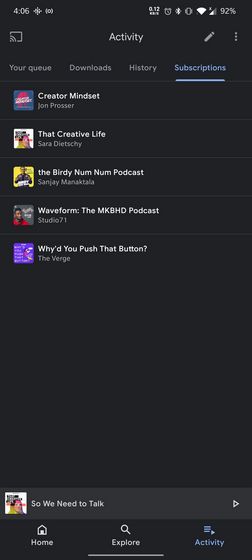
2. Mientras está en la pestaña Suscripciones, toque el icono de puntos suspensivos (tres puntos verticales) y elija ‘Agregar por fuente RSS’. Si no ve esta opción en la pestaña Suscripciones, asegúrese de haber actualizado a la última versión de la aplicación desde Google Play Store.
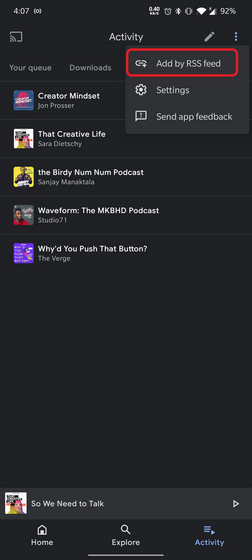
En el iPhone, los pasos son los mismos, solo que la ubicación de la opción “Agregar fuente RSS” es diferente, como se muestra en la imagen siguiente.
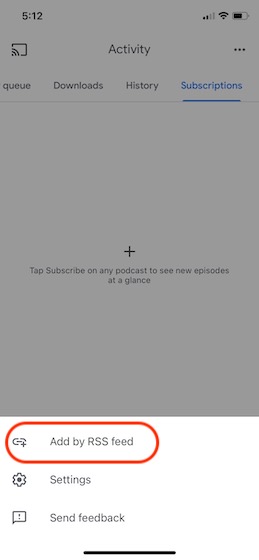
3. En el cuadro emergente que aparece ahora, pegue la URL del podcast y haga clic en el botón Suscribirse . Ahora se suscribirá automáticamente y se lo llevará a la página o lista dedicada del programa de podcasts.
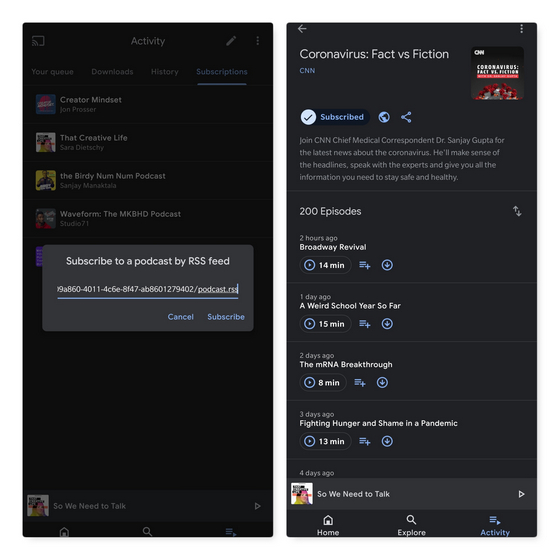
Utilice la aplicación Google Podcasts para escuchar podcasts con fuentes RSS privadas
Entonces, así es como se suscribe a las fuentes RSS en Google Podcasts. Si es usuario de iPhone, puede seguir el procedimiento detallado para la versión de Android, ya que ambas aplicaciones comparten el mismo conjunto de funciones. Esta interesante adición debería ayudar tanto a los creadores a compartir sus podcasts como a los oyentes para acceder fácilmente a ellos. Mientras lo hace, no olvide dejar sus recomendaciones de podcast en los comentarios.


























