Las computadoras pueden averiarse en cualquier momento y provocar la pérdida de todos sus archivos, fotos, videos y otros datos. Por lo tanto, es realmente importante que conozca los pasos para hacer una copia de seguridad de su computadora con Windows 10.
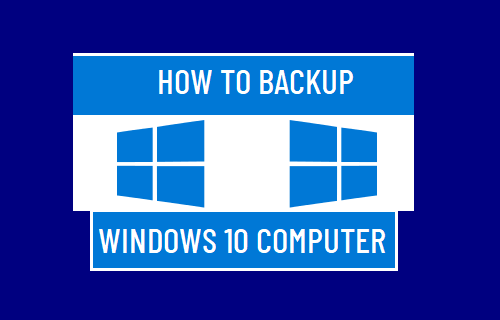
Métodos para hacer una copia de seguridad de la computadora con Windows 10
Si bien las posibilidades de falla del disco duro son mayores en computadoras más antiguas, incluso las computadoras nuevas pueden fallar o bloquearse debido a problemas relacionados con el hardware y el software.
Por lo tanto, Windows 10 viene con su propio conjunto de herramientas de copia de seguridad integradas que se pueden utilizar para realizar copias de seguridad de sus archivos personales y también de programas de copia de seguridad y archivos del sistema operativo.
1. Copia de seguridad y restauración: la herramienta de copia de seguridad y restauración de Windows se puede utilizar para realizar una copia de seguridad de sus archivos y datos personales en una unidad de almacenamiento externa conectada a la computadora.
La herramienta de copia de seguridad y restauración de Windows también se puede utilizar para crear una imagen del sistema o una instantánea de toda su computadora, incluidos todos sus archivos personales, fotos, programas y archivos del sistema operativo.
2. Historial de archivos: esta herramienta de respaldo en Windows 10 se puede usar para respaldar automáticamente todas las carpetas principales de su cuenta de usuario en una unidad de almacenamiento externa.
A diferencia de Copia de seguridad y restauración, el Historial de archivos no realiza copias de seguridad de los archivos del sistema operativo y del programa. Solo se puede utilizar para hacer una copia de seguridad de las carpetas principales de su cuenta de usuario.
Advertencia: siguiendo los informes de los usuarios, tanto el historial de archivos como la copia de seguridad de la imagen del sistema pueden salir terriblemente mal y provocar la pérdida de archivos y la unidad de almacenamiento USB dañada.
Por lo tanto, también ofrecemos a continuación otros métodos más seguros para hacer una copia de seguridad de sus archivos en una computadora con Windows 10.
1. Realice una copia de seguridad de la computadora con Windows 10 mediante Copia de seguridad y restauración
La herramienta de copia de seguridad y restauración se puede utilizar para realizar una copia de seguridad completa de todos los archivos y datos disponibles en su computadora, incluidos los archivos del sistema operativo y del programa.
1. Vaya a Configuración > Actualización y seguridad > Copia de seguridad .
2. En el panel derecho, haga clic en el enlace Ir a Copia de seguridad y restauración (Windows 7) .
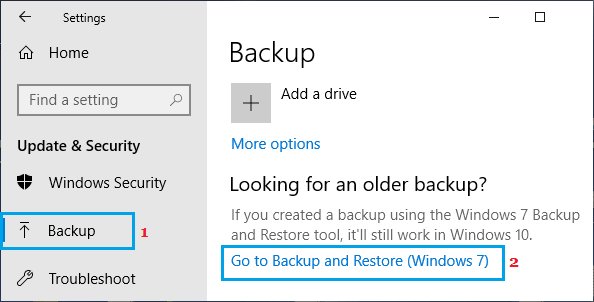
3. En la siguiente pantalla, haga clic en la opción Crear una imagen del sistema .
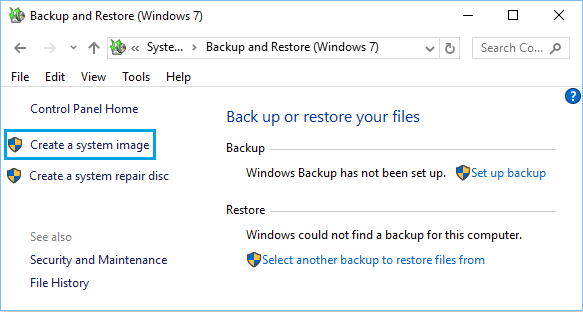
4. En la siguiente pantalla, seleccione la unidad externa donde desea almacenar la copia de seguridad de la imagen del sistema y haga clic en Siguiente .
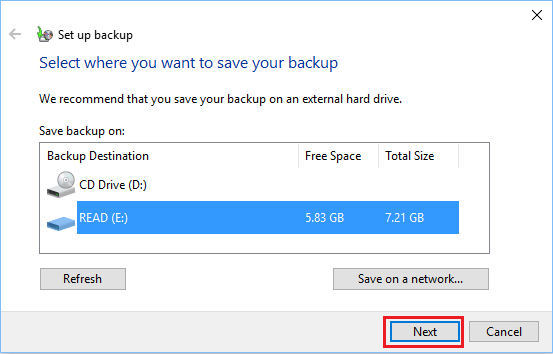
5. Espere a que su computadora complete el proceso de Creación de una copia de seguridad de la imagen del sistema.
El tiempo para crear una copia de seguridad de la imagen del sistema puede variar de 30 minutos a unas pocas horas, según la cantidad de datos disponibles en su computadora.
Una vez que tenga una copia de seguridad de la imagen del sistema, puede usarla en cualquier momento para restaurar su computadora y recuperar todos sus archivos personales, programas y archivos del sistema operativo.
2. Computadora de respaldo usando el historial de archivos
La herramienta “Historial de archivos” en Windows 10 se puede utilizar para hacer una copia de seguridad de todos sus archivos y datos personales en una unidad flash USB o una unidad de almacenamiento externa conectada a su computadora.
Como se mencionó anteriormente, el Historial de archivos solo puede respaldar las carpetas de la cuenta de usuario principal en una unidad de almacenamiento externa, no respalda el programa ni los archivos del sistema.
1. Conecte el dispositivo de almacenamiento USB a su computadora.
2. Vaya a Configuración > Actualización y seguridad > Copia de seguridad .
3. En el panel derecho, haga clic en Agregar una unidad > seleccione la Unidad de almacenamiento externo que desea usar para las copias de seguridad del historial de archivos.
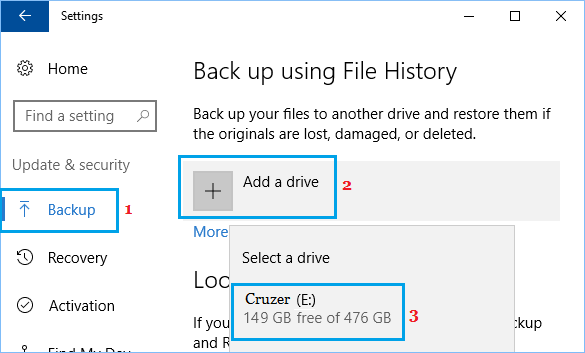
4. Una vez seleccionada la Unidad de respaldo, desplácese hacia arriba y haga clic en el enlace Más opciones .
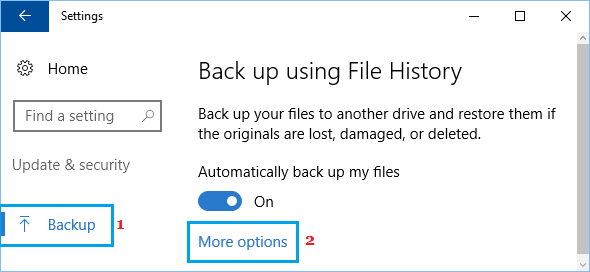
5. En la siguiente pantalla, haga clic en Hacer copia de seguridad ahora para iniciar el proceso de hacer una copia de seguridad de todas las carpetas principales de su computadora en el Dispositivo USB externo adjunto.
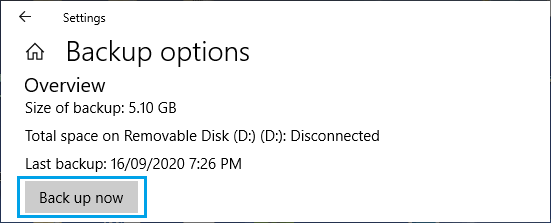
De forma predeterminada, la copia de seguridad de almacenamiento de archivos incluye carpetas de datos de escritorio, documentos, descargas, música, imágenes, vídeos, OneDrive y aplicaciones.
Sin embargo, puede agregar más carpetas, excluir carpetas y configurar copias de seguridad automáticas del historial de archivos según sus propios requisitos.
3. Copia de seguridad manual de la computadora con Windows 10
La forma más segura de realizar copias de seguridad de archivos en Windows 10 es organizar todos sus archivos personales, fotos y otros datos en las carpetas de usuario principales (documentos, imágenes, descargas, etc.) y arrastrar estas carpetas al almacenamiento USB.
Este método manual es una opción mucho mejor para realizar una copia de seguridad de sus datos, en comparación con el uso de herramientas de copia de seguridad riesgosas como el historial de archivos y la imagen del sistema.
4. Copia de seguridad de la computadora con Windows 10 en Google Drive
Otro método seguro para hacer copias de seguridad de archivos en una computadora con Windows 10 es usar la herramienta “Copia de seguridad y sincronización” disponible en Google Drive.
1. Descargue la herramienta Copia de seguridad y sincronización de Google Drive.
2. Inicie la herramienta Copia de seguridad y sincronización en su computadora haciendo doble clic en ella.
3. Permita que la herramienta Copia de seguridad y restauración prepare su computadora para la copia de seguridad en Google Drive.
4. Si tiene la aplicación Google Drive en su computadora, iniciará sesión automáticamente en Copia de seguridad y sincronización. Si no es así, haga clic en el botón Comenzar .
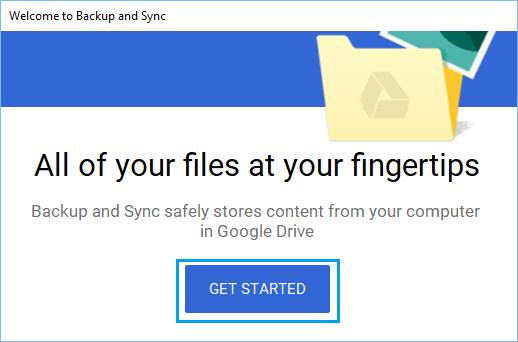
5. En la siguiente pantalla, inicie sesión en su cuenta de Gmail ingresando el nombre de usuario y la contraseña de Gmail y haga clic en Entendido para pasar al siguiente paso.
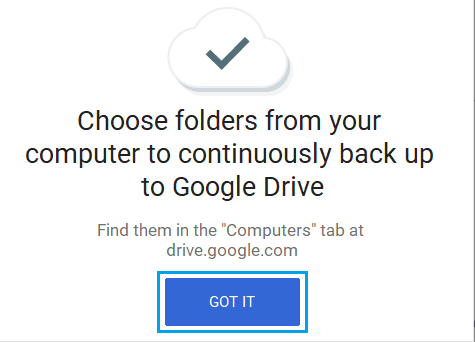
6. En la siguiente pantalla, haga clic en Siguiente para pasar a la siguiente pantalla.
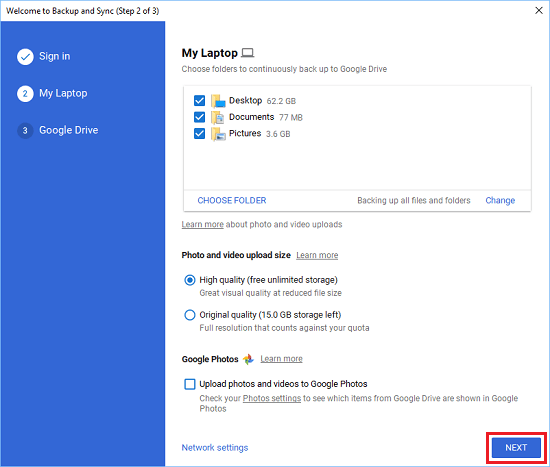
Nota: Si es necesario, puede Agregar más carpetas haciendo clic en Elegir enlace de carpeta y eliminar Carpetas desmarcándolas.
7. En la siguiente pantalla, desactive la opción Sincronizar mi unidad con esta computadora y haga clic en Iniciar .
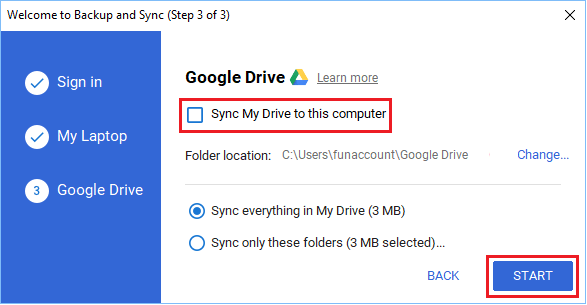
Nota: si selecciona Sincronizar mi unidad con esta opción de computadora, los archivos de Google Drive estarán disponibles en su computadora.
- Cómo hacer una copia de seguridad de WhatsApp en la computadora
- Cómo hacer una copia de seguridad del registro en Windows 10

























