Android
Cómo evitar que Android elimine las aplicaciones en segundo plano

La duración de la batería es muy importante, pero algunos teléfonos Android se esfuerzan demasiado en estirarla. Puede notar que las aplicaciones se ejecutan de manera deficiente o que faltan notificaciones debido a que se eliminan en segundo plano. Le mostraremos cómo detener eso.
¿Por qué Android KIll aplicaciones en segundo plano?
Los fabricantes de Android tienen una opción. Permita que las aplicaciones se ejecuten libremente en segundo plano, lo que puede dañar la duración de la batería, o eliminar con criterio las aplicaciones que se ejecutan en segundo plano y que crean que no las necesita. Si su teléfono adopta el último enfoque, probablemente se haya perdido las notificaciones de las aplicaciones que se están eliminando. Es muy molesto.
Este problema está tan bien documentado que el sitio web “Don’t Kill My App!” fue creado por desarrolladores de aplicaciones. Estaban hartos de escuchar quejas de los usuarios acerca de que sus aplicaciones no funcionaban correctamente cuando el culpable eran las “optimizaciones” de la batería del teléfono. El sitio clasifica a los fabricantes de Android por lo mal que administran esto. Samsung es uno de los principales infractores, mientras que Google es uno de los mejores.
Cómo detenerlo
¡No mates mi aplicación! El sitio web tiene instrucciones específicas para varios fabricantes de dispositivos, pero le mostraremos el método universal que funciona en todos ellos. Este método por sí solo puede no ser suficiente para resolver todos sus problemas, pero es un buen comienzo. Haremos una demostración en un teléfono Samsung.
Primero, deslice el dedo hacia abajo una vez desde la parte superior de la pantalla y toque el ícono de ajustes.
Desplácese hacia abajo y busque “Aplicaciones“.
A continuación, toque el icono de menú de tres puntos y seleccione “Acceso especial“. Si no lo ve, habrá una sección en esa pantalla titulada “Acceso especial a aplicaciones“.
Ahora seleccione “Optimizar el uso de la batería“.
Primero, mostrará todas las aplicaciones que no están optimizadas. Estas aplicaciones pueden ejecutarse en segundo plano. Toca la flecha desplegable junto a “Aplicaciones no optimizadas” y selecciona “Todas“.
Ahora puede encontrar cualquier aplicación que se haya comportado mal o que le falten notificaciones y apagar el interruptor.
¡Eso es todo! La aplicación ya no estará “optimizada“, en otras palabras, se eliminará en segundo plano si no la usa lo suficiente.
Puede que haya otras cosas en juego aquí, pero este método funcionará en todos los dispositivos Android. Simplemente busque la aplicación con la que tiene problemas y asegúrese de que no esté optimizada.
Android
¿Qué es la inteligencia del sistema Android?
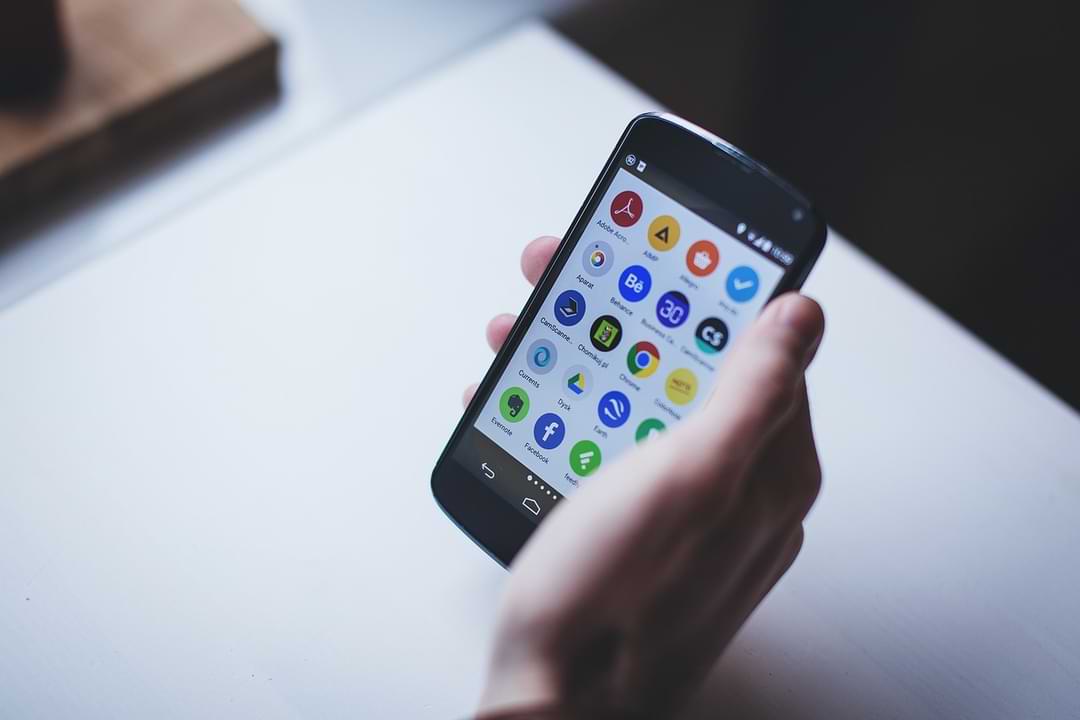
Para aquellos de ustedes usuarios de teléfonos Android, a menudo pueden conocer Android System Intelligence en su sistema Android.
Android System Intelligence es un componente central de un sistema operativo basado en Android que es responsable de muchas de las funciones principales de un teléfono inteligente, como brindar opciones de respuesta automática y mantener la pantalla encendida mientras la cámara detecta que la está mirando. .
Y dado que es un componente del sistema Android que realiza muchas funciones útiles, no debe preocuparse si nota que se está ejecutando en su teléfono. Puede deshabilitar Android System Intelligence si lo desea, pero al hacerlo, muchas funciones dejarán de funcionar normalmente.
¿Qué características están habilitadas por este Android System Intelligence?
Estas son algunas de las características más importantes habilitadas por System Intelligence:
- Atención del sensor: este es un sensor que puede mantener activa la pantalla de su teléfono mientras mire la pantalla. Esto evita que la pantalla se apague mientras mira videos, pero deja la pantalla apagada si ya no le importa.
- Si alguna vez ha experimentado un incidente en el que cuando deja su teléfono Android cuando mira un video y la pantalla se apaga, ahí es donde funciona la función de inteligencia del sistema Android.
- Rotación automática: esta función rota automáticamente la orientación de la pantalla según la posición del teléfono Android.
- Subtítulos automáticos: esta característica es capaz de generar subtítulos automáticos para medios que no tienen subtítulos disponibles.
- Selección de texto inteligente: activa acciones dirigidas cuando selecciona el texto, como mantener presionada una dirección para ver direcciones.
- Reproduciendo ahora: escucha e identifica automáticamente la música que te rodea y muestra información incluso cuando la pantalla está bloqueada.
- Gestión de notificaciones: inserta botones de acción funcionales en las notificaciones, lo que permite que las notificaciones abran la aplicación correspondiente o proporcionen la información requerida cuando se tocan.
Android
Cómo arreglar esta carpeta tiene una restricción de acceso de Android
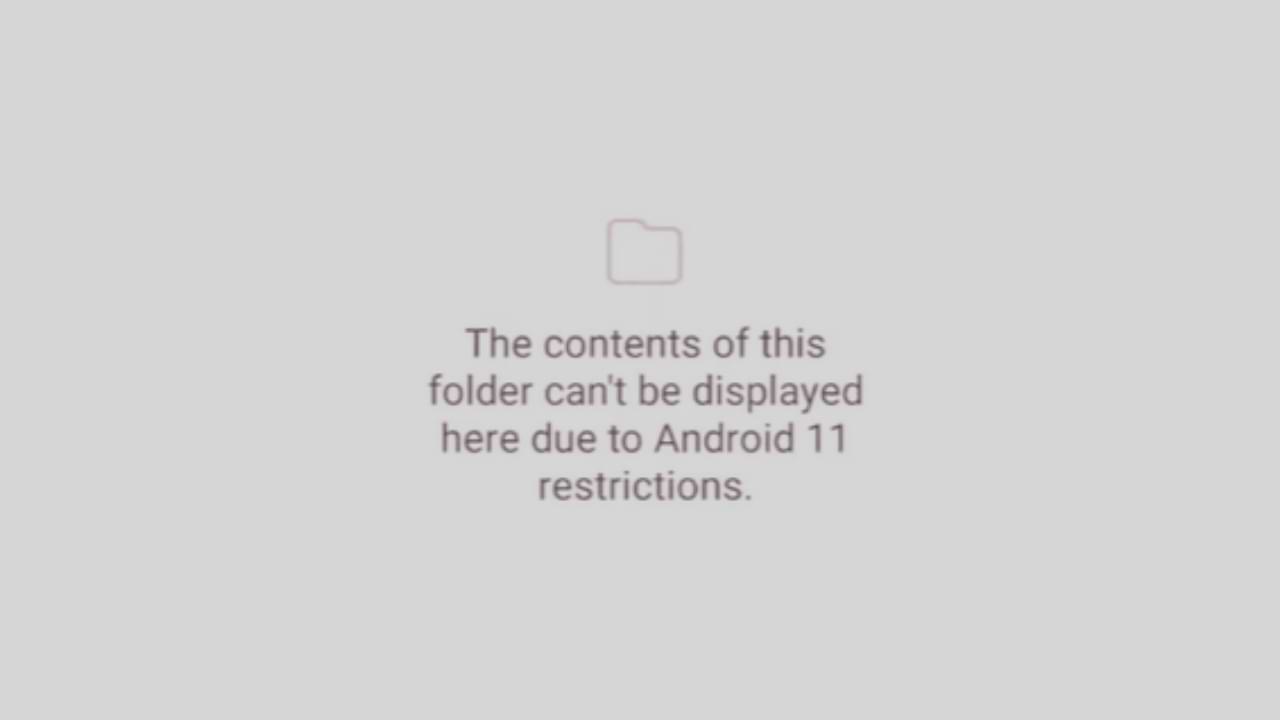
Esta carpeta tiene una notificación de restricción de acceso de Android en un teléfono Android, es un mensaje que aparece cuando accedemos a datos y archivos OBB en la versión 13 de Android.
En este artículo, le mostraremos cómo acceder a las carpetas de datos y OBB existentes en Android 13 y cómo transferir archivos en ellas. De hecho, es una función de almacenamiento exclusivo que evita que el Administrador de archivos pueda acceder a las carpetas de datos y OBB.
El efecto de esta característica de seguridad es que no podrá acceder a las carpetas de datos y OBB en su dispositivo Android, especialmente a aquellos que usan Android 13. A continuación se explica cómo superar esta carpeta que tiene una restricción de acceso de Android.
Editar archivo de carpeta de datos
- Este método requiere una aplicación de terceros llamada QuickEdit que puede descargar de forma gratuita en Google Play Store.
- Abra el Administrador de carpetas y luego vaya a la Carpeta de datos en el almacenamiento interno, en el directorio: /almacenamiento/emulado/0/Android/datos
- Luego, abra el archivo usando el Administrador de archivos del sistema, luego haga clic en la carpeta de datos en el dispositivo Android versión 13. Luego busque la carpeta de datos y el archivo que desea editar, luego ábralo y edítelo con QuickEdit.
Así es como acceder a las carpetas de datos y OBB en Android 13. Si tiene otras preguntas, comente en la columna de comentarios a continuación.
Android
Cómo habilitar Google Play Protect
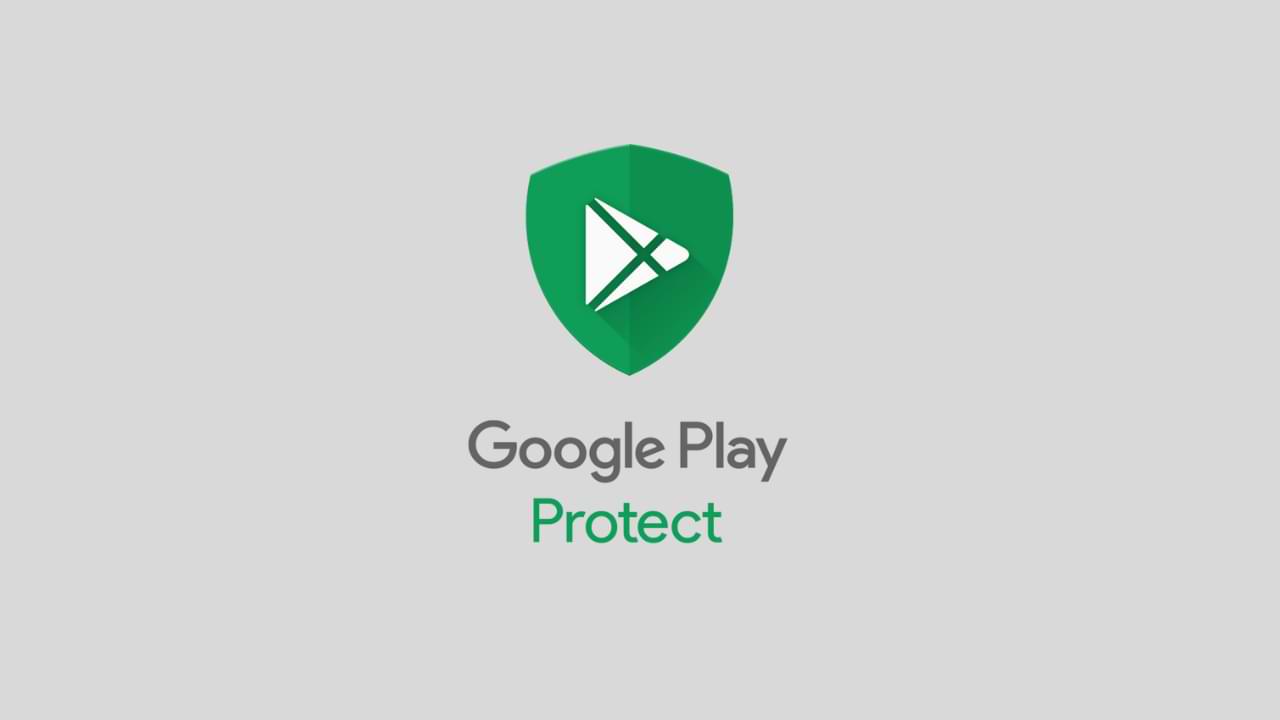
Google Play Protect es una función de seguridad que ofrece Google para dispositivos Android. Ayuda a proteger su teléfono contra malware, spyware y otras aplicaciones dañinas al escanear todas las aplicaciones instaladas regularmente. La función se habilita automáticamente en su teléfono, pero es posible que desee habilitarla manualmente si la ha deshabilitado o si tiene un teléfono nuevo. En este artículo, lo guiaremos paso a paso sobre cómo habilitar Google Play Protect en su dispositivo Android.
Paso 1: abre Google Play Store
El primer paso es abrir la aplicación Google Play Store en su teléfono Android. Puede encontrar la aplicación en su pantalla de inicio o en el cajón de aplicaciones.
Paso 2: Ve a la sección Play Protect
Una vez que haya abierto Google Play Store, toque las tres líneas horizontales ubicadas en la esquina superior izquierda de la pantalla. Esto abrirá un menú y deberá desplazarse hacia abajo para encontrar “Play Protect”. Tóquelo para acceder a la configuración de Play Protect.
Paso 3: habilite Play Protect
Una vez que haya abierto la sección Play Protect, verá un interruptor en la parte superior de la pantalla. Si está apagado, debe encenderlo. Si el interruptor de palanca ya está encendido, entonces la función ya está habilitada y no necesita hacer nada más.
Paso 4: Buscar actualizaciones
Si acaba de habilitar Google Play Protect, es una buena idea buscar actualizaciones. Para hacer esto, regrese a Google Play Store y toque las tres líneas horizontales nuevamente. Desplácese hacia abajo hasta “Mis aplicaciones y juegos” y tóquelo. Verá una lista de todas las aplicaciones instaladas en su teléfono y, si hay actualizaciones disponibles, aparecerán aquí. Asegúrese de actualizar todas las aplicaciones para asegurarse de que estén protegidas por Google Play Protect.
Paso 5: escanea tu dispositivo
Después de habilitar Google Play Protect, es importante escanear su dispositivo para verificar si hay aplicaciones dañinas instaladas. Para hacer esto, regrese a la sección Google Play Protect y toque “Escanear dispositivo”. Luego, Google escaneará su teléfono en busca de aplicaciones dañinas y, si encuentra alguna, se le notificará. A continuación, puede optar por eliminar la aplicación o mantenerla instalada.
Paso 6: Mantén tu dispositivo actualizado
Es importante mantener su dispositivo Android actualizado con los últimos parches y actualizaciones de seguridad. Para hacer esto, vaya a la aplicación Configuración en su teléfono y toque “Actualización de software”. Compruebe si hay actualizaciones disponibles y, si las hay, instálelas. Esto ayudará a mantener su dispositivo protegido de cualquier nueva amenaza que pueda surgir.
Paso 7: Tenga cuidado al descargar aplicaciones
Google Play Protect es una gran característica, pero no es infalible. Todavía es importante tener cuidado al descargar aplicaciones de Google Play Store. Asegúrese de descargar aplicaciones solo de fuentes confiables y verifique las reseñas y calificaciones antes de descargarlas. Evite descargar aplicaciones de fuentes desconocidas, ya que pueden contener malware o spyware que pueden dañar su dispositivo.
En conclusión
Google Play Protect es una característica valiosa para dispositivos Android que ayuda a proteger su teléfono de aplicaciones dañinas. Siguiendo los pasos descritos en este artículo, puede habilitar Google Play Protect en su teléfono Android y asegurarse de que esté protegido contra cualquier amenaza potencial. Recuerde mantener su dispositivo actualizado y tenga cuidado al descargar aplicaciones para asegurarse de que su teléfono permanezca protegido.
-

 cómo3 years ago
cómo3 years agoCómo borrar tu lista de reproducidos recientemente en Spotify
-

 Gaming4 years ago
Gaming4 years agoCómo usar Discord en Xbox One
-

 cómo3 years ago
cómo3 years agoCómo conectar OPPO Enco Air a una computadora con Windows a través de Bluetooth
-

 Noticias4 years ago
Noticias4 years agoCómo instalar códecs HEVC gratuitos en Windows 10 (para video H.265)
-

 Gaming4 years ago
Gaming4 years agoCómo jugar a las cartas contra la humanidad en línea
-

 Windows 103 years ago
Windows 103 years agoCómo mantener la pantalla encendida en Windows 10
-

 MS Word3 years ago
MS Word3 years agoCómo dar formato a texto y números en datos de combinación de correspondencia en Microsoft Word
-

 Gaming4 years ago
Gaming4 years agoLos 12 juegos de Far Cry, clasificados de peor a mejor






