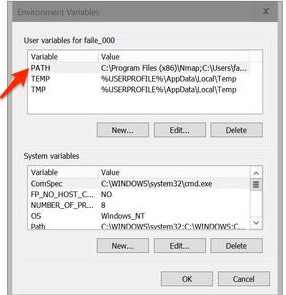Windows 10 admite una serie de funciones heredadas de versiones anteriores del sistema operativo. Una de esas características heredadas es la variable de entorno.

Las variables de entorno ofrecen una forma útil de controlar la forma en que Windows opera con una huella extremadamente pequeña en términos de uso de memoria.
Por ejemplo, una variable de entorno común se llama PATH, que es simplemente una cadena de texto ordenada que contiene una lista de directorios en los que Windows debería buscar cuando se llama a un archivo ejecutable.
La variable de entorno PATH permite a los usuarios iniciar programas rápidamente sin tener que saber dónde se encuentran esos programas en el disco duro.
Establecer variables de entorno es muy útil y, afortunadamente, muy simple. En este artículo, veremos cómo encontrar y configurar sus variables de entorno en Windows 10.
¿Cómo configuro variables de entorno en Windows 10?
Una vez que haya iniciado sesión en Windows, haga clic con el botón derecho en el botón de Windows en la esquina inferior izquierda de su pantalla. Esto abrirá el menú de tareas de usuario avanzado.
Dependiendo de su configuración, este proceso puede abrir el menú Inicio . Si abre el menú Inicio, escriba “Windows-x “ en su teclado para abrir el Menú de tareas de usuario avanzado .

Haga clic en Sistema en el menú de tareas de usuario avanzado que se muestra en la pantalla.

En el menú Sistema , debe hacer clic en Configuración avanzada del sistema.
Si no puede encontrar la Configuración avanzada del sistema allí, escriba “configuración avanzada del sistema” en el cuadro de búsqueda y presione regresar para que aparezca.
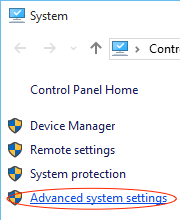
Una vez que la Configuración avanzada del sistema esté abierta, haga clic en la pestaña Avanzado , luego busque en la parte inferior derecha las Variables de entorno .

A continuación, para crear una nueva variable de entorno, haga clic en Nuevo .

Aparecerá un cuadro de diálogo que le permitirá ingresar un nuevo nombre de variable y establecer su valor inicial:
- Nuevo agrega una nueva variable de entorno.
- Editar le permite editar cualquier variable de entorno que haya seleccionado.
- Eliminar le permite eliminar la variable de entorno seleccionada.
Guarde los cambios que realice haciendo clic en Aceptar.
Cómo encontrar la variable PATH
En la ventana Variables de entorno , elija o resalte la variable PATH en la sección Variables del sistema que se muestra en la ventana.

Después de resaltar la variable PATH de Variables del sistema, haga clic en el botón Editar .
Puede agregar o modificar las líneas de ruta con los directorios en los que desea que su computadora busque archivos ejecutables. Encontrará que cada directorio diferente está separado con un punto y coma, por ejemplo:
C:Program Files;C:Winnt;C:WinntSystem32
Hay otras variables de entorno en la sección Variables del sistema que puede examinar haciendo clic en Editar .
Asimismo, existen diferentes variables de entorno, como PATH, HOME y USER PROFILE, HOME y APP DATA, TERM, PS1, MAIL, TEMP, etc. Estas variables de entorno de Windows son muy útiles y se pueden utilizar tanto en scripts como en la línea de comandos.
Hablando de la línea de comando, puede probar sus cambios abriendo una nueva ventana de PowerShell e ingresando lo siguiente:
$env:PATH
Preguntas frecuentes
A continuación, se ofrece más información sobre las variables de entorno:
¿Cómo encuentro variables de entorno en Windows 10?
Para encontrar variables de entorno en Windows 10, puede seguir los pasos descritos anteriormente para encontrar la información de la variable de entorno escondida dentro de la configuración avanzada del sistema.
Alternativamente, si solo necesita ver cuáles son las variables pero no necesita cambiarlas, simplemente puede abrir una interfaz de línea de comando presionando Ctrl-Esc y escribiendo “cmd” en el cuadro de comando, luego escriba “set” en la ventana de comandos. Esto imprime todas las variables de entorno que están configuradas en su sistema.
¿Por qué no puedo editar las variables de entorno?
Hay varias razones por las que es posible que no pueda configurar estas variables. El primero de sus problemas podría ser que no tiene derechos de administrador. Para configurar o editar esta función, debe ser el administrador del sistema.
Si usted es el administrador, pero la función de edición está atenuada, intente acceder a las variables de entorno accediendo al Panel de control desde el menú Inicio. Haga clic en ‘Configuración avanzada del sistema’, luego haga clic en ‘Variables de entorno’.
Pensamientos finales
Las variables de entorno de Windows 10 hacen que sea increíblemente fácil tomar el control de su dispositivo Windows y hacerlo funcionar de manera más eficiente.
Para buscar y establecer variables de entorno en Windows 10, siga los sencillos pasos que se describen en este artículo para comenzar.