Mac
Cómo encontrar Mac
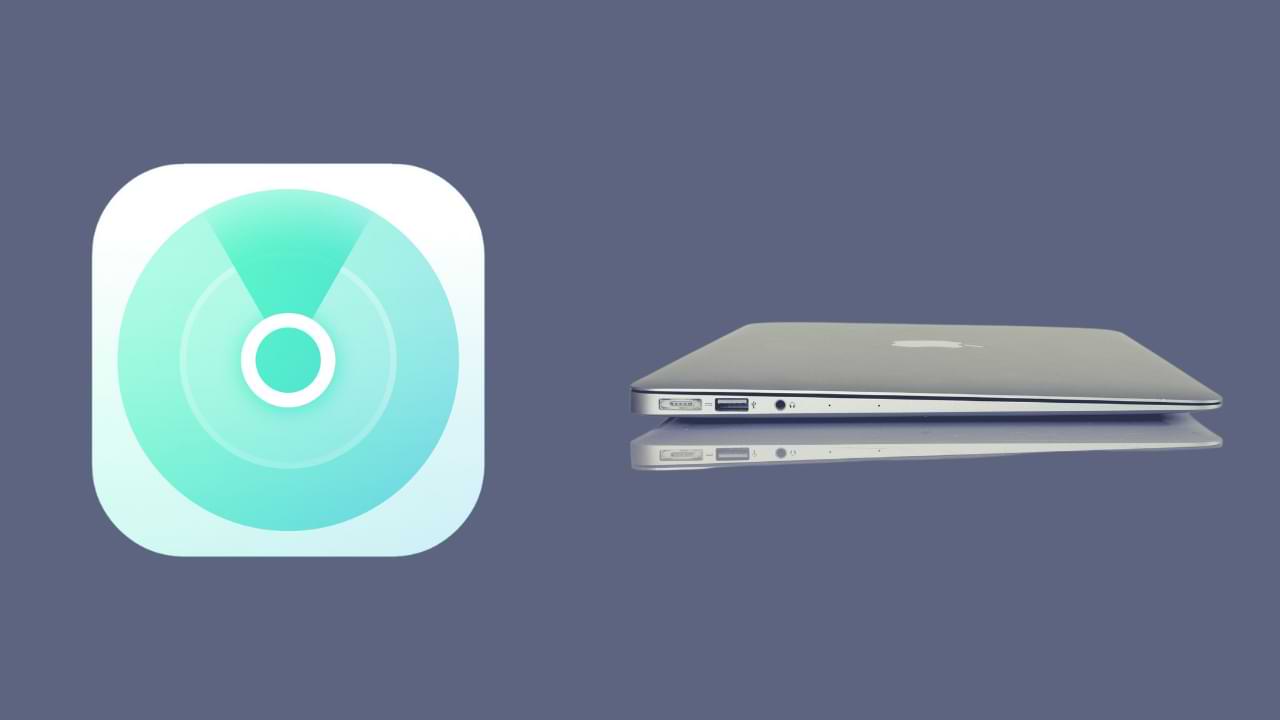
Así como puedes perder tu iPhone o iPad, puedes olvidar tu computadora o te la pueden robar. Por eso es necesario que tengas configurada la opción Find My poppy, porque así, en caso de que ocurra, podrás encontrarla en unos sencillos pasos. En este post te contamos cómo configurarlo.
En caso de pérdida o robo, puedes encontrar tu computadora en unos minutos, debes tener habilitada la opción Find My Mac. Al igual que ocurre con otros dispositivos de Apple como el iPhone o el iPad, esta opción te permite encontrar tu dispositivo a través de cualquier otro. Funciona como cualquier otro dispositivo de Apple, y puede resultarte muy útil si eres de los que va a todas partes con el ordenador o si estás un poco ausente y lo puedes perder u olvidar en cualquier parte.
¿Para qué sirve Buscar mi Mac?
Como hemos dicho antes, esta opción sirve para que puedas encontrar tu ordenador en caso de robo o extravío. Es cierto que es difícil perder un portátil, pero puedes olvidarlo en algún sitio, dentro de una mochila o bolso. Por ello, es importante tener siempre activada esta opción. No realiza cambios importantes en el funcionamiento de su Mac, por lo que no tiene excusa para no activarlo.
Probablemente ya sepas cómo funciona este sistema en un iPhone ya que en algún momento todos hemos tenido que buscar un móvil, ya sea el nuestro o el de un amigo o conocido. En Mac funciona más o menos igual, solo necesita activarlo y con su cuenta de iCloud, podrá encontrarlo.
Procedimiento para configurarlo
- En la Mac, selecciona el menú Apple > Preferencias del sistema y luego haz clic en iCloud. Si se le solicita que inicie sesión, ingrese su ID de Apple o, si no tiene uno, haga clic en Crear nuevo ID de Apple y siga las instrucciones.
- Seleccione Buscar mi Mac. Si se le pide que confirme que Find My Mac está usando la ubicación de su Mac, haga clic en Permitir.
- Si aparece un botón Detalles junto a Buscar mi Mac, haga clic en el botón, seleccione “Abrir seguridad y privacidad” y luego seleccione “Activar servicios de ubicación”.
- El botón Detalles aparece si los servicios de ubicación están desactivados en la configuración de seguridad y privacidad.
- Si “Activar servicios de ubicación” está atenuado en “Seguridad y privacidad”, haga clic en el icono de candado e ingrese el nombre y la contraseña de un administrador de la computadora.
- Para mayor seguridad, asegúrese de que todas las cuentas de usuario tengan contraseñas seguras y que el inicio de sesión automático esté desactivado en la configuración de usuarios y grupos.
- Para obtener instrucciones, consulte Cambiar la contraseña de inicio de sesión de Mac. Para abrir la configuración de Usuarios y grupos, seleccione el menú Apple > Preferencias del sistema y luego haga clic en Usuarios y grupos.
Para que puedas encontrarlo
Cuando necesite ubicar y proteger su Mac perdida, realice una de las siguientes acciones:
- Use otra computadora: vaya a icloud.com/find para usar la aplicación Find My iPhone en iCloud.com. Use un navegador Mac o Windows que cumpla con los requisitos del sistema iCloud.
- Use un dispositivo iOS: use la aplicación Find My iPhone.
- Para obtener más información, toque Ayuda en la aplicación Buscar mi iPhone.

Con la aplicación Find My iPhone en iCloud.com o en un dispositivo iOS, puede:
- Encuentre su Mac en un mapa: vea la ubicación aproximada de su Mac cuando está conectado a una red Wi-Fi.
- Reproduce un sonido con tu Mac: si crees que has perdido tu Mac en algún lugar cercano, puedes hacer que reproduzca un sonido para ayudarte a encontrarla. Esta opción se usa más comúnmente en dispositivos Apple más pequeños, como el Apple Watch.
- Bloquee su Mac: si no puede encontrar su Mac, puede bloquearla con una contraseña para que nadie más pueda usarla. Este puede ser el primer paso a seguir si sospechas que puede haber sido robado o si no quieres que nadie conozca la información que tienes almacenada.
- Limpie amapola: borre de forma remota todo en su Mac y bloquéelo con una contraseña para que nadie más pueda usarlo.
- Antes de eliminar tu Mac, intenta encontrarla en un mapa y haz que reproduzca un sonido. Después de eliminarlo, no podrá usar Find My iPhone para estos procesos. Sin embargo, puede ver la ubicación donde se conectó por última vez a una red Wi-Fi.

Tenga en cuenta que si su Mac está apagada o desconectada cuando intenta hacer cualquiera de las acciones anteriores, las acciones ocurrirán la próxima vez que su computadora se conecte a Internet. Por esta razón, debes asegurarte de que tenga conexión a Internet, ya que si intentas buscarlo y no lo tiene, no servirá de nada y tendrás que mirar la aplicación todo el día.
Si no puede encontrar su Mac o no ha configurado Find My
Find My Mac es el único servicio de Apple que puede ayudarlo a rastrear o localizar una Mac perdida. Si no configuró Find My Mac antes de perderlo, o si no puede encontrarlo, estos pasos pueden ayudarlo a proteger sus datos:
- Cambie la contraseña de su ID de Apple para evitar que alguien acceda a sus datos de iCloud o use otros servicios (como iMessage o iTunes) desde su Mac.
- Cambie la contraseña de otras cuentas que usa con su Mac, como cuentas de correo electrónico, cuentas bancarias y redes sociales como Facebook o Twitter.
- Informe a la policía sobre la pérdida o el robo de su Mac. Es posible que se le solicite que ingrese el número de serie de su computadora. Puede encontrar esta información en la caja original o en el recibo que recibió cuando compró su Mac.
- Otra opción que puedes hacer es buscar sitios web de compra y venta de productos usados. Esta no sería la primera vez que un usuario recupera su dispositivo robado gracias a este tipo de portal.
Mac
Cómo acceder al informe del sistema en MacOS Ventura
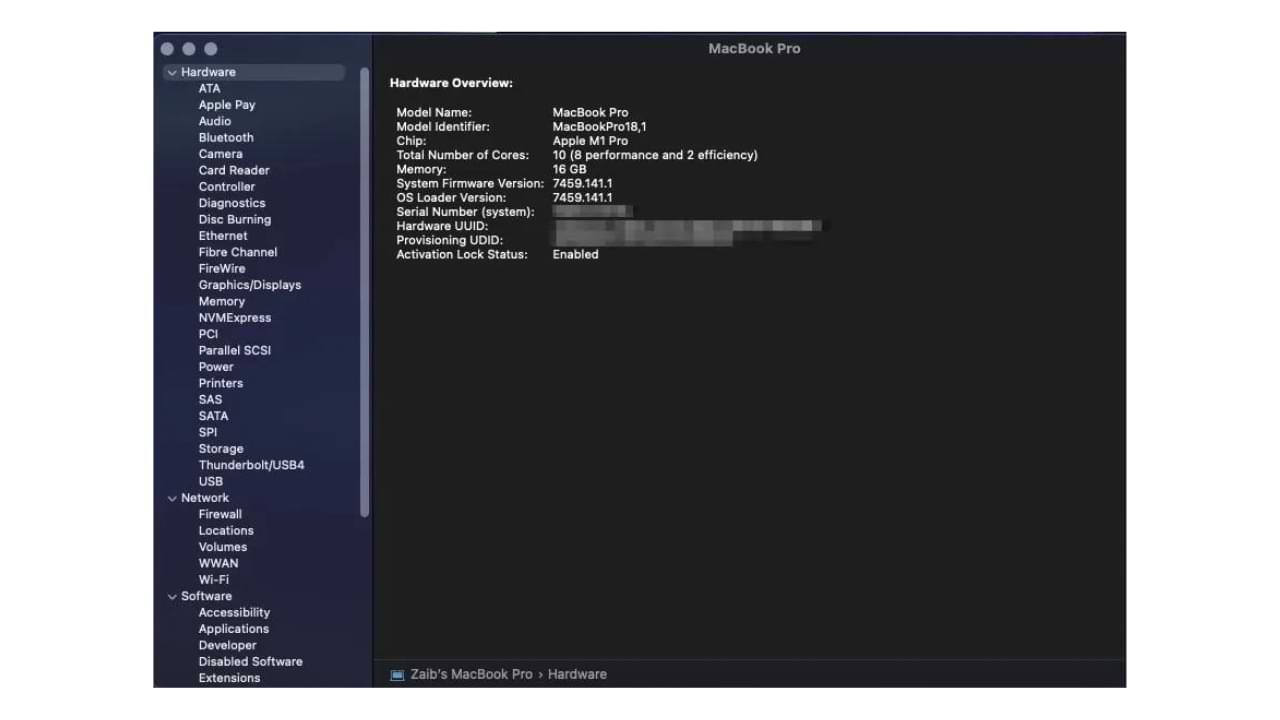
Acceder al Informe del sistema en un MacOS Ventura puede proporcionarle información útil sobre su dispositivo, incluidas sus especificaciones de hardware y software, rendimiento y estadísticas de uso. Esta información puede ser especialmente útil si está solucionando un problema, tratando de actualizar su dispositivo o simplemente quiere saber más sobre su computadora.
Aquí hay una guía paso a paso sobre cómo acceder al Informe del sistema en un MacOS Ventura:
Paso 1: abre el menú de Apple
El primer paso para acceder al Informe del sistema es abrir el menú Apple ubicado en la esquina superior izquierda de la pantalla. Haga clic en el logotipo de Apple para abrir el menú.
Paso 2: Elija “Acerca de esta Mac”
Una vez que el menú de Apple esté abierto, seleccione “Acerca de esta Mac” de las opciones. Esto abrirá una ventana que muestra información básica sobre su MacOS Ventura, como la versión del sistema operativo, el tipo de procesador y la memoria.
Paso 3: Haga clic en “Informe del sistema”
En la parte inferior de la ventana “Acerca de esta Mac”, hay un botón llamado “Informe del sistema”. Haga clic en este botón para abrir el Informe del sistema.
Paso 4: Explore el Informe del sistema
El Informe del sistema contiene una gran cantidad de información sobre su MacOS Ventura. Puede navegar por el informe haciendo clic en las diversas categorías enumeradas en el lado izquierdo de la ventana. Algunas de las categorías que quizás desee revisar incluyen:
- Hardware: esta sección proporciona información detallada sobre los componentes de hardware de su dispositivo, incluidos el procesador, la memoria, el almacenamiento y otros periféricos.
- Software: esta sección proporciona información sobre el software instalado en su MacOS Ventura, incluida la versión del sistema operativo, las aplicaciones instaladas y otro software.
- Red: esta sección proporciona información sobre las conexiones de red de su dispositivo, incluidos Wi-Fi, Ethernet y otros dispositivos de red.
- Energía: esta sección brinda información sobre el uso de energía y el rendimiento de la batería de su dispositivo.
Paso 5: Guarde el informe del sistema
Si necesita guardar el Informe del sistema para consultarlo más adelante, puede hacerlo haciendo clic en “Archivo” en la barra de menú y seleccionando “Guardar”. Esto le permitirá guardar una copia del informe como un archivo de texto en su computadora.
En conclusión, acceder al Informe del sistema en un MacOS Ventura puede brindarle información valiosa sobre su dispositivo y puede ser una herramienta útil para solucionar problemas, actualizar o simplemente conocer mejor su computadora. Siguiendo estos pasos, puede acceder y guardar fácilmente el Informe del sistema en su MacOS Ventura.
Mac
Cómo copiar y pegar ediciones en fotos en Mac

Copiar y pegar ediciones en fotos en una Mac puede ser una técnica que ahorra tiempo para aquellos que a menudo necesitan aplicar ajustes similares a varias fotos. Aquí hay una guía paso a paso para copiar y pegar ediciones de una foto a otra en una Mac:
- Abra la aplicación Fotos: la aplicación Fotos es el software de administración de fotos predeterminado para computadoras Mac. Ábralo haciendo clic en el ícono Fotos en el Launchpad o buscándolo usando Spotlight.
- Seleccione la foto de origen: elija la foto que ya ha editado y de la que desea copiar los ajustes.
- Haga clic en el botón “Editar”: Una vez que se selecciona la foto de origen, haga clic en el botón “Editar” ubicado en la esquina superior derecha de la ventana Fotos.
- Copiar ediciones: para copiar las ediciones, haga clic en el menú “Archivo” y luego seleccione “Duplicar” o presione “Cmd+D”. Aparecerá una copia duplicada de la foto en la biblioteca de Fotos.
- Seleccione la foto de destino: A continuación, seleccione la foto en la que desea pegar las ediciones.
- Haga clic en el botón “Editar”: Al igual que en el paso 3, haga clic en el botón “Editar” para abrir las herramientas de edición de la foto de destino.
- Pegar ediciones: ahora, haga clic en el menú “Archivo” y seleccione “Pegar ajustes” o presione “Cmd+Opción+V”. Los ajustes de la foto de origen ahora se aplicarán a la foto de destino.
- Guardar cambios: después de pegar las ediciones, asegúrese de guardar los cambios en la foto de destino haciendo clic en el botón “Listo” en la esquina superior derecha de la ventana Fotos.
Nota: la función “Pegar ajustes” solo está disponible en la versión 3.0 o posterior de la aplicación Fotos. Si tiene una versión anterior, es posible que deba actualizar la aplicación Fotos para aprovechar esta función.
Siguiendo estos sencillos pasos, puede copiar y pegar ediciones fácilmente de una foto a otra en su Mac. Esto puede ahorrar tiempo y esfuerzo, especialmente al realizar ajustes similares en varias imágenes.
Mac
Cómo cambiar el retraso de envío de deshacer en Mac Mail
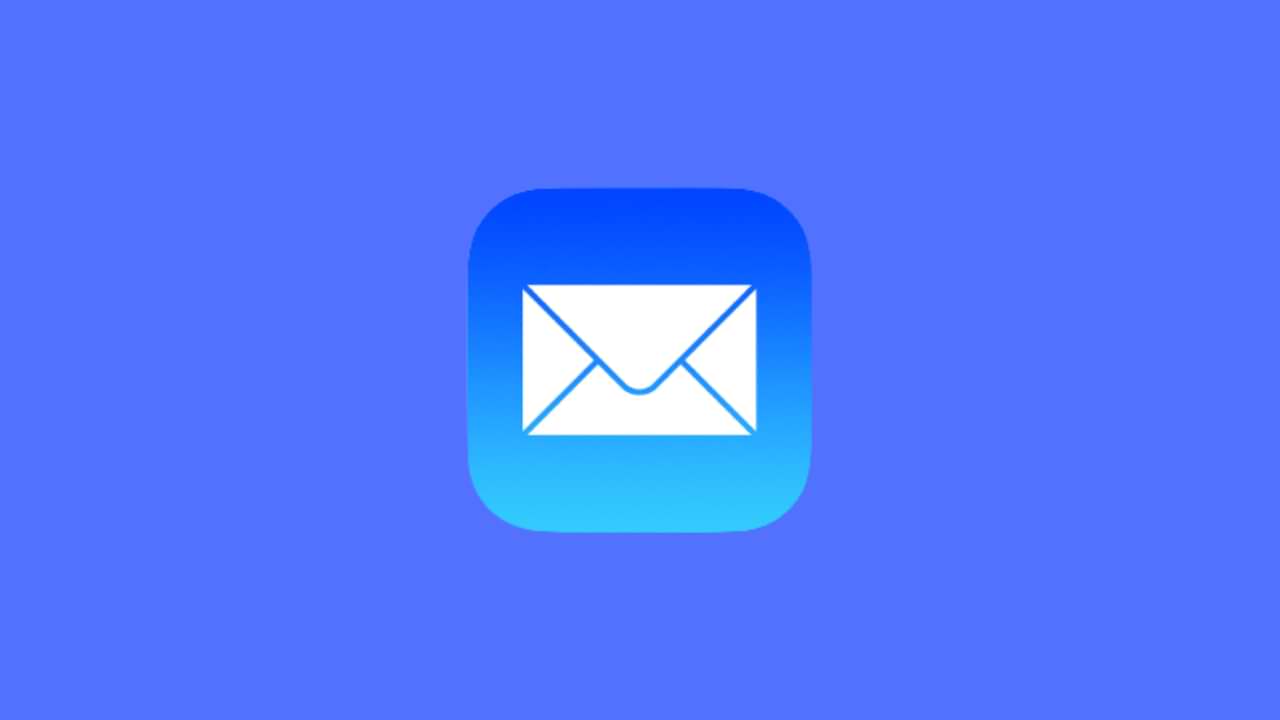
Mac Mail es un potente cliente de correo electrónico que viene integrado con la última versión de macOS. Ofrece una amplia gama de funciones que hacen que la gestión del correo electrónico sea muy sencilla. Una de sus características más útiles es la opción “Deshacer envío”, que le permite recuperar un correo electrónico enviado unos segundos después de enviarlo.
De forma predeterminada, el retraso de envío de deshacer en Mac Mail está establecido en 10 segundos, pero esta configuración se puede cambiar según sus preferencias. En este artículo, analizaremos los pasos necesarios para cambiar el retraso de envío de deshacer en Mac Mail.
Paso 1: Inicie el correo de Mac
Para comenzar, inicie la aplicación Mac Mail en su Mac.
Paso 2: Ir a Preferencias
A continuación, haga clic en el menú Correo en la esquina superior izquierda de la pantalla y seleccione “Preferencias“. Esto abrirá la ventana de preferencias de Mail.
Paso 3: Selecciona “Componer”
En la ventana de preferencias, haz clic en la pestaña “Componer“. Esta pestaña contiene todas las configuraciones relacionadas con la redacción y el envío de correos electrónicos en Mac Mail.
Paso 4: Cambiar Deshacer Retraso de envío
En la sección “Deshacer retraso de envío“, verá la configuración de retraso actual. Puede cambiar esta configuración utilizando el menú desplegable para seleccionar un valor diferente. Los valores van desde 10 segundos hasta 120 segundos.
Paso 5: Guardar cambios
Una vez que haya seleccionado la configuración de retraso deseada, cierre la ventana de preferencias haciendo clic en el botón “Aceptar“. Sus cambios se guardarán automáticamente.
Paso 6: prueba el nuevo retraso
Para probar el nuevo retraso de envío de deshacer, envíe un correo electrónico e intente recuperarlo dentro del nuevo tiempo de retraso. Debería poder recuperar el correo electrónico haciendo clic en la opción “Deshacer envío” en la esquina superior derecha de la pantalla.
En conclusión, cambiar el retraso de envío de deshacer en Mac Mail es un proceso simple que se puede realizar en unos minutos. Al aumentar la demora, puede tener más tiempo para recuperar un correo electrónico enviado en caso de que haya cometido un error. Esto puede salvarlo de una posible vergüenza y mejorar su experiencia de administración de correo electrónico.
-

 cómo3 years ago
cómo3 years agoCómo borrar tu lista de reproducidos recientemente en Spotify
-

 Gaming4 years ago
Gaming4 years agoCómo usar Discord en Xbox One
-

 cómo3 years ago
cómo3 years agoCómo conectar OPPO Enco Air a una computadora con Windows a través de Bluetooth
-

 Noticias4 years ago
Noticias4 years agoCómo instalar códecs HEVC gratuitos en Windows 10 (para video H.265)
-

 Windows 103 years ago
Windows 103 years agoCómo mantener la pantalla encendida en Windows 10
-

 Gaming4 years ago
Gaming4 years agoCómo jugar a las cartas contra la humanidad en línea
-

 MS Word3 years ago
MS Word3 years agoCómo dar formato a texto y números en datos de combinación de correspondencia en Microsoft Word
-

 Gaming4 years ago
Gaming4 years agoLos 12 juegos de Far Cry, clasificados de peor a mejor






