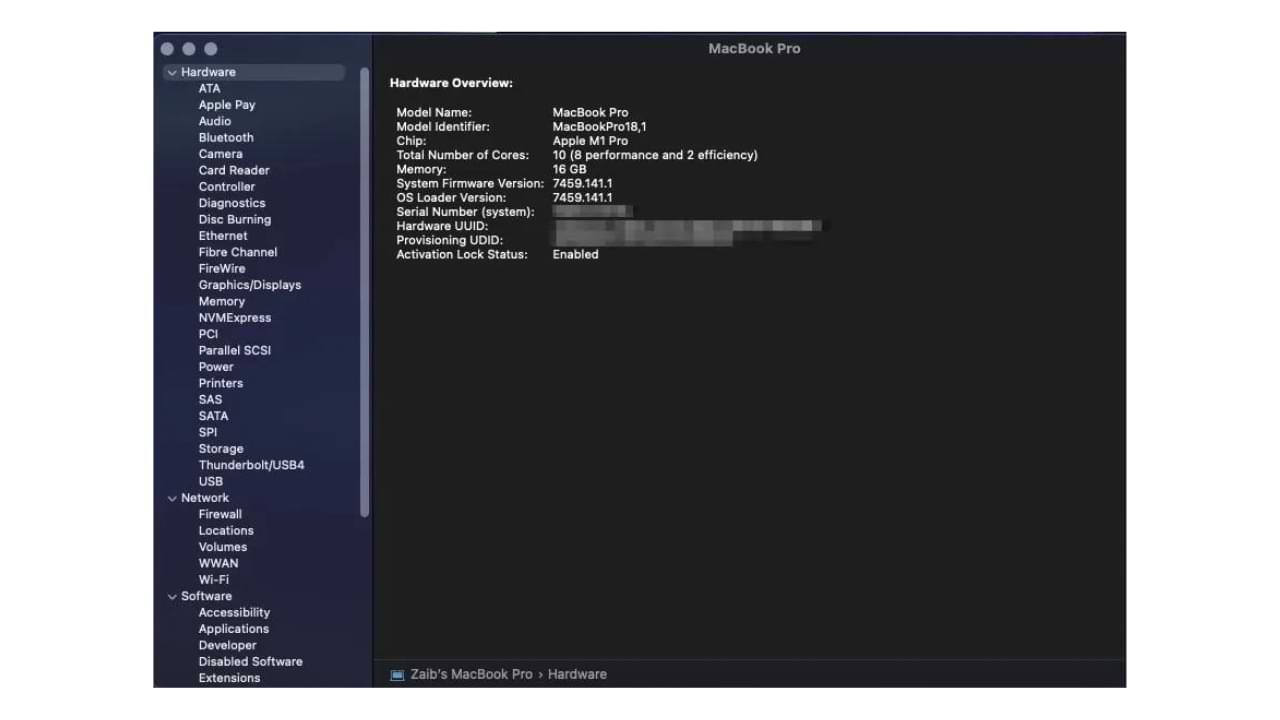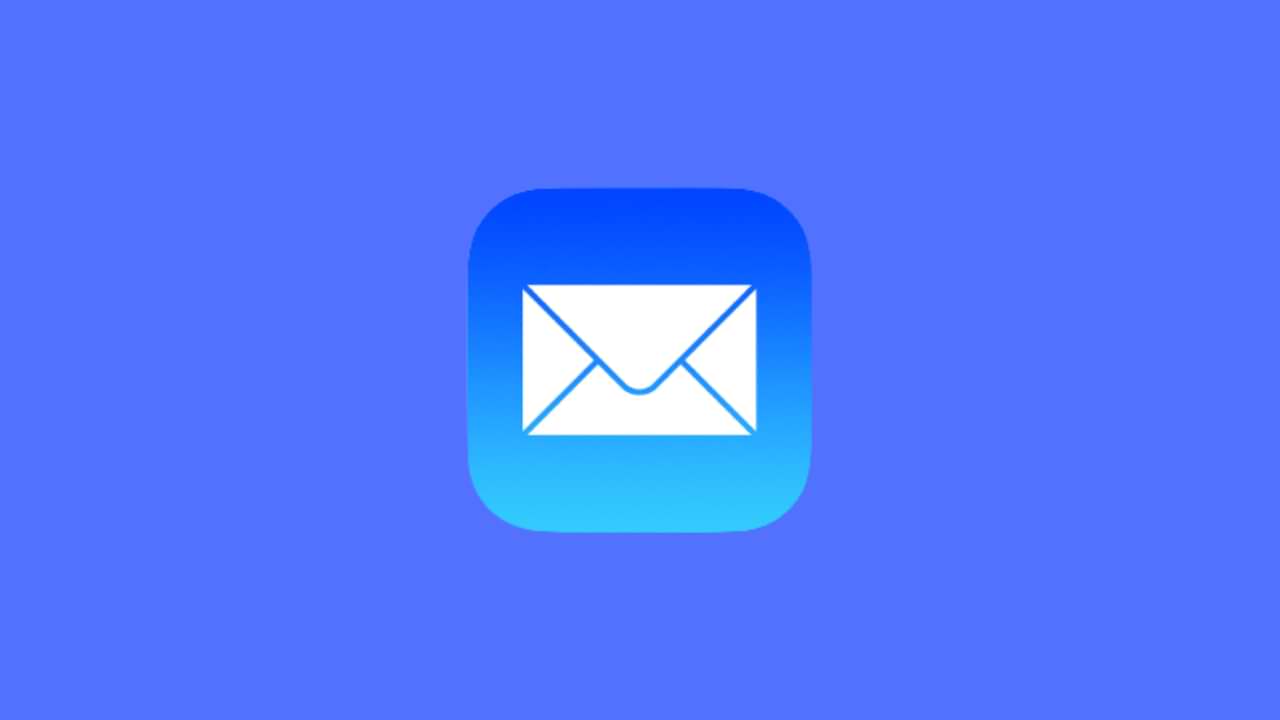Puede agregar cuentas de correo electrónico a la aplicación de correo en Mac y administrar todas sus cuentas de correo electrónico desde la aplicación de correo, sin tener que iniciar sesión en sus cuentas de correo electrónico individuales.
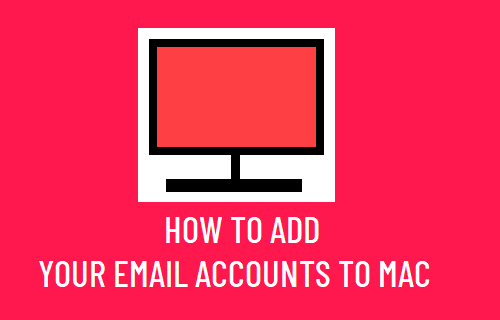
Agregar cuenta de correo electrónico a la aplicación Mail en Mac
Al agregar cuentas de correo electrónico a la aplicación de correo en Mac, podrá ver todos sus mensajes de correo electrónico, recibidos de diferentes cuentas de correo electrónico en la aplicación de correo.
Del mismo modo, puede enviar nuevos mensajes de correo electrónico o responder a los mensajes de correo electrónico recibidos, directamente desde la aplicación de correo, sin la necesidad de iniciar sesión en sus cuentas de correo electrónico originales.
Incluso, si las cuentas de correo electrónico son de diferentes proveedores (Gmail, Outlook, Yahoo y otros), puede agregarlas a la aplicación de correo y administrar todas sus cuentas de correo electrónico desde una sola ubicación.
1. Agregue una nueva cuenta de correo electrónico a Mac usando la aplicación Mail
Una manera fácil de agregar una nueva cuenta de correo electrónico a Mac es abrir la aplicación Mail en su Mac.
1. Abra la aplicación Mail en su Mac.
2. En la ventana emergente, seleccione su proveedor de cuenta de correo electrónico y haga clic en Continuar .
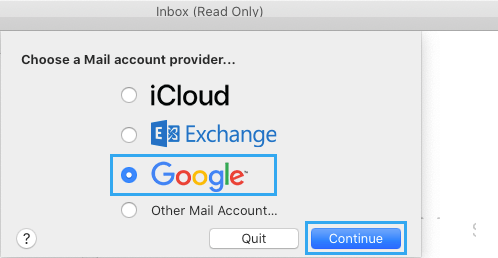
3. Si seleccionó Gmail, haga clic en Abrir navegador para permitir que Google complete la autenticación en su navegador web.
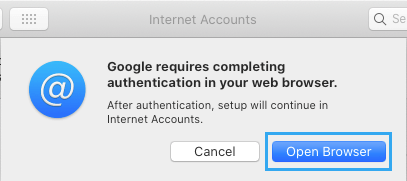
4. En las siguientes dos pantallas, inicie sesión en su cuenta de correo electrónico escribiendo su dirección de correo electrónico y contraseña .
5. En la siguiente pantalla, asegúrese de que la aplicación de correo esté seleccionada y haga clic en Listo .
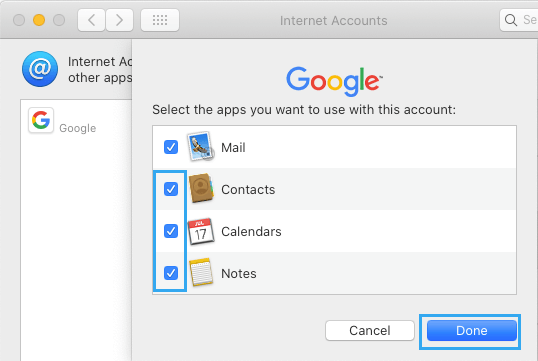
Nota: Si es necesario, también puede seleccionar otras aplicaciones que desee utilizar con esta cuenta de correo electrónico y hacer clic en Listo .
En unos segundos, encontrará todos sus correos electrónicos que aparecen en la pantalla de su Mac en la aplicación de correo.
2. Agregar una nueva cuenta de correo electrónico a Mac usando las preferencias del sistema
Otra forma de Agregar una nueva cuenta de correo electrónico a Mac es usar Preferencias del sistema.
1. Haga clic en el icono de Apple en la barra de menú superior> seleccione Preferencias del sistema en el menú desplegable.

2. En la pantalla Preferencias del sistema, haga clic en la opción Cuentas de Internet .
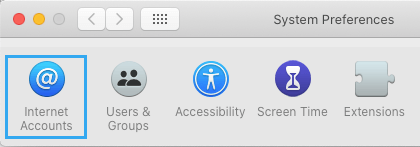
3. En la pantalla Cuentas de Internet, seleccione su proveedor de cuenta de correo electrónico .
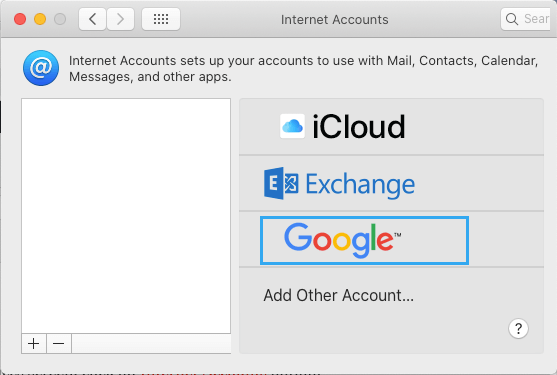
4. Si seleccionó Gmail, haga clic en Abrir navegador .
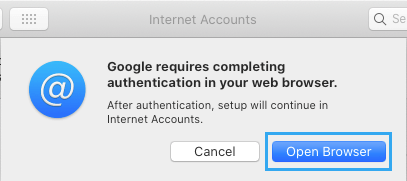
5. En las siguientes dos pantallas, ingrese la dirección de correo electrónico y la contraseña para iniciar sesión en su cuenta de correo electrónico.
6. En la pantalla de confirmación, haga clic en Permitir para proporcionar a macOS acceso a su cuenta de correo electrónico.
7. En la siguiente pantalla, asegúrese de que la Aplicación de correo esté seleccionada y haga clic en Listo .
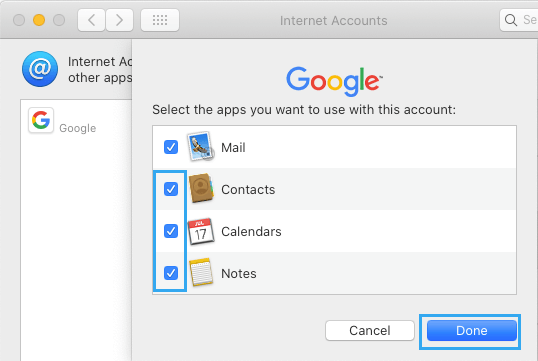
Nota: También puede agregar la aplicación Contactos, Calendario y Notas a esta aplicación de correo en Mac.
3. Agregue otra cuenta de correo electrónico a Mac
Si ya ha agregado una cuenta de correo electrónico a Mac, puede seguir los pasos a continuación para Agregar otra cuenta de correo electrónico a Mac.
1. Abra la aplicación Mail en su Mac.
2. Haga clic en la pestaña Correo en la barra de menú superior y seleccione la opción Agregar cuenta en el menú desplegable.
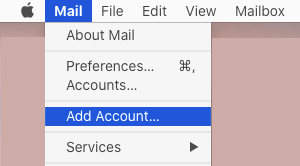
3. En la ventana emergente, seleccione su proveedor de cuenta de correo electrónico y haga clic en Continuar .
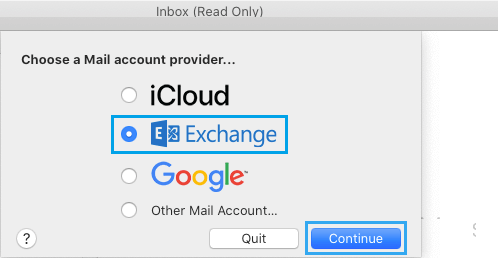
4. En las dos pantallas siguientes, ingrese la dirección de correo electrónico y la contraseña para iniciar sesión en su cuenta de correo electrónico.
5. Haga clic en Listo para completar el proceso.
Puede repetir los pasos anteriores para agregar todas sus cuentas de correo electrónico a Mac y administrar varias cuentas de correo electrónico desde una sola ubicación.
- Cómo conectar MacBook a TV
- Cómo cambiar el color de las carpetas en Mac