PC Tutorials
AWE 2020: Conferencia AR líder se pone en línea, con una asistencia de VR
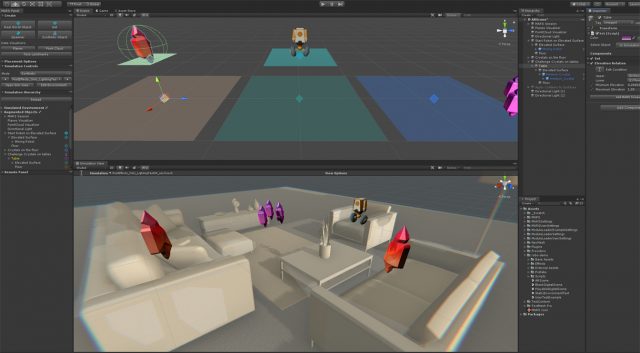
Al igual que otras conferencias de la industria, AWE (Augmented World Expo) 2020 fue completamente virtual este año. A diferencia de las conferencias sobre, por ejemplo, la seguridad o la infraestructura de TI, AWE y su compañero VR Expo dependen en gran medida de las experiencias en persona. Entonces, además de mover todas las pistas principales de la conferencia al video, AWE realizó un experimento a gran escala con “Eventos paralelos” en varias configuraciones de realidad virtual como AltspaceVR. Hubo demasiadas charlas, ideas y anuncios interesantes para cubrir en un solo artículo, pero aquí hay algunos de los que pensé que eran los más interesantes.
Como siempre, junto con varias presentaciones de productos, las conferencias principales consistieron en oradores que pronosticaron el futuro de la industria XR. (Para aquellos que no se han puesto al día con lo último en siglas, XR para eXtended Reality es la nueva forma abreviada popular de AR / VR / MR.) Intuitivamente, mantener a la mayoría de la población mundial en casa debería ser una gran ayuda para XR . Muchos globos oculares que de otro modo estarían desocupados, y muchas compañías que buscan mejores herramientas de colaboración remota.
Sin embargo, las luminarias de la industria señalaron algunos vientos en contra negativos que los pedidos actuales de permanencia en el hogar y la desaceleración económica han creado. Primero, los presupuestos se están recortando en todos los ámbitos. Eso va tanto para muchos hogares como para la mayoría de las empresas. Dado que los equipos XR de calidad siguen siendo caros, será difícil dejarles espacio pronto. Y las marcas tienen menos dinero para gastar creando experiencias de consumo. En segundo lugar, la cadena de suministro para el hardware XR también se ha interrumpido. Actualmente, los HMD decentes se venden a precios scalper debido a la oferta limitada. A largo plazo, a medida que estos problemas retroceden, la colaboración en línea con XR debería tener un futuro prometedor.
Erik Murphy-Chutorian de 8th Wall fue uno de los oradores principales de la conferencia y emitió un mensaje optimista sobre XR, no sobre la realidad virtual basada en HMD, sino sobre los teléfonos inteligentes que ejecutan aplicaciones webAR, como una forma de llegar a una web más inmersiva. Los puristas podrían argumentar que muchas experiencias webAR no son AR “reales”, pero algunas de ellas son impresionantes, y la compañía dice que pueden funcionar en casi 3 mil millones de teléfonos inteligentes actuales sin necesidad de descargar aplicaciones. Los clientes de la compañía no son realmente los usuarios de la aplicación; son las marcas que usan las herramientas para crear experiencias. Como parte del atractivo para esas empresas, Murphy-Chutorian dijo que las experiencias webAR tienen más del doble del tiempo de permanencia de las experiencias 2D más tradicionales.
La compañía también usó AWE para lanzar sus nuevas herramientas AR de Face Effects, que, como es de esperar del nombre, permiten a los desarrolladores de AR agregar efectos especiales a las caras que se graban con la cámara frontal de un teléfono. Debido a que su plataforma está basada en la web, los desarrolladores también pueden integrar otros servicios como el reconocimiento de voz en sus aplicaciones webAR. Cuando se le preguntó sobre el impacto de COVID en su negocio, Murphy-Chutorian dijo que habían visto un cambio comprensible de la creación de experiencias al aire libre “con amigos” a más ofertas interiores y más insulares.
 Uno de los mayores anuncios del programa fue el entorno de desarrollo gráfico MARS de Unity. Permite a los desarrolladores de aplicaciones arrastrar y soltar objetos y personajes en escenas simuladas. Luego, el desarrollador puede modificar y probar el comportamiento de los personajes sin necesidad de construir escenas e implementar la aplicación en un dispositivo real.
Uno de los mayores anuncios del programa fue el entorno de desarrollo gráfico MARS de Unity. Permite a los desarrolladores de aplicaciones arrastrar y soltar objetos y personajes en escenas simuladas. Luego, el desarrollador puede modificar y probar el comportamiento de los personajes sin necesidad de construir escenas e implementar la aplicación en un dispositivo real.
MARS viene con una gran cantidad de escenas simuladas preconstruidas, pero también puede agregar las suyas basadas en escaneos del mundo físico. Unity demostró uno importado de Realities.io. Parte de lo que hace que MARS sea “inteligente” es que es capaz de colocar automáticamente objetos en lugares apropiados en el entorno real del usuario cuando se ejecuta la aplicación finalizada. Eso encaja perfectamente con el soporte del entorno para una amplia variedad de entornos simulados, ya que permite pruebas mucho más simplificadas de los comportamientos de los personajes. Un proyecto de marquesina de aspecto impresionante para la plataforma es una experiencia interactiva de Wallace & Grommit llamada “The Big Fix Up”, que se planea lanzar en otoño.
Con más de nosotros trabajando desde casa, y una reducción en los viajes de negocios y personales, la colaboración basada en realidad virtual parece una evolución natural para muchos tipos de interacción. Pero no está exento de desafíos. Muchos son bastante obvios, como la necesidad de mucho ancho de banda y baja latencia, junto con un sistema de backend robusto. Las limitaciones incluso se exhibieron en la conferencia, donde varios “eventos paralelos” de realidad virtual experimentaron problemas técnicos.
Un requisito interesante que podría no ser tan obvio es la necesidad de audio espacial en configuraciones grupales. A diferencia de un juego multijugador típico en el que el canal o los canales de audio actúan como canales de radio, si estás deambulando por una reunión virtual o un cóctel, esperas poder concentrarte en lo que dice la gente que está a tu alrededor.
Pasará un tiempo antes de que la industria pueda resolver todos estos desafíos de una manera rentable. Además, la falta de una plataforma común que se pueda implementar y escalar instantáneamente mantendrá la colaboración basada en XR como un pequeño jugador nicho en comparación con las soluciones de transmisión de video como Zoom, Skype y Webex. En gran parte, es por la simple razón de que todos pueden reproducir videos. Pero cuando funciona, la colaboración basada en realidad virtual, como los juegos basados en realidad virtual, proporciona una experiencia única y convincente.
El Dr. Walter Greenleaf, del Laboratorio Virtual de Interacción Humana de la Universidad de Stanford, brindó a los asistentes una mirada estimulante sobre las formas en que AR está comenzando a transformar la atención médica. Él cree que esos cambios se basarán en la transición ya en progreso del “centro de gravedad” de la atención médica de las instituciones a donde sea que se encuentre el individuo. Los dispositivos portátiles digitales relacionados con la salud y la telemedicina son dos piezas importantes de esa transición. Junto con la agregación de datos en la nube, proporciona herramientas nuevas y potentes para pacientes y proveedores de atención médica.
Greenleaf ve que tanto VR como AR ya están teniendo un impacto en todos los aspectos de la atención médica, impulsado en parte por más de 200 compañías que proporcionan o desarrollan productos XR relevantes. Ya hemos cubierto cómo se usa la realidad virtual para entrenar a los cirujanos antes, pero las soluciones se están volviendo más poderosas y se están extendiendo para incluir pacientes virtuales simulados completos para entrenar las interacciones humanas y el trato con los pacientes. Los entornos XR a escala de sala también permiten mejorar las herramientas de evaluación cognitiva.
Después de un procedimiento, las herramientas de realidad virtual también pueden ayudar con la terapia física y ocupacional. En particular, la capacidad de XR de ayudar en el tratamiento de problemas de salud mental puede ser especialmente importante. Por ejemplo, las experiencias de realidad virtual tienen una capacidad impresionante para activar los cambios neuroplásticos en el cerebro humano, según Greenleaf. Como también se requiere la repetición de experiencias, es ideal que el software haga ese trabajo.
Uno de los próximos desarrollos que Greenleaf prevé es combinar medicamentos recetados con experiencias XR para mejorar su efectividad. Una posibilidad intrigante que bromeó sería la capacidad de tener una conversación con su “yo futuro” que podría establecerse para proporcionar motivación adicional para los cambios de comportamiento. Un aspecto positivo de la pandemia actual es que ha aumentado la inversión y reducido las barreras regulatorias en esta área, por lo que el progreso se está acelerando.
Los organizadores de la conferencia han hecho que las presentaciones del escenario principal estén disponibles gratuitamente en línea (los que se registraron también pueden transmitir cualquiera de las otras sesiones). Lo que, a su vez, plantea otra pregunta interesante sobre los eventos basados en XR: ¿habrá alguna forma de grabarlos y reproducirlos que sea tan eficaz como simplemente reproducir un video de una charla?
Ahora lee:
PC Tutorials
Cómo transferir archivos desde la PC al iPhone sin iTunes

iTunes es una gran herramienta para administrar su música y videos en su iPhone, pero no siempre es la forma más fácil de transferir archivos desde su PC a su iPhone. Si está buscando una forma de transferir archivos desde su PC a su iPhone sin usar iTunes, hay varios métodos disponibles. En este artículo, veremos algunas de las formas más fáciles y eficientes de transferir archivos desde su PC a su iPhone sin iTunes.
Método 1: usar el correo electrónico
Una de las formas más fáciles de transferir archivos desde su PC a su iPhone es a través del correo electrónico. Este método es simple y no requiere software adicional. Para transferir archivos mediante el correo electrónico, simplemente adjunte el archivo a un correo electrónico, envíese el correo electrónico a usted mismo y luego abra el correo electrónico en su iPhone y guarde el archivo adjunto. Este método funciona mejor para archivos más pequeños, ya que los archivos más grandes pueden tardar un poco en descargarse en su iPhone.
Método 2: Uso de Dropbox
Otra excelente manera de transferir archivos desde su PC a su iPhone sin iTunes es mediante el uso de Dropbox. Dropbox es un servicio de almacenamiento de archivos basado en la nube que le permite acceder a sus archivos desde cualquier dispositivo con conexión a Internet. Para usar Dropbox para transferir archivos desde su PC a su iPhone, simplemente cargue el archivo en su cuenta de Dropbox en su PC y luego descárguelo en su iPhone usando la aplicación de Dropbox. Este método es mejor para archivos más grandes, ya que te permite acceder al archivo en tu iPhone sin tener que esperar a que se descargue.
Método 3: Usar Airdrop
Airdrop es una característica de los dispositivos Apple que le permite transferir archivos de forma rápida y sencilla de un dispositivo Apple a otro sin necesidad de una conexión a Internet. Para usar Airdrop para transferir archivos desde su PC a su iPhone, simplemente abra la función Airdrop en su Mac y seleccione el archivo que desea transferir. Luego, abra Airdrop en su iPhone y seleccione su Mac de la lista de dispositivos disponibles. Luego, el archivo se transferirá a su iPhone.
Método 4: uso de software de terceros
Si está buscando una solución más completa para transferir archivos desde su PC a su iPhone sin iTunes, existen varias opciones de software de terceros disponibles. Algunas opciones populares incluyen iMazing, AnyTrans y WALTR 2. Estos programas le permiten transferir archivos de todo tipo, incluidos música, videos y documentos, y generalmente ofrecen una interfaz más fácil de usar en comparación con iTunes.
Paso 5: Descarga e instala la aplicación “iMazing” en tu PC
iMazing es un software que te permite transferir archivos entre tu PC y iPhone sin usar iTunes. Es un software fácil de usar que es fácil de usar. Puede descargar la aplicación iMazing desde el sitio web oficial de forma gratuita. Una vez que haya descargado la aplicación, instálela en su PC.
Paso 6: transfiera archivos desde su PC a su iPhone
Para transferir archivos desde su PC a su iPhone, haga clic en la opción “Sistema de archivos” en la aplicación iMazing. Desde allí, puede buscar y seleccionar los archivos que desea transferir a su iPhone. Una vez que haya seleccionado los archivos, haga clic en el botón “Copiar al dispositivo” y comenzará el proceso de transferencia.
Conclusión:
Hay varios métodos disponibles para transferir archivos desde su PC a su iPhone sin iTunes. Ya sea que elija usar el correo electrónico, Dropbox, Airdrop o una solución de software de terceros, el proceso de transferencia de archivos desde su PC a su iPhone puede ser rápido y fácil. Con estos métodos, puede transferir fácilmente archivos desde su PC a su iPhone sin la molestia de iTunes.
PC Tutorials
Cómo Transferir Archivos De Pc A iPhone Paso A Paso

A medida que la tecnología continúa avanzando, las personas ahora tienen una gama más amplia de opciones para transferir archivos de un dispositivo a otro. Sin embargo, la transferencia de archivos desde una PC a un iPhone aún puede ser un proceso confuso para muchos usuarios. En este artículo, proporcionaremos una guía paso a paso sobre cómo transferir archivos desde la PC al iPhone, lo que lo convierte en un proceso fácil y sin complicaciones para todos.
Paso 1: conecta tu iPhone a tu PC
El primer paso para transferir archivos de PC a iPhone es conectar su iPhone a su PC. Para hacer esto, simplemente use el cable USB que viene con su iPhone y conéctelo a un puerto USB en su computadora. Una vez que su iPhone esté conectado a su computadora, verá un mensaje en su iPhone que le pedirá que confíe en la computadora. Toca “Confiar” para continuar.
Paso 2: Inicie iTunes en su PC
Una vez que su iPhone esté conectado a su computadora, inicie iTunes en su PC. iTunes es un reproductor y biblioteca multimedia que le permite administrar su iPhone y transferir archivos entre los dos dispositivos. Si no tiene iTunes instalado en su computadora, puede descargarlo gratis desde el sitio web de Apple.
Paso 3: selecciona tu iPhone en iTunes
Una vez que haya iniciado iTunes, debería ver su iPhone aparecer en la sección Dispositivos en el lado izquierdo de la pantalla. Haz clic en tu iPhone para seleccionarlo.
Paso 4: Explora los archivos de tu iPhone en iTunes
Una vez seleccionado su iPhone, verá un resumen de su información en la pantalla principal. Desde aquí, puede explorar los archivos de su iPhone, como música, fotos y videos, haciendo clic en las pestañas correspondientes en el lado izquierdo de la pantalla.
Paso 5: Transferir archivos desde la PC al iPhone
Para transferir archivos desde la PC al iPhone, simplemente seleccione el tipo de archivo que desea transferir (por ejemplo, música, fotos o videos) y luego haga clic en el botón “Agregar”. También puede arrastrar y soltar archivos desde su PC a la ventana de iTunes.
Paso 6: sincroniza tu iPhone con iTunes
Una vez que haya agregado los archivos que desea transferir a su iPhone, debe sincronizar su iPhone con iTunes. Para hacer esto, haga clic en el botón “Sincronizar” en la esquina inferior derecha de la ventana de iTunes. Esto transferirá los archivos de su PC a su iPhone.
Paso 7: desconecte su iPhone de su PC
Una vez que se completa la sincronización, puede desconectar de forma segura su iPhone de su PC. Para hacer esto, simplemente haga clic en el botón “Expulsar” al lado de su iPhone en la sección Dispositivos de iTunes y luego desconecte el cable USB de su iPhone.
En conclusión, transferir archivos desde la PC al iPhone es un proceso simple que se puede realizar con unos pocos clics en iTunes. Siguiendo estas instrucciones paso a paso, puede transferir fácilmente archivos entre su PC y iPhone y disfrutar de sus medios mientras viaja.
PC Tutorials
¿Sabía que puede actualizar Windows 7 a Windows 11 a través de la actualización in situ?

Cómo actualizar Windows 7 a Windows 11
Cómo actualizar Windows 7 a Windows 11 : Como sabemos, Microsoft lanzó Windows 11 con muchos requisitos que debemos ajustar y, por supuesto, anteriormente no había forma de actualizar de Windows 7 a Windows 11 excepto desde Windows 10.
Pero recientemente hay un truco interesante que hace que ya no sea imposible, donde resulta que podemos actualizar de Windows 7 a Windows 11 con un truco bastante sencillo.
Puede ver el tutorial en sí mismo en el video de NTDEV a continuación.
Según el video anterior, solo necesita Windows 11 ISO, Windows 10 ISO TH1 (1507) o TH2 (1511) y gimagex _x64. Entonces puedes seguir estos breves pasos:
- Descomprima Windows 10 TH1 o TH2 ISO en la PC
- Copie UpgradeMatrix.xml de ISO descomprimido al escritorio
- Monte ISO Windows 11 y copia install.wim kedalam ISO Windows 10
- A continuación, ejecute la actualización in situ como de costumbre y podrá instalar Windows 11 como de costumbre.
Parece fácil, ¿no? Por favor, inténtelo, tal vez más adelante también escriba un artículo más completo sobre esto en el próximo tutorial.
Vía: NTDEV
-

 cómo3 years ago
cómo3 years agoCómo borrar tu lista de reproducidos recientemente en Spotify
-

 Gaming4 years ago
Gaming4 years agoCómo usar Discord en Xbox One
-

 cómo3 years ago
cómo3 years agoCómo conectar OPPO Enco Air a una computadora con Windows a través de Bluetooth
-

 Noticias4 years ago
Noticias4 years agoCómo instalar códecs HEVC gratuitos en Windows 10 (para video H.265)
-

 Gaming4 years ago
Gaming4 years agoCómo jugar a las cartas contra la humanidad en línea
-

 Windows 103 years ago
Windows 103 years agoCómo mantener la pantalla encendida en Windows 10
-

 MS Word3 years ago
MS Word3 years agoCómo dar formato a texto y números en datos de combinación de correspondencia en Microsoft Word
-

 Gaming4 years ago
Gaming4 years agoLos 12 juegos de Far Cry, clasificados de peor a mejor






