PC Tutorials
Cómo la cámara de video de su teléfono inteligente hace su magia
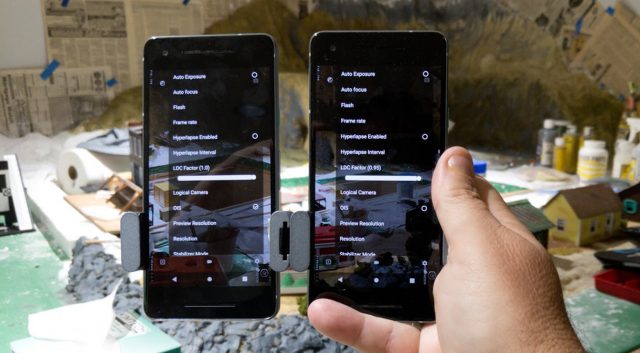
(Crédito: David Cardinal)
Damos por sentado que cada año los nuevos teléfonos inteligentes ofrecerán mejoras en la calidad de grabación de video. Continúan analizando el mercado de cámaras de video independientes, de abajo hacia arriba. Una razón obvia para eso es el hardware mejorado: mejor, mayor resolución, sensores y procesadores más rápidos, por ejemplo. Pero un conjunto menos obvio de mejoras se encuentra en los algoritmos de firmware y software que controlan la cámara y procesan los cuadros capturados.
Una compañía de la que probablemente nunca has oído hablar, Imint, está detrás de mucho de ese proceso casi mágico. Suministran tecnología de procesamiento de video, en forma de su línea de productos Vidhance, a la mayoría de los fabricantes de teléfonos inteligentes más grandes del mundo. Está incrustado en cientos de millones de dispositivos, por lo que es probable que ya lo haya estado aprovechando. Tuvimos la oportunidad de pasar un tiempo con Olof Björck, uno de los desarrolladores de Vidhance, y usar un par de sus teléfonos de demostración y aplicaciones para profundizar en lo que hace la compañía y cómo funciona.
La estabilización óptica (OIS) ha demostrado ser efectiva como una forma de minimizar el desenfoque por el ligero movimiento de la cámara en imágenes fijas. Desafortunadamente, es solo una parte de la solución para video. Primero, el conjunto de la cámara solo puede moverse una cantidad limitada, por lo que en algún momento, tiene que detenerse o reiniciarse si necesita corregirlo repetidamente en la misma dirección. Esto puede causar vibración en una imagen. Además, dado que los cambios implementados en el OIS de teléfonos inteligentes generalmente son solo de lado a lado y de arriba a abajo, se crea una distorsión adicional de la lente.
Vidhance proporciona un sistema de estabilización electrónica de imagen (EIS) que puede funcionar con y sin hardware OIS. Cuando se combina con OIS, recibe la información del cambio, junto con los datos de la IMU, del teléfono y puede usarla como entrada para el sistema EIS, así como su código de corrección de distorsión. Incluso sin OIS, Vidhance tiene algunos trucos interesantes bajo la manga, como un ISO adaptable para que las velocidades de obturación sean más rápidas si hay más movimiento o menos luz. Puede verlo en funcionamiento en este video de muestra proporcionado por Imint:
Una de las cosas divertidas de tener una plataforma de demostración es que podría habilitar o modificar funciones de video específicas y ver su efecto, a diferencia de un teléfono estándar donde el OEM ya podría haberlas conectado de una manera particular. Por ejemplo, uno de los modos estabilizadores que ofrece Vidhance es la corrección del horizonte. Hace lo que esperaría e intenta mantener lo que estima como el nivel del horizonte mientras graba. Pude ver una diferencia visible en la estabilidad de los disparos cuando se filmaba en un vehículo en movimiento. La corrección del horizonte sería particularmente útil para mis videos de viaje tomados desde la proa de un bote o desde un avión no tripulado. Espero totalmente que esta tecnología esté activada en algunos casos por muchos de los teléfonos (y tal vez incluso drones) que poseo, pero fue genial ver específicamente lo que puede hacer.
Al igual que tener OIS, tener varias cámaras en un teléfono inteligente es una ventaja obvia para la fotografía fija. Sin embargo, para grabar video, puede ser una bendición mixta. Si el teléfono cambia entre módulos de cámara gran angular, estándar y de teleobjetivo cuando se amplía un video, hay muchos problemas potenciales. Primero, las cámaras no están alineadas de manera idéntica, por lo que hay un desplazamiento que debe corregirse, incluso si están perfectamente calibradas. A continuación, tienen diferentes lentes con diferentes propiedades ópticas, por lo que deben aplicarse correcciones para garantizar un aspecto uniforme. Además, utilizan diferentes sensores, por lo que la respuesta tonal y de color no será idéntica. La tecnología del estabilizador de Vidhance aborda los dos primeros, realizando una calibración automática a medida que funciona y solucionando los problemas de alineación y distorsión de la lente.
Hay una forma en que el video tiene una ventaja natural sobre la captura de cuadros fijos individuales. Es posible hacer una reducción de ruido adicional al comparar el contenido de cuadros sucesivos. En su forma más simple, si el valor de un píxel es ligeramente diferente en un cuadro del valor en los cuadros circundantes, es probable que sea ruido y se pueda suavizar. Esta técnica, la reducción de ruido temporal (TNR) es tan poderosa que ahora incluso se usa en muchas cámaras de imágenes fijas al capturar múltiples cuadros para una sola imagen. Ahora se encuentra en modelos que van desde RED en la gama alta hasta la mayoría de los teléfonos inteligentes emblemáticos. El inconveniente de TNR es que requiere alineación y mapeo de píxeles entre cuadros, por lo que solo se ha vuelto práctico realizarlo en la cámara a medida que la potencia de procesamiento ha mejorado.
Para aquellos de ustedes que son desarrolladores, esto es probablemente obvio, pero para los curiosos, aquí hay un resumen del proceso de incorporación de esta o la mayoría de las otras tecnologías en un teléfono inteligente. Primero, el OEM licencia un conjunto de herramientas para desarrolladores (a menudo llamado SDK) que le permite desarrollar y simular cómo funcionará Vidhance en su dispositivo. Luego, crean su software (ya sea como software cargado en tiempo de ejecución o quemado en el firmware) utilizando un conjunto de bibliotecas preconstruidas para el sistema operativo y el conjunto de chips que están utilizando. Una vez hecho esto, generalmente tiene lugar un ciclo de pruebas y mejoras iterativas a través del ajuste. Por ejemplo, Imint comercializa explícitamente servicios para ayudar a los OEM de clientes a mejorar sus puntajes de video DxOMark.
En la superficie, parece bastante obvio que realizar la estabilización de video con acceso a metadatos del dispositivo como sensor, lente y datos IMU, es el mejor enfoque. Sin embargo, existe el argumento de que el postprocesamiento en la nube puede en muchos casos hacer un mejor trabajo. Primero, la nube tiene mucha más potencia de procesamiento, y segundo, puede usar cuadros “futuros” para estabilizar los cuadros actuales, ya que tiene acceso a toda la grabación. Esa es una razón por la cual la estabilización de video innovadora de Google para YouTube fue tan impresionante.
En general, a medida que los teléfonos se han vuelto más potentes y el software como Vidhance ha hecho un mejor trabajo al integrar los metadatos del teléfono en tiempo real, la ventaja continúa cambiando hacia la estabilización en el teléfono. Y, por supuesto, tiene acceso al metraje estabilizado instantáneamente para transmitir o compartir, en lugar de tener que esperar a que la nube lo procese.
Para poner todas estas opciones en el teléfono en perspectiva, ninguna de ellas elimina las ventajas de tener un cardán real. Esto es especialmente cierto si está filmando desde una plataforma móvil como un bote o un automóvil. Pero los gimbals agregan costos y complejidad a su proceso de grabación, por lo que es genial que la industria siga innovando en soluciones integradas.
Ahora lee:
PC Tutorials
Cómo transferir archivos desde la PC al iPhone sin iTunes

iTunes es una gran herramienta para administrar su música y videos en su iPhone, pero no siempre es la forma más fácil de transferir archivos desde su PC a su iPhone. Si está buscando una forma de transferir archivos desde su PC a su iPhone sin usar iTunes, hay varios métodos disponibles. En este artículo, veremos algunas de las formas más fáciles y eficientes de transferir archivos desde su PC a su iPhone sin iTunes.
Método 1: usar el correo electrónico
Una de las formas más fáciles de transferir archivos desde su PC a su iPhone es a través del correo electrónico. Este método es simple y no requiere software adicional. Para transferir archivos mediante el correo electrónico, simplemente adjunte el archivo a un correo electrónico, envíese el correo electrónico a usted mismo y luego abra el correo electrónico en su iPhone y guarde el archivo adjunto. Este método funciona mejor para archivos más pequeños, ya que los archivos más grandes pueden tardar un poco en descargarse en su iPhone.
Método 2: Uso de Dropbox
Otra excelente manera de transferir archivos desde su PC a su iPhone sin iTunes es mediante el uso de Dropbox. Dropbox es un servicio de almacenamiento de archivos basado en la nube que le permite acceder a sus archivos desde cualquier dispositivo con conexión a Internet. Para usar Dropbox para transferir archivos desde su PC a su iPhone, simplemente cargue el archivo en su cuenta de Dropbox en su PC y luego descárguelo en su iPhone usando la aplicación de Dropbox. Este método es mejor para archivos más grandes, ya que te permite acceder al archivo en tu iPhone sin tener que esperar a que se descargue.
Método 3: Usar Airdrop
Airdrop es una característica de los dispositivos Apple que le permite transferir archivos de forma rápida y sencilla de un dispositivo Apple a otro sin necesidad de una conexión a Internet. Para usar Airdrop para transferir archivos desde su PC a su iPhone, simplemente abra la función Airdrop en su Mac y seleccione el archivo que desea transferir. Luego, abra Airdrop en su iPhone y seleccione su Mac de la lista de dispositivos disponibles. Luego, el archivo se transferirá a su iPhone.
Método 4: uso de software de terceros
Si está buscando una solución más completa para transferir archivos desde su PC a su iPhone sin iTunes, existen varias opciones de software de terceros disponibles. Algunas opciones populares incluyen iMazing, AnyTrans y WALTR 2. Estos programas le permiten transferir archivos de todo tipo, incluidos música, videos y documentos, y generalmente ofrecen una interfaz más fácil de usar en comparación con iTunes.
Paso 5: Descarga e instala la aplicación “iMazing” en tu PC
iMazing es un software que te permite transferir archivos entre tu PC y iPhone sin usar iTunes. Es un software fácil de usar que es fácil de usar. Puede descargar la aplicación iMazing desde el sitio web oficial de forma gratuita. Una vez que haya descargado la aplicación, instálela en su PC.
Paso 6: transfiera archivos desde su PC a su iPhone
Para transferir archivos desde su PC a su iPhone, haga clic en la opción “Sistema de archivos” en la aplicación iMazing. Desde allí, puede buscar y seleccionar los archivos que desea transferir a su iPhone. Una vez que haya seleccionado los archivos, haga clic en el botón “Copiar al dispositivo” y comenzará el proceso de transferencia.
Conclusión:
Hay varios métodos disponibles para transferir archivos desde su PC a su iPhone sin iTunes. Ya sea que elija usar el correo electrónico, Dropbox, Airdrop o una solución de software de terceros, el proceso de transferencia de archivos desde su PC a su iPhone puede ser rápido y fácil. Con estos métodos, puede transferir fácilmente archivos desde su PC a su iPhone sin la molestia de iTunes.
PC Tutorials
Cómo Transferir Archivos De Pc A iPhone Paso A Paso

A medida que la tecnología continúa avanzando, las personas ahora tienen una gama más amplia de opciones para transferir archivos de un dispositivo a otro. Sin embargo, la transferencia de archivos desde una PC a un iPhone aún puede ser un proceso confuso para muchos usuarios. En este artículo, proporcionaremos una guía paso a paso sobre cómo transferir archivos desde la PC al iPhone, lo que lo convierte en un proceso fácil y sin complicaciones para todos.
Paso 1: conecta tu iPhone a tu PC
El primer paso para transferir archivos de PC a iPhone es conectar su iPhone a su PC. Para hacer esto, simplemente use el cable USB que viene con su iPhone y conéctelo a un puerto USB en su computadora. Una vez que su iPhone esté conectado a su computadora, verá un mensaje en su iPhone que le pedirá que confíe en la computadora. Toca “Confiar” para continuar.
Paso 2: Inicie iTunes en su PC
Una vez que su iPhone esté conectado a su computadora, inicie iTunes en su PC. iTunes es un reproductor y biblioteca multimedia que le permite administrar su iPhone y transferir archivos entre los dos dispositivos. Si no tiene iTunes instalado en su computadora, puede descargarlo gratis desde el sitio web de Apple.
Paso 3: selecciona tu iPhone en iTunes
Una vez que haya iniciado iTunes, debería ver su iPhone aparecer en la sección Dispositivos en el lado izquierdo de la pantalla. Haz clic en tu iPhone para seleccionarlo.
Paso 4: Explora los archivos de tu iPhone en iTunes
Una vez seleccionado su iPhone, verá un resumen de su información en la pantalla principal. Desde aquí, puede explorar los archivos de su iPhone, como música, fotos y videos, haciendo clic en las pestañas correspondientes en el lado izquierdo de la pantalla.
Paso 5: Transferir archivos desde la PC al iPhone
Para transferir archivos desde la PC al iPhone, simplemente seleccione el tipo de archivo que desea transferir (por ejemplo, música, fotos o videos) y luego haga clic en el botón “Agregar”. También puede arrastrar y soltar archivos desde su PC a la ventana de iTunes.
Paso 6: sincroniza tu iPhone con iTunes
Una vez que haya agregado los archivos que desea transferir a su iPhone, debe sincronizar su iPhone con iTunes. Para hacer esto, haga clic en el botón “Sincronizar” en la esquina inferior derecha de la ventana de iTunes. Esto transferirá los archivos de su PC a su iPhone.
Paso 7: desconecte su iPhone de su PC
Una vez que se completa la sincronización, puede desconectar de forma segura su iPhone de su PC. Para hacer esto, simplemente haga clic en el botón “Expulsar” al lado de su iPhone en la sección Dispositivos de iTunes y luego desconecte el cable USB de su iPhone.
En conclusión, transferir archivos desde la PC al iPhone es un proceso simple que se puede realizar con unos pocos clics en iTunes. Siguiendo estas instrucciones paso a paso, puede transferir fácilmente archivos entre su PC y iPhone y disfrutar de sus medios mientras viaja.
PC Tutorials
¿Sabía que puede actualizar Windows 7 a Windows 11 a través de la actualización in situ?

Cómo actualizar Windows 7 a Windows 11
Cómo actualizar Windows 7 a Windows 11 : Como sabemos, Microsoft lanzó Windows 11 con muchos requisitos que debemos ajustar y, por supuesto, anteriormente no había forma de actualizar de Windows 7 a Windows 11 excepto desde Windows 10.
Pero recientemente hay un truco interesante que hace que ya no sea imposible, donde resulta que podemos actualizar de Windows 7 a Windows 11 con un truco bastante sencillo.
Puede ver el tutorial en sí mismo en el video de NTDEV a continuación.
Según el video anterior, solo necesita Windows 11 ISO, Windows 10 ISO TH1 (1507) o TH2 (1511) y gimagex _x64. Entonces puedes seguir estos breves pasos:
- Descomprima Windows 10 TH1 o TH2 ISO en la PC
- Copie UpgradeMatrix.xml de ISO descomprimido al escritorio
- Monte ISO Windows 11 y copia install.wim kedalam ISO Windows 10
- A continuación, ejecute la actualización in situ como de costumbre y podrá instalar Windows 11 como de costumbre.
Parece fácil, ¿no? Por favor, inténtelo, tal vez más adelante también escriba un artículo más completo sobre esto en el próximo tutorial.
Vía: NTDEV
-

 cómo3 years ago
cómo3 years agoCómo borrar tu lista de reproducidos recientemente en Spotify
-

 Gaming4 years ago
Gaming4 years agoCómo usar Discord en Xbox One
-

 cómo3 years ago
cómo3 years agoCómo conectar OPPO Enco Air a una computadora con Windows a través de Bluetooth
-

 Noticias4 years ago
Noticias4 years agoCómo instalar códecs HEVC gratuitos en Windows 10 (para video H.265)
-

 Windows 103 years ago
Windows 103 years agoCómo mantener la pantalla encendida en Windows 10
-

 Gaming4 years ago
Gaming4 years agoCómo jugar a las cartas contra la humanidad en línea
-

 MS Word3 years ago
MS Word3 years agoCómo dar formato a texto y números en datos de combinación de correspondencia en Microsoft Word
-

 Gaming4 years ago
Gaming4 years agoLos 12 juegos de Far Cry, clasificados de peor a mejor






