Mac
Cómo conectar su Mac a cualquier VPN (y volver a conectarse automáticamente)

Las MAC tienen soporte incorporado para conectarse a los tipos más comunes de VPNS. Si desea asegurarse de que su MAC se vuelva a conectar automáticamente a su VPN o conectarse a una VPN de OpenVPN, necesitará una aplicación de terceros.
Este proceso es similar, ya sea que esté utilizando Windows, Android, iPhone, iPad u otro sistema operativo. MacOS proporciona un icono de barra de menú para controlar la conexión VPN.
Use un cliente VPN (lo más fácil)
Tenga en cuenta que algunos proveedores de VPN ofrecen a sus propios clientes de escritorio, lo que significa que no necesitará este proceso de configuración. Todos los mejores VPNS-strongvpn para usuarios avanzados, y expressvpn y tunnelbear para usuarios básicos, ofrecen su propia aplicación de escritorio para conectarse a sus VPN y seleccionar las ubicaciones de los servidores VPN.
Conectarse a L2TP sobre IPsec, PPTP y Cisco IPSEC VPNS
Use el panel de control de red para conectarse a la mayoría de los tipos de VPNS. Para abrirlo, haga clic en el icono de Apple en la esquina superior izquierda del menú, seleccione “Preferencias del sistema” y elija “Red” o haga clic en el ícono Wi-Fi en la barra de menús y seleccione “Preferencias de red”.
Haga clic en el botón “+” en la esquina inferior izquierda de la ventana y seleccione “VPN” en la caja de interfaz. Elija el tipo de servidor VPN, debe conectarse en el cuadro “Tipo VPN” e ingrese un nombre que lo ayude a identificarlo.
Al igual que otros sistemas operativos, MacOS no incluye soporte incorporado para redes OpenVPN. Desplácese hacia abajo para obtener instrucciones para conectarse a redes OpenVPN.
Ingrese la dirección del servidor VPN, su nombre de usuario y otras configuraciones. El botón “Configuración de autenticación” le permite proporcionar la autenticación, deberá conectar: cualquier cosa desde una contraseña o un archivo de certificado a RSA SecurID, Kerberos o Autenticación Cryptocard.
El botón “Avanzado” le permite configurar la conexión VPN de otras maneras. Por ejemplo, la configuración predeterminada se desconecta automáticamente de la VPN cuando se conecta o cambia a los usuarios. Podría desmarcar estas cajas para evitar que la MAC se desconecte automáticamente.
Haga clic en “Aplicar” para guardar su configuración. Antes de hacerlo, puede habilitar la opción “Show VPN STATE STATE en Menu Bar” para obtener un icono de barra de menú para administrar su conexión VPN. Use este menú para conectarse a su VPN y desconectarse de él según sea necesario.
Reconectarse automáticamente a una VPN cuando la conexión cae
Actualización, 14/9/21: La aplicación de terceros que recomendamos para conectarse automáticamente a una VPN ya no está garantizada para trabajar con versiones modernas de MacOS. Recomendamos encarecidamente utilizar el cliente oficial para su VPN de elección como se describe anteriormente. Se encargará de restablecer una conexión si su VPN se desconecta.
De forma predeterminada, su Mac no se volverá a conectar automáticamente a la VPN si la conexión muere. Para ahorrar algo de tiempo y problemas, use la aplicación VPN AutoConnect. Está disponible por $ 1 en la App Store Mac.
Esta es una aplicación simple que básicamente reemplaza el icono de la barra de menú VPN incorporada en Mac. Si la conexión VPN cae, se volverá a conectar automáticamente. Esta aplicación utiliza el soporte VPN incorporado en MacOS, por lo que solo funcionará con Conexiones que puede configurar en el panel Configuración de red. Si usa un cliente VPN de terceros, por ejemplo, para conectarse a una VPN de OpenVPN, no lo ayudará. Pero los clientes VPN de terceros pueden integrar esta función.
Si desea guardar un dólar o simplemente prefiera las soluciones de bricolaje, puede equipar su propia solución de reconexión automática de Auto-VPN utilizando AppleScript.
Conectar a redes OpenVPN
Necesitará una aplicación de terceros para conectarse a VPN de OpenVPN. El sitio web oficial de OpenVPN recomienda la aplicación de TunnelBlick de código abierto para esto.
Instale Tunnelblick, lanzarlo, y solicitará los archivos de configuración proporcionados por su servidor OpenVPN. Estos a menudo tienen la extensión de archivo .ovn y se requieren para conectarse desde cualquier cliente OpenVPN. Su proveedor de servidor OpenVPN debe proporcionarles a usted.
Tunnelblick proporciona su propio icono de barra de menú para administrar sus conexiones OpenVPN. Seleccione “Detalles VPN” y verá la ventana de conexión de Tunnelblick, donde puede configurar cómo funciona.
Por ejemplo, puede tener TUNNELBLICK Conectarse automáticamente a las redes OpenVPN cuando se inicia esta aplicación. Puede mantenerlo automáticamente conectado a la red VPN, por lo que no necesitará una herramienta como AutoConnect VPN.
Si necesita conectarse a otro tipo de red VPN, necesitará un cliente VPN de terceros diferente con soporte para ese tipo de red.
Mac
Cómo acceder al informe del sistema en MacOS Ventura
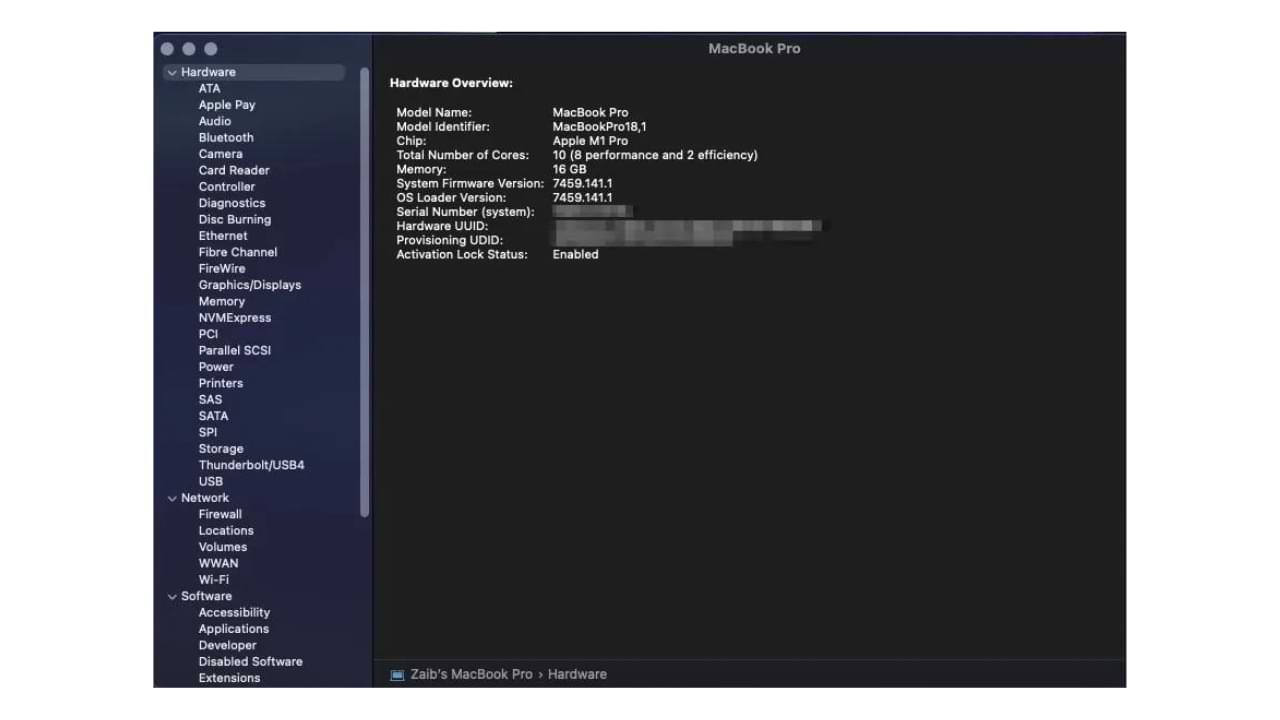
Acceder al Informe del sistema en un MacOS Ventura puede proporcionarle información útil sobre su dispositivo, incluidas sus especificaciones de hardware y software, rendimiento y estadísticas de uso. Esta información puede ser especialmente útil si está solucionando un problema, tratando de actualizar su dispositivo o simplemente quiere saber más sobre su computadora.
Aquí hay una guía paso a paso sobre cómo acceder al Informe del sistema en un MacOS Ventura:
Paso 1: abre el menú de Apple
El primer paso para acceder al Informe del sistema es abrir el menú Apple ubicado en la esquina superior izquierda de la pantalla. Haga clic en el logotipo de Apple para abrir el menú.
Paso 2: Elija “Acerca de esta Mac”
Una vez que el menú de Apple esté abierto, seleccione “Acerca de esta Mac” de las opciones. Esto abrirá una ventana que muestra información básica sobre su MacOS Ventura, como la versión del sistema operativo, el tipo de procesador y la memoria.
Paso 3: Haga clic en “Informe del sistema”
En la parte inferior de la ventana “Acerca de esta Mac”, hay un botón llamado “Informe del sistema”. Haga clic en este botón para abrir el Informe del sistema.
Paso 4: Explore el Informe del sistema
El Informe del sistema contiene una gran cantidad de información sobre su MacOS Ventura. Puede navegar por el informe haciendo clic en las diversas categorías enumeradas en el lado izquierdo de la ventana. Algunas de las categorías que quizás desee revisar incluyen:
- Hardware: esta sección proporciona información detallada sobre los componentes de hardware de su dispositivo, incluidos el procesador, la memoria, el almacenamiento y otros periféricos.
- Software: esta sección proporciona información sobre el software instalado en su MacOS Ventura, incluida la versión del sistema operativo, las aplicaciones instaladas y otro software.
- Red: esta sección proporciona información sobre las conexiones de red de su dispositivo, incluidos Wi-Fi, Ethernet y otros dispositivos de red.
- Energía: esta sección brinda información sobre el uso de energía y el rendimiento de la batería de su dispositivo.
Paso 5: Guarde el informe del sistema
Si necesita guardar el Informe del sistema para consultarlo más adelante, puede hacerlo haciendo clic en “Archivo” en la barra de menú y seleccionando “Guardar”. Esto le permitirá guardar una copia del informe como un archivo de texto en su computadora.
En conclusión, acceder al Informe del sistema en un MacOS Ventura puede brindarle información valiosa sobre su dispositivo y puede ser una herramienta útil para solucionar problemas, actualizar o simplemente conocer mejor su computadora. Siguiendo estos pasos, puede acceder y guardar fácilmente el Informe del sistema en su MacOS Ventura.
Mac
Cómo copiar y pegar ediciones en fotos en Mac

Copiar y pegar ediciones en fotos en una Mac puede ser una técnica que ahorra tiempo para aquellos que a menudo necesitan aplicar ajustes similares a varias fotos. Aquí hay una guía paso a paso para copiar y pegar ediciones de una foto a otra en una Mac:
- Abra la aplicación Fotos: la aplicación Fotos es el software de administración de fotos predeterminado para computadoras Mac. Ábralo haciendo clic en el ícono Fotos en el Launchpad o buscándolo usando Spotlight.
- Seleccione la foto de origen: elija la foto que ya ha editado y de la que desea copiar los ajustes.
- Haga clic en el botón “Editar”: Una vez que se selecciona la foto de origen, haga clic en el botón “Editar” ubicado en la esquina superior derecha de la ventana Fotos.
- Copiar ediciones: para copiar las ediciones, haga clic en el menú “Archivo” y luego seleccione “Duplicar” o presione “Cmd+D”. Aparecerá una copia duplicada de la foto en la biblioteca de Fotos.
- Seleccione la foto de destino: A continuación, seleccione la foto en la que desea pegar las ediciones.
- Haga clic en el botón “Editar”: Al igual que en el paso 3, haga clic en el botón “Editar” para abrir las herramientas de edición de la foto de destino.
- Pegar ediciones: ahora, haga clic en el menú “Archivo” y seleccione “Pegar ajustes” o presione “Cmd+Opción+V”. Los ajustes de la foto de origen ahora se aplicarán a la foto de destino.
- Guardar cambios: después de pegar las ediciones, asegúrese de guardar los cambios en la foto de destino haciendo clic en el botón “Listo” en la esquina superior derecha de la ventana Fotos.
Nota: la función “Pegar ajustes” solo está disponible en la versión 3.0 o posterior de la aplicación Fotos. Si tiene una versión anterior, es posible que deba actualizar la aplicación Fotos para aprovechar esta función.
Siguiendo estos sencillos pasos, puede copiar y pegar ediciones fácilmente de una foto a otra en su Mac. Esto puede ahorrar tiempo y esfuerzo, especialmente al realizar ajustes similares en varias imágenes.
Mac
Cómo cambiar el retraso de envío de deshacer en Mac Mail
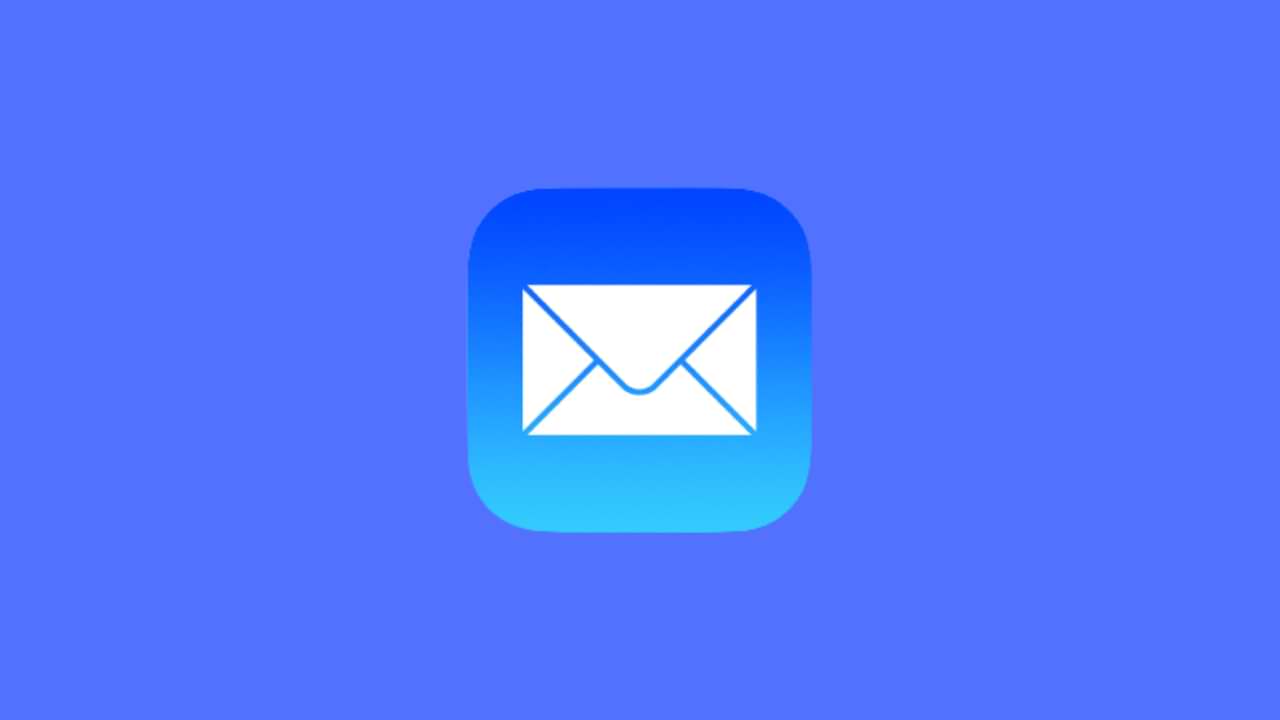
Mac Mail es un potente cliente de correo electrónico que viene integrado con la última versión de macOS. Ofrece una amplia gama de funciones que hacen que la gestión del correo electrónico sea muy sencilla. Una de sus características más útiles es la opción “Deshacer envío”, que le permite recuperar un correo electrónico enviado unos segundos después de enviarlo.
De forma predeterminada, el retraso de envío de deshacer en Mac Mail está establecido en 10 segundos, pero esta configuración se puede cambiar según sus preferencias. En este artículo, analizaremos los pasos necesarios para cambiar el retraso de envío de deshacer en Mac Mail.
Paso 1: Inicie el correo de Mac
Para comenzar, inicie la aplicación Mac Mail en su Mac.
Paso 2: Ir a Preferencias
A continuación, haga clic en el menú Correo en la esquina superior izquierda de la pantalla y seleccione “Preferencias“. Esto abrirá la ventana de preferencias de Mail.
Paso 3: Selecciona “Componer”
En la ventana de preferencias, haz clic en la pestaña “Componer“. Esta pestaña contiene todas las configuraciones relacionadas con la redacción y el envío de correos electrónicos en Mac Mail.
Paso 4: Cambiar Deshacer Retraso de envío
En la sección “Deshacer retraso de envío“, verá la configuración de retraso actual. Puede cambiar esta configuración utilizando el menú desplegable para seleccionar un valor diferente. Los valores van desde 10 segundos hasta 120 segundos.
Paso 5: Guardar cambios
Una vez que haya seleccionado la configuración de retraso deseada, cierre la ventana de preferencias haciendo clic en el botón “Aceptar“. Sus cambios se guardarán automáticamente.
Paso 6: prueba el nuevo retraso
Para probar el nuevo retraso de envío de deshacer, envíe un correo electrónico e intente recuperarlo dentro del nuevo tiempo de retraso. Debería poder recuperar el correo electrónico haciendo clic en la opción “Deshacer envío” en la esquina superior derecha de la pantalla.
En conclusión, cambiar el retraso de envío de deshacer en Mac Mail es un proceso simple que se puede realizar en unos minutos. Al aumentar la demora, puede tener más tiempo para recuperar un correo electrónico enviado en caso de que haya cometido un error. Esto puede salvarlo de una posible vergüenza y mejorar su experiencia de administración de correo electrónico.
-

 cómo3 years ago
cómo3 years agoCómo borrar tu lista de reproducidos recientemente en Spotify
-

 Gaming4 years ago
Gaming4 years agoCómo usar Discord en Xbox One
-

 cómo3 years ago
cómo3 years agoCómo conectar OPPO Enco Air a una computadora con Windows a través de Bluetooth
-

 Noticias4 years ago
Noticias4 years agoCómo instalar códecs HEVC gratuitos en Windows 10 (para video H.265)
-

 Windows 103 years ago
Windows 103 years agoCómo mantener la pantalla encendida en Windows 10
-

 Gaming4 years ago
Gaming4 years agoCómo jugar a las cartas contra la humanidad en línea
-

 MS Word3 years ago
MS Word3 years agoCómo dar formato a texto y números en datos de combinación de correspondencia en Microsoft Word
-

 Gaming4 years ago
Gaming4 years agoLos 12 juegos de Far Cry, clasificados de peor a mejor






