En nuestra guía sobre cómo descargar aplicaciones en Android TV, recomendamos usar la popular aplicación SFTV para transferir archivos sin problemas entre Android TV y su teléfono inteligente. Sin embargo, últimamente, la aplicación Enviar archivos a TV no parece funcionar y, lo que es más importante, se actualizó por última vez en 2019. Por lo tanto, si también enfrenta tales problemas y busca transferir archivos a Android TV sin ningún problema, entonces ha venido al lugar correcto. En este artículo, he mencionado un sencillo tutorial sobre cómo transferir archivos a Android TV a través de un servicio en la nube.
Transferir archivos a Android TV con servicio en la nube
La mejor parte de usar este método es que es un proceso único y no requiere conectividad a través de una red WiFi común. Entonces, en esa nota, sigamos adelante y busquemos los pasos.
1. En primer lugar, abra Play Store en su Android TV e instale la aplicación Solid Explorer (gratis, ofrece compras dentro de la aplicación).
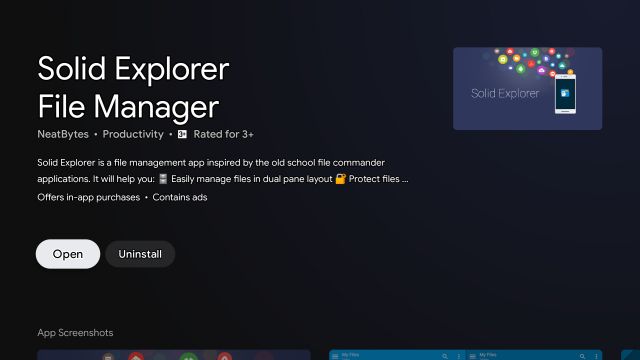
2. A continuación, ábralo y haga clic en el menú de hamburguesas ubicado en la esquina superior izquierda. Aquí, haga clic en el menú de 3 puntos y seleccione ” Administrador de almacenamiento “.
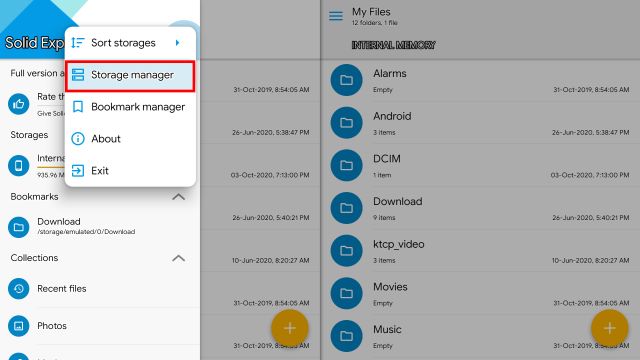
3. En la página siguiente, seleccione su elección de servicio en la nube . Como utilizo principalmente Google Drive para la transferencia de archivos, lo elijo.
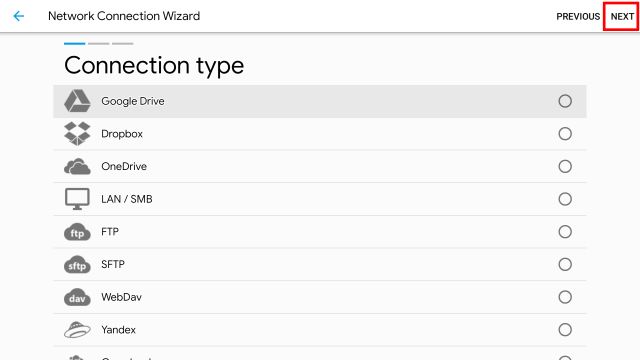
4. A continuación, puede ingresar un nombre para mostrar si lo desea y hacer clic en “Siguiente” ubicado en la esquina superior derecha. He dejado el nombre para mostrar en blanco ya que este paso es opcional.
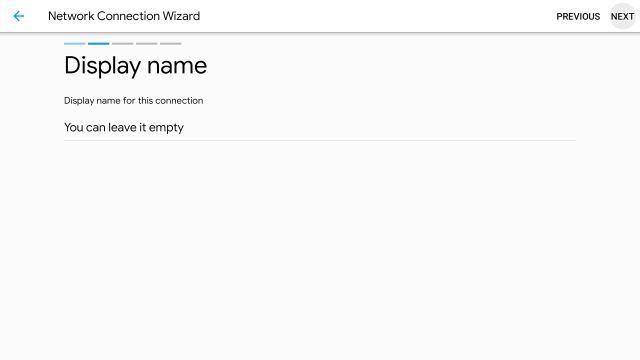
5. Ahora, haga clic en ” Iniciar sesión en Google Drive “.
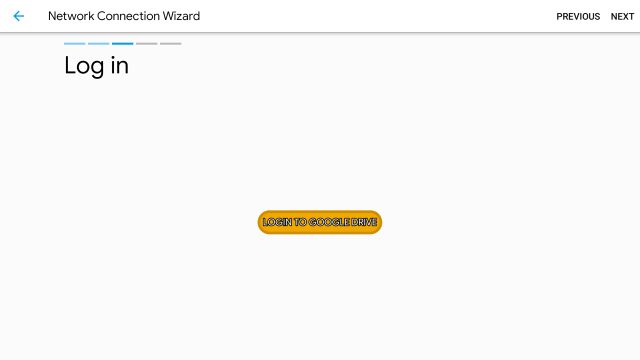
6. Lo llevará a su cuenta de Google existente que está vinculada al televisor. Simplemente puede elegir esa cuenta o agregar una nueva desde la siguiente opción.

7. Después de hacerlo, Solid Explorer le pedirá permiso para acceder a sus archivos de Google Drive. Tenga en cuenta que es un permiso delicado para otorgar, por lo que solo proceda si está seguro de lo que está haciendo. Le recomendaría que agregue una cuenta secundaria de Google para que sus archivos personales en Google Drive no se vean afectados por ninguna aplicación de terceros.
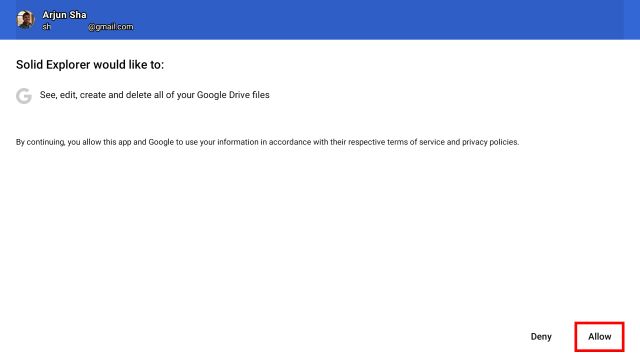
8. Una vez hecho esto, haga clic en “Siguiente” y revise todos sus datos .

9. Finalmente, haga clic en “ Conectar ” y ya está. Tenga en cuenta que es posible que se le solicite que cree una contraseña para proteger sus archivos de Drive en Solid Explorer. Si lo desea, puede agregar una capa adicional de seguridad.

10. Ahora encontrará su Google Drive en el mismo menú de hamburguesas en Solid Explorer. Ábrelo para acceder a todos tus archivos de Drive.
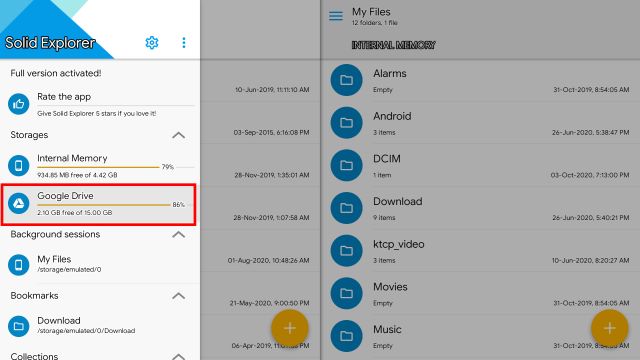
11. Por ejemplo, quería transferir un archivo APK, así que lo subí a mi Google Drive y ahora puedo acceder al APK directamente en mi Android TV. Eso es bastante fluido, ¿verdad? No solo APK, puede cargar y transferir cualquier archivo o carpeta a Android TV utilizando cualquiera de los principales servicios en la nube.
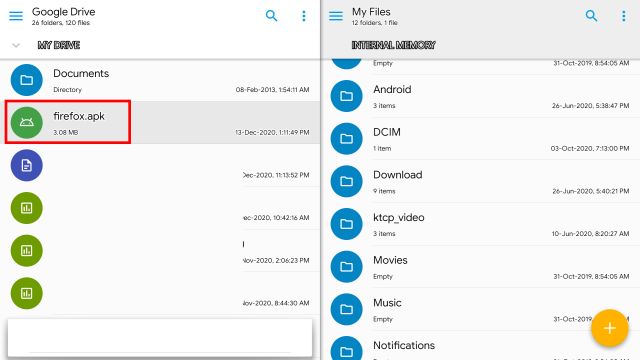
Configure el servicio en la nube y transfiera archivos a Android TV fácilmente
Así es como puede configurar y transferir archivos a su Android TV en un santiamén. Lo que me gusta de esta configuración es que es un proceso de una sola vez, por lo que no tiene que jugar con el proceso de emparejamiento o mantener la conectividad con una red WiFi común. De todos modos, eso es todo de nosotros. Si desea obtener más información sobre estos consejos y trucos de Android TV, siga nuestra guía vinculada. Y si tiene algún problema, comente a continuación y háganoslo saber. Seguramente intentaremos ayudarte.
.tdi_2_97f.td-a-rec{
text-align: center;
}.tdi_2_97f .td-element-style{
z-index: -1;
}.tdi_2_97f.td-a-rec-img{
text-align: left;
}.tdi_2_97f.td-a-rec-img img{
margin: 0 auto 0 0;
}@media (max-width: 767px) {
.tdi_2_97f.td-a-rec-img {
text-align: center;
}
}


























