Windows puede ser irritante a veces, y cada actualización trae una buena cantidad de errores, problemas y vulnerabilidades. A menudo, las funciones importantes desaparecen después de una actualización problemática, lo que dificulta aprovechar al máximo su computadora. Entonces, si está buscando restaurar algunas funcionalidades importantes en Windows 10, ha venido al lugar correcto. Aquí le mostraremos exactamente cómo restaurar funciones cruciales y elementos de la interfaz de usuario que podrían haberse perdido en su PC con Windows 10 después de una actualización que salió mal.
Restaurar funciones de IU que faltan en Windows 10
Tenga en cuenta que algunas de estas funciones también pueden desaparecer después de cambios en la configuración principal o después de la instalación de cierto software de Windows de terceros. Algunas de estas funciones también están “ocultas” por diseño cuando su PC está en modo tableta. Cualquiera que sea el caso, así es como puede recuperar algunos de los elementos de la interfaz de usuario más importantes cuando se pierden en Windows 10.
1. Restaurar el menú de inicio que falta en Windows 10
El menú Inicio está oculto en el modo tableta de forma predeterminada. Para recuperarlo, debe cambiar al modo de escritorio. Para hacer eso, primero toque / haga clic en el ícono de ‘Notificación’ en la esquina más a la derecha de su barra de tareas, justo al lado del reloj.
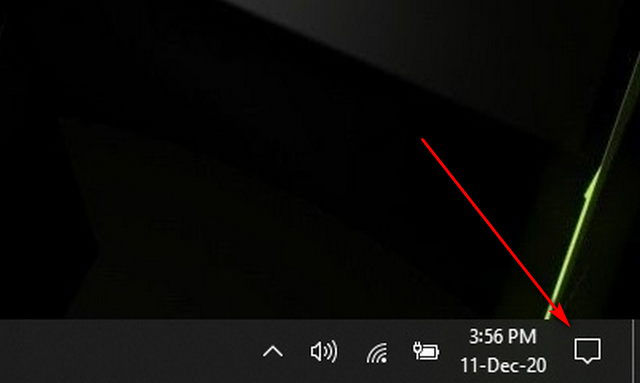
Ahora cambie al modo de escritorio tocando / haciendo clic en el mosaico ‘Modo tableta’ , como se muestra en la captura de pantalla a continuación.
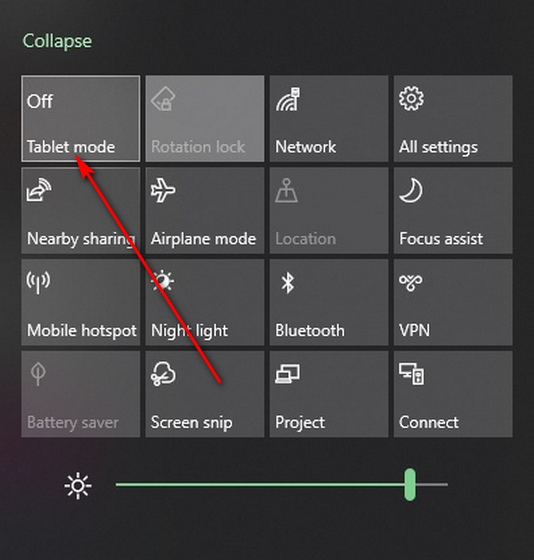
Si bien el método anterior debería funcionar en la mayoría de los casos, no ayudará en caso de que el menú Inicio esté dañado. Para solucionarlo, debe volver a registrar el menú Inicio a través de PowerShell. Para eso, abra el Administrador de tareas (Ctrl + Shift + Esc) y haga clic en Archivo> Ejecutar nueva tarea .
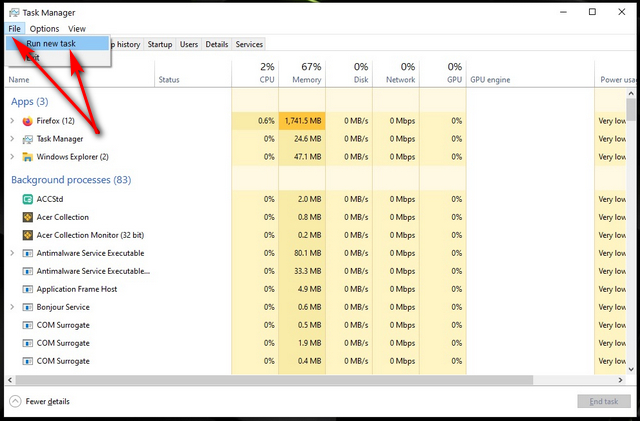
En el cuadro emergente, escriba ‘powershell.exe’ (sin comillas) y marque la casilla que dice “Crear esta tarea con privilegios administrativos” . Ahora presiona ‘Aceptar’ . Tenga en cuenta que debe ejecutar PowerShell con privilegios de administrador para que esto funcione.
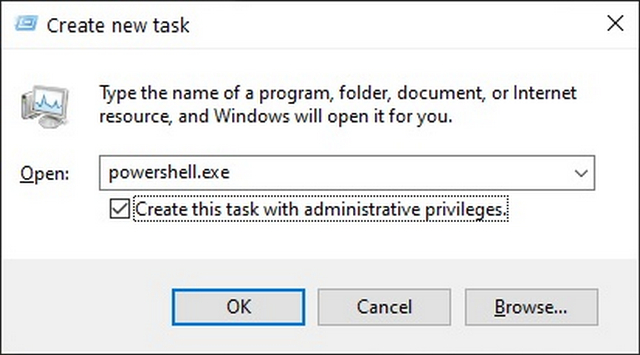
En la ventana de PowerShell, copie y pegue el siguiente código y presione Entrar:
Get-appxpackage -all *shellexperience* -packagetype bundle |% {add-appxpackage -register -disabledevelopmentmode ($_.installlocation + “appxmetadataappxbundlemanifest.xml”)}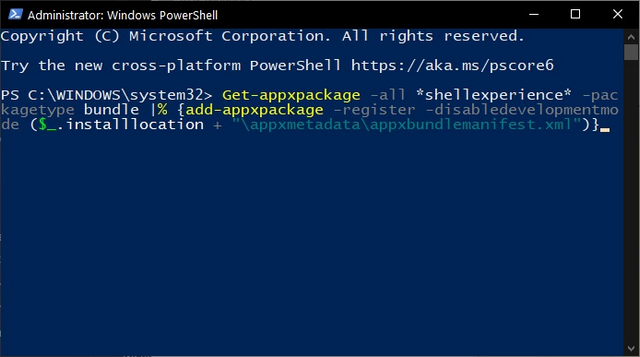
Finalmente, reinicie su computadora y debería volver a su menú Inicio.
2. Restaurar la papelera de reciclaje que falta en Windows 10
La Papelera de reciclaje es otro de esos elementos de la interfaz de usuario que no están disponibles en el modo tableta, por lo que puede recuperarla cambiando al modo de escritorio como se describe anteriormente. Si aún no está visible, vaya a Inicio> Configuración .
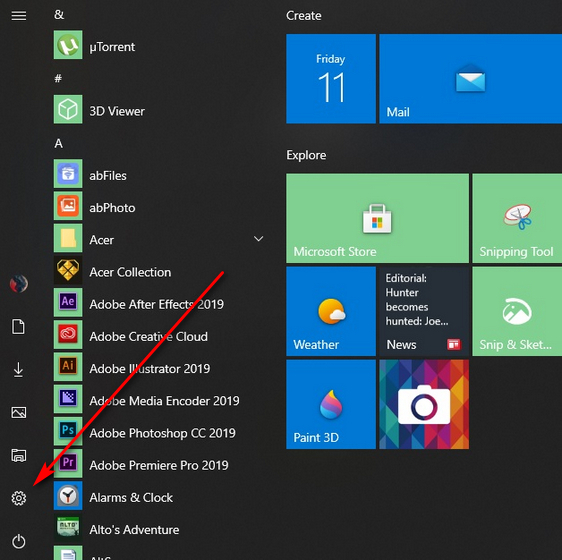
Ahora seleccione ‘Sistema’ como se ve en la imagen de abajo.
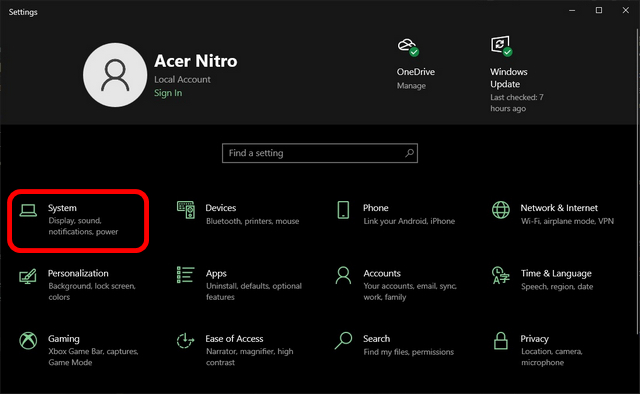
Ahora haga clic en ‘Modo tableta’ en el panel derecho y desactive ‘Ocultar íconos de aplicaciones en la barra de tareas en modo tableta’ . Esto debería restaurar la Papelera de reciclaje a la barra de tareas de su escritorio.
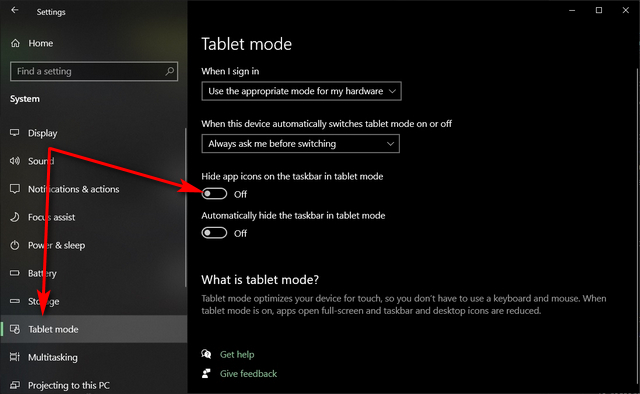
Para restaurar el icono de la Papelera de reciclaje en el escritorio, vaya a Inicio> Configuración como se describe arriba. Ahora haga clic en ‘Personalización’ .
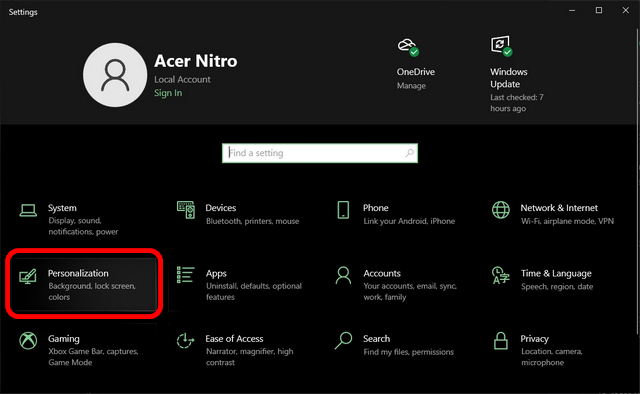
Ahora seleccione ‘Tema’ en el panel izquierdo y haga clic en ‘Configuración del icono del escritorio’ hacia la parte inferior de la ventana.
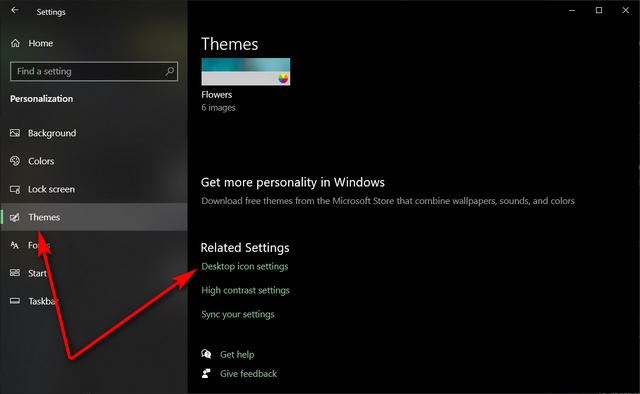
En la ventana emergente resultante, seleccione Papelera de reciclaje (y otros iconos de escritorio que desee) y haga clic en ‘Aplicar’ o ‘Aceptar’ para aplicar la nueva configuración.
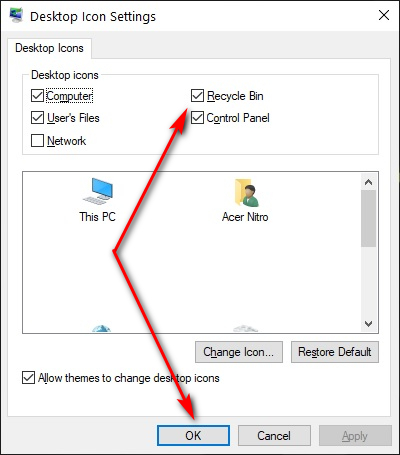
Ahora debería tener el icono de la Papelera de reciclaje en su escritorio de Windows 10.
3. Restaurar la barra de búsqueda que falta en Windows 10
La barra de búsqueda junto al botón Inicio a veces puede desaparecer debido a configuraciones defectuosas. Para restaurarlo, haga clic derecho en la barra de tareas y marque Buscar> Mostrar cuadro de búsqueda .
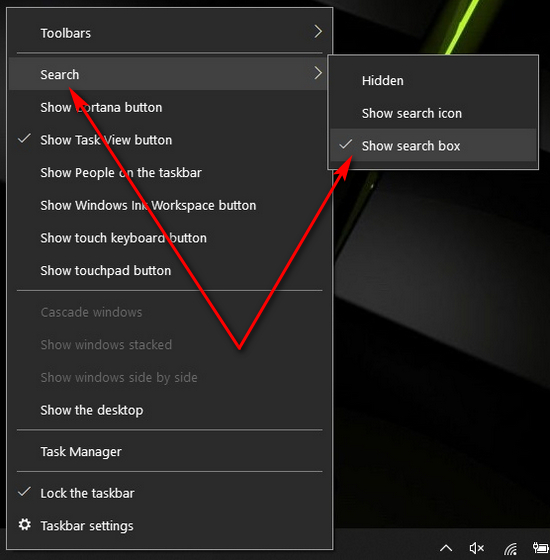
¡Eso es! La barra de búsqueda debería estar visible inmediatamente junto al botón Inicio.
4. Restaurar el Explorador de archivos que falta en Windows 10
El Explorador de archivos a veces también puede desaparecer, llevándose consigo todo el escritorio, incluidas todas las ventanas abiertas, la barra de tareas, el botón Inicio, los iconos del escritorio y más. Para restaurarlo, abra el Administrador de tareas (Ctrl + Shift + Esc) y haga clic en Archivo> Ejecutar nueva tarea (como se describe en [1] arriba).
Ahora escriba ‘explorer.exe’ (sin comillas) en la ventana emergente. Asegúrese de marcar la opción para crear la tarea con privilegios de administrador antes de presionar ‘Aceptar’ o Enter.
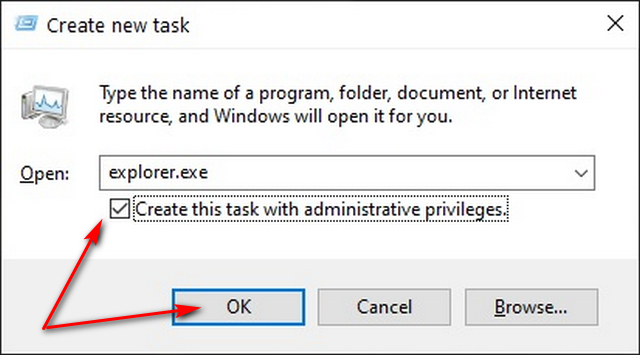
Debería recuperar su experiencia de escritorio completa inmediatamente sin necesidad de reiniciar su PC.
5. Restaurar la barra de tareas que falta en Windows 10
Si no puede ver la barra de tareas, simplemente verifique si está simplemente oculta. Para hacer eso, mueva el puntero del mouse a la parte inferior de su pantalla . Si aparece la barra de tareas, marque la opción que dice “Bloquear la barra de tareas” . Si no puede ver la opción aquí, haga clic en ‘Configuración de la barra de tareas’.
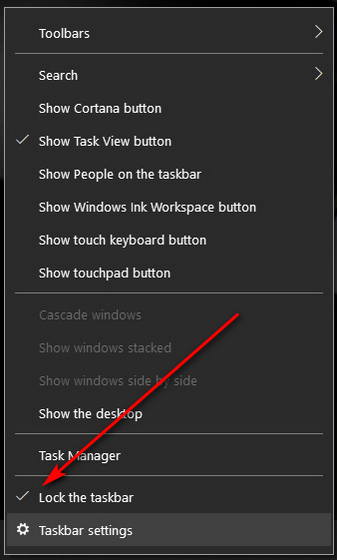
En la siguiente ventana (también puede acceder aquí desde Configuración> Personalización> Barra de tareas ), encontrará la opción para bloquear su barra de tareas. Cambie la opción a ‘Activado’, como se ve en la captura de pantalla a continuación. También debe desactivar ‘Ocultar automáticamente la barra de tareas en el modo de escritorio’ y ‘Ocultar automáticamente la barra de tareas en el modo de tableta’.
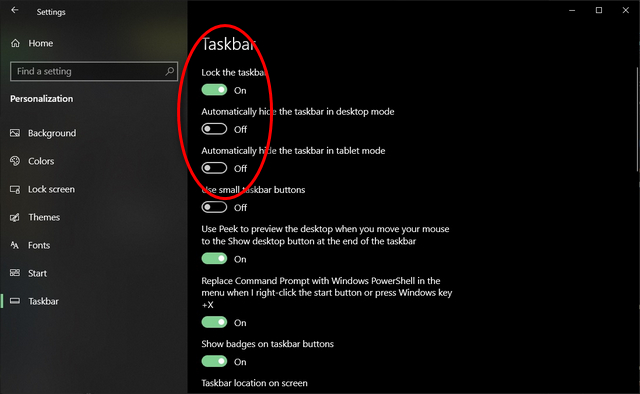
La barra de tareas también puede desaparecer a veces si hay un problema con el Explorador de archivos. En ese caso, reiniciar el Explorador de archivos (como se describe en [4] arriba) debería solucionar el problema.
6. Restaurar los iconos del área de notificación que faltan en Windows 10
Si los íconos del Área de notificación en la parte inferior derecha, incluido el reloj, el volumen, la red, etc., desaparecen, se pueden restaurar con bastante facilidad. Para hacerlo, vaya a ‘Configuración de la barra de tareas’ (como se describe en [5] arriba), desplácese hacia abajo y haga clic en ‘Activar o desactivar los iconos del sistema’ .
![]()
Ahora active todos los iconos que desee en el área de notificación de la barra de tareas y desactive todo lo que no desee.
![]()
Si el ícono que desea restaurar no está en la lista anterior, regrese usando la flecha hacia atrás en la esquina superior izquierda de su ventana y elija ‘Seleccionar qué íconos aparecen en la barra de tareas’ . Con suerte, encontrará su icono allí.
7. Restaure cualquier herramienta de Windows incorporada mediante el Comprobador de archivos del sistema
En raras ocasiones, es posible que los métodos descritos anteriormente no funcionen o que desee restaurar una funcionalidad que no se puede restaurar fácilmente. En tales casos, debe ejecutar el Comprobador de archivos de sistema (SFC) para ver si alguno de los archivos críticos del sistema está dañado.
Para ello, primero abra el Administrador de tareas (Ctrl + Shift + Esc) Archivo> Ejecutar nueva tarea (como se describe en [1] arriba). Ahora escriba cmd.exe y marque la casilla que dice ‘Crear esta tarea con privilegios administrativos’ . Ahora presiona Enter.
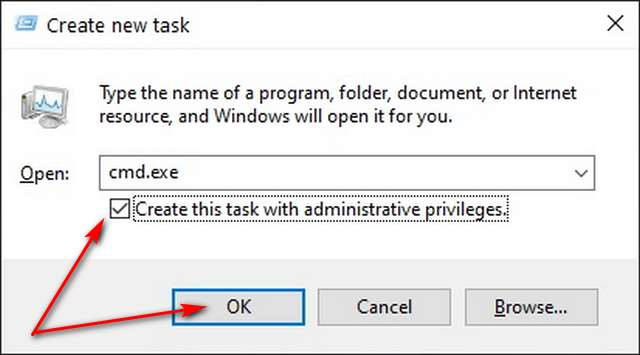
Esto debería abrir el símbolo del sistema como se ve en la captura de pantalla a continuación. Escriba el siguiente código y presione Entrar:
sfc / scannow

La herramienta SFC debería reemplazar automáticamente los archivos del sistema dañados con los archivos originales. También le informará sobre cualquier violación de integridad una vez que haya terminado de verificar. Tenga en cuenta que esta es una opción nuclear que debería restaurar la funcionalidad, pero será la versión predeterminada para esa compilación en particular sin ninguna personalización.
Restaure fácilmente los elementos de la interfaz de usuario que faltan en Windows 10
Con nuestro tutorial anterior, puede restaurar fácilmente las funciones que faltan y los elementos de la interfaz de usuario en su PC con Windows 10. Por lo tanto, si a su computadora le falta una o más de las características familiares en Windows 10, pruebe los métodos anteriores y háganos saber sobre su experiencia en los comentarios a continuación.


























