Hay momentos en los que prefiero ocultar ciertas aplicaciones de iPhone de miradas indiscretas. Especialmente cuando los hermanos / la mejor mitad comienzan a mostrar más interés en mantener una pestaña sobre qué tipo de aplicaciones uso o quiero ocultar mis aplicaciones privadas. Aunque Face / Touch ID funciona bien para prevenir el acceso no autorizado, no siempre es la mejor manera de proteger las aplicaciones personales. Y eso es lo que me obliga a buscar formas de ocultar aplicaciones de iPhone en iOS 14 o posterior. Si tu historia es bastante similar a la mía, te encantaría desentrañar estos trucos (más o menos) que salvan vidas para ocultar aplicaciones de iOS.
Consejos y trucos para ocultar aplicaciones en iPhone (2020)
En este artículo, he reunido tanto los trucos clásicos como los nuevos para mantener las aplicaciones de iOS en secreto. Todo el enfoque está en encontrar trucos confiables que puedan ayudar a ocultar aplicaciones en el iPhone.
En cuanto a cuál de estos trucos debe utilizar para mantener sus aplicaciones fuera de la vista, tenga en cuenta un par de estrategias simples. En primer lugar, sopese el nivel de amenaza. Y segundo, hasta qué punto desea ocultar la aplicación.
Por ejemplo, si cree que sus aplicaciones personales corren un mayor riesgo de quedar expuestas, elija el método que ofrezca un control total. Sin embargo, si todo lo que necesita es un método simple para mantener una aplicación fuera de la vista, opte por un truco sencillo pero efectivo. Dicho esto, ¡comencemos!
1. Use Screen Time para ocultar aplicaciones en su iPhone
El tiempo de pantalla (anteriormente, restricciones) ha sido durante mucho tiempo una forma bastante confiable de mantener ciertas aplicaciones de iOS fuera de la vista. Entonces, ya sea que se trate de un niño travieso o un hermano inteligente, debe usar el control parental incorporado para ocultar aplicaciones en su dispositivo iOS.
Para hacerlo, abra la aplicación Configuración en su iPhone -> Tiempo de pantalla -> Restricciones de contenido y privacidad . Ahora, asegúrese de que el interruptor de Restricciones de contenido y privacidad esté activado. Luego, toque Aplicaciones permitidas .
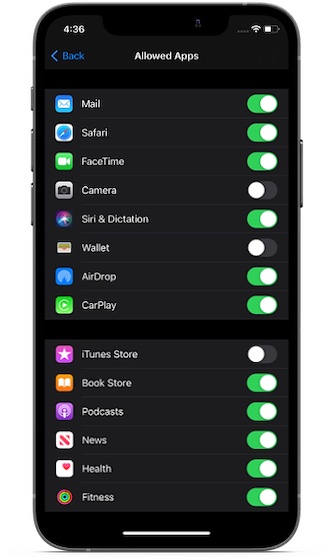
En esta pantalla, debería ver un puñado de aplicaciones de stock, incluidas Cámara, Correo, FaceTime, Fitness, Salud, Siri y dictado, Wallet, iTunes Store y más. Simplemente apague la palanca junto a la aplicación de iPhone que desea ocultar. Luego, salga de la configuración. El cambio entrará en vigor de inmediato. Si alguna vez desea mostrar estas aplicaciones de iPhone, vuelva a estas mismas configuraciones y luego active los conmutadores de las aplicaciones respectivas.
¿Qué sucede si desea ocultar otras aplicaciones de iOS (incluidas las de terceros) usando Screen Time? Bueno, tú también puedes hacerlo. Tenga en cuenta que le permitirá ocultar aplicaciones según las clasificaciones de edad. Por ejemplo, puede optar por ocultar todas las aplicaciones de iPhone con una calificación de 17+ o las que tienen una calificación de 12+. Para hacerlo, vaya a la aplicación Configuración -> Tiempo de pantalla -> Restricciones de contenido y privacidad. Asegúrese de que el interruptor de Restricciones de contenido y privacidad esté habilitado.
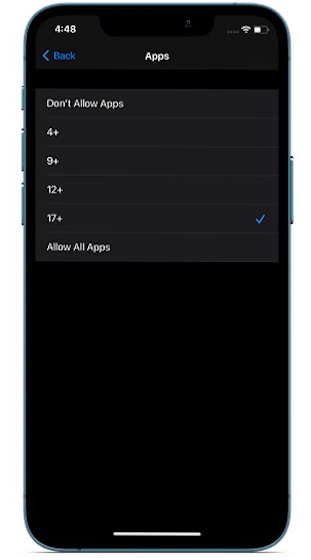
A continuación, toque Restricciones de contenido y elija Aplicaciones . Después de eso, seleccione la clasificación de edad según sus necesidades.
Además, también puede optar por no permitir completamente las aplicaciones en su iPhone . Cuando lo seleccione, ocultará todas las aplicaciones de iOS salvo algunas esenciales como Configuración, Teléfono, Mensajes, etc. Le recomendaría que opte por este método solo en situaciones radicales en las que desee tener un escudo más protector para sus aplicaciones. .
2. Eliminar aplicaciones de iPhone de la pantalla de inicio
Con iOS 14, puede elegir eliminar aplicaciones de la pantalla de inicio y hacer que aparezcan solo en la Biblioteca de aplicaciones. Si bien no es una mejor manera de ocultar aplicaciones, te recomendaría que la pruebes, en caso de que estés buscando un truco simple para mantener algunas aplicaciones fuera de la vista.
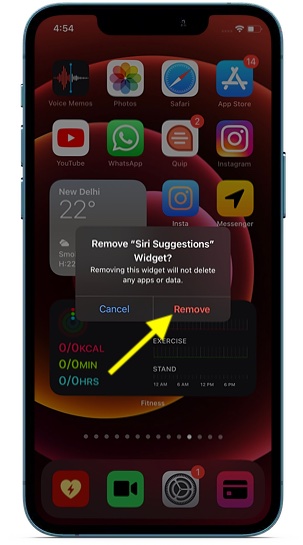
Para ocultar una aplicación de la pantalla de inicio, todo lo que necesita hacer es tocar y mantener presionado el ícono de la aplicación y tocar Eliminar aplicación en la ventana emergente. Después de eso, elija Eliminar de la pantalla de inicio . Alternativamente, puede dirigirse a la aplicación Configuración -> App Store y luego seleccionar App Library Only para descargar nuevas aplicaciones directamente en la App Library.
3. Ocultar las aplicaciones compradas en la App Store
¿Alguna vez ha sentido la necesidad de ocultar sus aplicaciones compradas en la App Store? En caso afirmativo, le alegrará saber que iOS ofrece una forma de mantener las aplicaciones compradas en secreto en la App Store.
Tenga en cuenta que cuando oculta una aplicación en la App Store, ya no aparecerá en la lista de compras. Si usa Compartir en familia, no aparecerá en las compras de los miembros de la familia ni estará disponible para que los miembros de la familia vuelvan a descargar. Sin embargo, la aplicación seguirá apareciendo en su historial de compras.
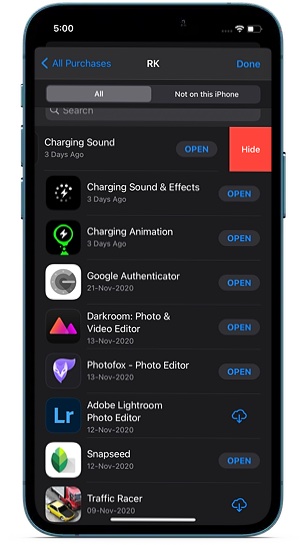
Para hacerlo, abra App Store en su iPhone -> Perfil -> Comprado -> Mis compras . Ahora, toque la pestaña Todas para conocer todas las aplicaciones compradas y seleccione No en este iPhone para acceder a todas las aplicaciones que no están disponibles en este dispositivo en particular.
Ahora, busque la aplicación que desea ocultar, luego deslice hacia la izquierda desde el borde derecho y luego presione el botón Ocultar . ¡Eso es practicamente todo! De ahora en adelante, la aplicación no aparecerá en su lista de compras.
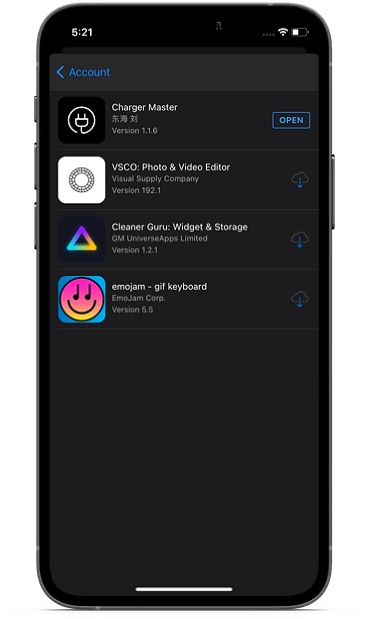
Si alguna vez desea mostrar la aplicación, abra App Store y toque su perfil . Toque su nombre o ID de Apple y seleccione Compras ocultas . Ahora, debería ver todas las aplicaciones descargadas. Busque la aplicación en cuestión y luego toque el botón de descarga para volver a descargarla.
4. Ocultar aplicaciones de las sugerencias de Siri
Siri mantiene una pestaña sobre su uso y sugiere aplicaciones en consecuencia. Por lo tanto, puede acceder rápidamente a las aplicaciones cuando lo necesite. Si bien considero que esta función es bastante útil, es posible que algunas personas quieran tomar el control debido a problemas de privacidad. Si ese es usted, vaya a la aplicación Configuración -> aplicación específica -> Siri y búsqueda . En la sección En la pantalla de inicio , desactive los interruptores para Sugerir aplicación y Mostrar aplicación en la búsqueda.
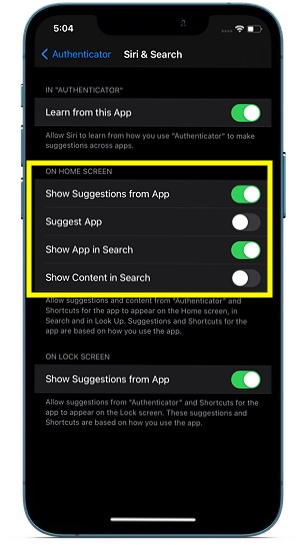
Vale la pena señalar que tiene la opción de ocultar sugerencias de la aplicación e incluso evitar que el asistente personal también muestre contenido en la búsqueda.
5. Ocultar aplicaciones de iPhone mediante carpetas
Ocultar aplicaciones usando carpetas es una vieja historia. Y es posible que la mayoría de ustedes ya esté familiarizado con él. Sin embargo, la razón por la que lo he mencionado es que todavía funciona de manera bastante confiable para hacer que un niño crea que la aplicación en particular está oculta. Entonces, si desea una forma simple pero bastante efectiva de ocultar aplicaciones de iOS, debe mantenerla en su radar.
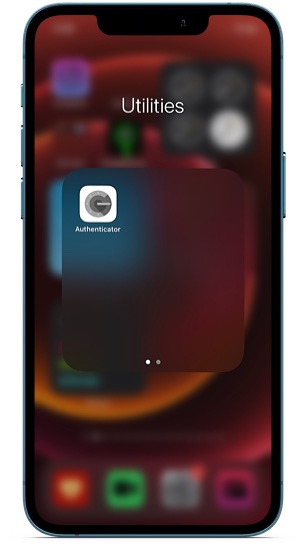
Para ocultar una aplicación en la carpeta, simplemente arrastre una aplicación y suéltela en otra aplicación . Luego, arrastre esa aplicación a otra página dentro de la carpeta.
Mejores formas de ocultar aplicaciones en iPhone
¡Ahí tienes! Entonces, eso termina nuestro artículo sobre las formas de ocultar aplicaciones de iPhone en iOS 14 o posterior. Aunque iOS carece de una forma eficaz de ocultar aplicaciones específicas (tanto propias como de terceros), hay formas de mantenerlas en secreto. Y por lo que puedo decir, son más que útiles para mantener a tu hermano travieso (o para el caso a cualquiera) adivinando.
Por cierto, ¿cuál de estos métodos utiliza para ocultar aplicaciones en su dispositivo iOS? ¿Es Screen Time o la clásica estrategia de carpetas? Me encantaría conocer los trucos que funcionan para usted.


























