PC Tutorials
Windows 10X de doble pantalla no llegará hasta la primavera de 2022

Windows 10X se lanzará primero para dispositivos de pantalla única destinados a trabajadores de primera línea y educación en la primavera de 2021, dice un informe escrito por Mary J Foley, especialista residente de ZDNet en Microsoft. Si eso suena bastante tarde, manténgase firme ya que sus fuentes indican que la pantalla dual de Windows 10X no llegará hasta la primavera de 2022. Aquellos que encontraron atractivo en el diseño de Surface Neo y posibles dispositivos asociados similares podrían estar bastante decepcionados si se reproduce este horario prolongado fuera.

Retrocediendo un poco el reloj, escuchamos formalmente por primera vez acerca de Windows 10X cuando se presentó Microsoft Surface Neo con su socio Intel para ayudar a crear un rumor sobre sus procesadores híbridos Lakefield. El sistema operativo fue diseñado con PC de doble pantalla en mente y esperaba ser una inspiración para los fabricantes de sistemas y los usuarios para estimular la adopción de un nuevo tipo de computadora personal. En ese momento, Microsoft dijo que los gustos de Asus, Dell, HP y Lenovo ya tenían productos similares, pero diferentes, de doble pantalla en la tubería.
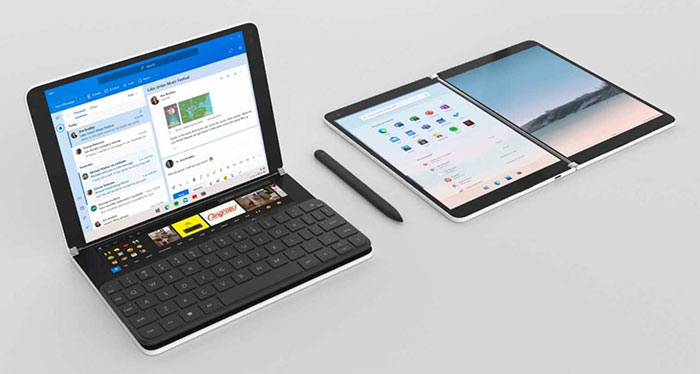
A medida que se acercaba abril de 2020, surgieron informes de que no habría dispositivos Windows 10X de doble pantalla este año. En mayo, el Director de Producto de Windows y Dispositivos de Microsoft, Panos Panay, confirmó oficialmente que Windows 10X debutaría en dispositivos con pantallas individuales de socios. Con respecto a la escala de tiempo, Microsoft y sus socios todavía estaban sopesando cuando Windows 10X debutaría en dispositivos, tanto equipados con una sola pantalla como con doble pantalla.
No hay soporte Win32 en el debut
Foley ha escuchado de sus fuentes internas que un primer lanzamiento comercial 10X ni siquiera sucederá en dispositivos de pantalla única antes de Año Nuevo. Será la primavera de 2021, dice, hasta que dichos dispositivos estén disponibles comercialmente. Además, Windows 10X inicialmente no incluirá soporte para ejecutar aplicaciones Win32 en contenedores, como se planeó originalmente; estará restringido a UWP y aplicaciones web.
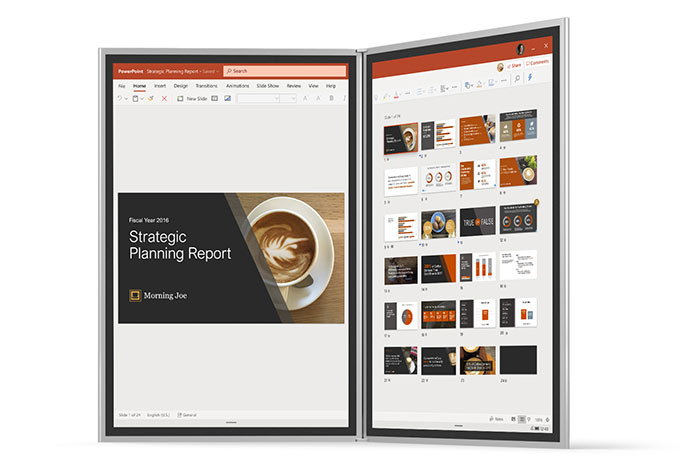
Se especula que Microsoft podría estar esperando que su servicio Cloud PC se implemente para llenar ese vacío, ya que Microsoft está teniendo dificultades de rendimiento con tales aplicaciones en Windows 10X. Entonces, esto podría ser un retraso que se abordará en 2022, cuando los dispositivos Windows 10X de doble pantalla lleguen con procesadores de última generación.
Recuerde que las fuentes internas sin nombre atribuidas pueden compartir información que posteriormente cambia debido a cambios en las escalas de tiempo, prioridades, etc., en la empresa. Sin embargo, Foley afirma que estos son los planes / horarios de Windows 10X en el momento actual.
PC Tutorials
Cómo transferir archivos desde la PC al iPhone sin iTunes

iTunes es una gran herramienta para administrar su música y videos en su iPhone, pero no siempre es la forma más fácil de transferir archivos desde su PC a su iPhone. Si está buscando una forma de transferir archivos desde su PC a su iPhone sin usar iTunes, hay varios métodos disponibles. En este artículo, veremos algunas de las formas más fáciles y eficientes de transferir archivos desde su PC a su iPhone sin iTunes.
Método 1: usar el correo electrónico
Una de las formas más fáciles de transferir archivos desde su PC a su iPhone es a través del correo electrónico. Este método es simple y no requiere software adicional. Para transferir archivos mediante el correo electrónico, simplemente adjunte el archivo a un correo electrónico, envíese el correo electrónico a usted mismo y luego abra el correo electrónico en su iPhone y guarde el archivo adjunto. Este método funciona mejor para archivos más pequeños, ya que los archivos más grandes pueden tardar un poco en descargarse en su iPhone.
Método 2: Uso de Dropbox
Otra excelente manera de transferir archivos desde su PC a su iPhone sin iTunes es mediante el uso de Dropbox. Dropbox es un servicio de almacenamiento de archivos basado en la nube que le permite acceder a sus archivos desde cualquier dispositivo con conexión a Internet. Para usar Dropbox para transferir archivos desde su PC a su iPhone, simplemente cargue el archivo en su cuenta de Dropbox en su PC y luego descárguelo en su iPhone usando la aplicación de Dropbox. Este método es mejor para archivos más grandes, ya que te permite acceder al archivo en tu iPhone sin tener que esperar a que se descargue.
Método 3: Usar Airdrop
Airdrop es una característica de los dispositivos Apple que le permite transferir archivos de forma rápida y sencilla de un dispositivo Apple a otro sin necesidad de una conexión a Internet. Para usar Airdrop para transferir archivos desde su PC a su iPhone, simplemente abra la función Airdrop en su Mac y seleccione el archivo que desea transferir. Luego, abra Airdrop en su iPhone y seleccione su Mac de la lista de dispositivos disponibles. Luego, el archivo se transferirá a su iPhone.
Método 4: uso de software de terceros
Si está buscando una solución más completa para transferir archivos desde su PC a su iPhone sin iTunes, existen varias opciones de software de terceros disponibles. Algunas opciones populares incluyen iMazing, AnyTrans y WALTR 2. Estos programas le permiten transferir archivos de todo tipo, incluidos música, videos y documentos, y generalmente ofrecen una interfaz más fácil de usar en comparación con iTunes.
Paso 5: Descarga e instala la aplicación “iMazing” en tu PC
iMazing es un software que te permite transferir archivos entre tu PC y iPhone sin usar iTunes. Es un software fácil de usar que es fácil de usar. Puede descargar la aplicación iMazing desde el sitio web oficial de forma gratuita. Una vez que haya descargado la aplicación, instálela en su PC.
Paso 6: transfiera archivos desde su PC a su iPhone
Para transferir archivos desde su PC a su iPhone, haga clic en la opción “Sistema de archivos” en la aplicación iMazing. Desde allí, puede buscar y seleccionar los archivos que desea transferir a su iPhone. Una vez que haya seleccionado los archivos, haga clic en el botón “Copiar al dispositivo” y comenzará el proceso de transferencia.
Conclusión:
Hay varios métodos disponibles para transferir archivos desde su PC a su iPhone sin iTunes. Ya sea que elija usar el correo electrónico, Dropbox, Airdrop o una solución de software de terceros, el proceso de transferencia de archivos desde su PC a su iPhone puede ser rápido y fácil. Con estos métodos, puede transferir fácilmente archivos desde su PC a su iPhone sin la molestia de iTunes.
PC Tutorials
Cómo Transferir Archivos De Pc A iPhone Paso A Paso

A medida que la tecnología continúa avanzando, las personas ahora tienen una gama más amplia de opciones para transferir archivos de un dispositivo a otro. Sin embargo, la transferencia de archivos desde una PC a un iPhone aún puede ser un proceso confuso para muchos usuarios. En este artículo, proporcionaremos una guía paso a paso sobre cómo transferir archivos desde la PC al iPhone, lo que lo convierte en un proceso fácil y sin complicaciones para todos.
Paso 1: conecta tu iPhone a tu PC
El primer paso para transferir archivos de PC a iPhone es conectar su iPhone a su PC. Para hacer esto, simplemente use el cable USB que viene con su iPhone y conéctelo a un puerto USB en su computadora. Una vez que su iPhone esté conectado a su computadora, verá un mensaje en su iPhone que le pedirá que confíe en la computadora. Toca “Confiar” para continuar.
Paso 2: Inicie iTunes en su PC
Una vez que su iPhone esté conectado a su computadora, inicie iTunes en su PC. iTunes es un reproductor y biblioteca multimedia que le permite administrar su iPhone y transferir archivos entre los dos dispositivos. Si no tiene iTunes instalado en su computadora, puede descargarlo gratis desde el sitio web de Apple.
Paso 3: selecciona tu iPhone en iTunes
Una vez que haya iniciado iTunes, debería ver su iPhone aparecer en la sección Dispositivos en el lado izquierdo de la pantalla. Haz clic en tu iPhone para seleccionarlo.
Paso 4: Explora los archivos de tu iPhone en iTunes
Una vez seleccionado su iPhone, verá un resumen de su información en la pantalla principal. Desde aquí, puede explorar los archivos de su iPhone, como música, fotos y videos, haciendo clic en las pestañas correspondientes en el lado izquierdo de la pantalla.
Paso 5: Transferir archivos desde la PC al iPhone
Para transferir archivos desde la PC al iPhone, simplemente seleccione el tipo de archivo que desea transferir (por ejemplo, música, fotos o videos) y luego haga clic en el botón “Agregar”. También puede arrastrar y soltar archivos desde su PC a la ventana de iTunes.
Paso 6: sincroniza tu iPhone con iTunes
Una vez que haya agregado los archivos que desea transferir a su iPhone, debe sincronizar su iPhone con iTunes. Para hacer esto, haga clic en el botón “Sincronizar” en la esquina inferior derecha de la ventana de iTunes. Esto transferirá los archivos de su PC a su iPhone.
Paso 7: desconecte su iPhone de su PC
Una vez que se completa la sincronización, puede desconectar de forma segura su iPhone de su PC. Para hacer esto, simplemente haga clic en el botón “Expulsar” al lado de su iPhone en la sección Dispositivos de iTunes y luego desconecte el cable USB de su iPhone.
En conclusión, transferir archivos desde la PC al iPhone es un proceso simple que se puede realizar con unos pocos clics en iTunes. Siguiendo estas instrucciones paso a paso, puede transferir fácilmente archivos entre su PC y iPhone y disfrutar de sus medios mientras viaja.
PC Tutorials
¿Sabía que puede actualizar Windows 7 a Windows 11 a través de la actualización in situ?

Cómo actualizar Windows 7 a Windows 11
Cómo actualizar Windows 7 a Windows 11 : Como sabemos, Microsoft lanzó Windows 11 con muchos requisitos que debemos ajustar y, por supuesto, anteriormente no había forma de actualizar de Windows 7 a Windows 11 excepto desde Windows 10.
Pero recientemente hay un truco interesante que hace que ya no sea imposible, donde resulta que podemos actualizar de Windows 7 a Windows 11 con un truco bastante sencillo.
Puede ver el tutorial en sí mismo en el video de NTDEV a continuación.
Según el video anterior, solo necesita Windows 11 ISO, Windows 10 ISO TH1 (1507) o TH2 (1511) y gimagex _x64. Entonces puedes seguir estos breves pasos:
- Descomprima Windows 10 TH1 o TH2 ISO en la PC
- Copie UpgradeMatrix.xml de ISO descomprimido al escritorio
- Monte ISO Windows 11 y copia install.wim kedalam ISO Windows 10
- A continuación, ejecute la actualización in situ como de costumbre y podrá instalar Windows 11 como de costumbre.
Parece fácil, ¿no? Por favor, inténtelo, tal vez más adelante también escriba un artículo más completo sobre esto en el próximo tutorial.
Vía: NTDEV
-

 cómo3 years ago
cómo3 years agoCómo borrar tu lista de reproducidos recientemente en Spotify
-

 Gaming4 years ago
Gaming4 years agoCómo usar Discord en Xbox One
-

 cómo3 years ago
cómo3 years agoCómo conectar OPPO Enco Air a una computadora con Windows a través de Bluetooth
-

 Noticias4 years ago
Noticias4 years agoCómo instalar códecs HEVC gratuitos en Windows 10 (para video H.265)
-

 Gaming4 years ago
Gaming4 years agoCómo jugar a las cartas contra la humanidad en línea
-

 Windows 103 years ago
Windows 103 years agoCómo mantener la pantalla encendida en Windows 10
-

 Gaming4 years ago
Gaming4 years agoLos 12 juegos de Far Cry, clasificados de peor a mejor
-

 MS Word3 years ago
MS Word3 years agoCómo dar formato a texto y números en datos de combinación de correspondencia en Microsoft Word






