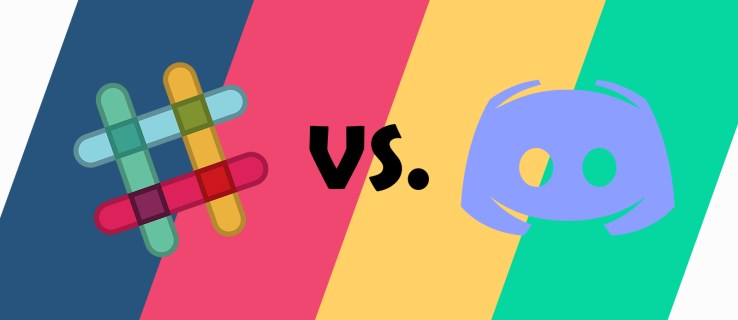En el mundo de las aplicaciones de mensajería, no hay escasez de opciones. Para aquellos que buscan ir más allá de las opciones de SMS o mensajería instantánea, Slack y Discord son excelentes opciones. Conocer la diferencia entre los dos conducirá a su equipo a una mejor comunicación.

Slack y Discord no son solo opciones de mensajería instantánea, son plataformas que integran varias capas para la usabilidad grupal.
Flojo
enlaces rápidos
- Flojo
- Canales
- Mensajería
- Herramientas y funciones
- Plataformas y precios
- El plan gratuito
- Estándar: $ 6.67 / mes.
- Más: $ 12.50 / mes.
- Discordia
- Juego de azar
- Mensajería
- Herramientas y funciones
- Plataformas y precios
- ¿Cuál debería usar?
- Comunicación
- Acceso
- Costo
- Conclusión
Slack es muy popular entre empresas, periodistas y otros usuarios basados en equipos. Aquellos que buscan un método para comunicarse con sus equipos y al mismo tiempo poder compartir archivos, imágenes y otros medios deben buscar en Slack.
En muchos sentidos, Slack no es solo una aplicación de mensajería, es un paquete de productividad completo basado en la nube creado para que las empresas y los profesionales se comuniquen con los miembros de su equipo y compañeros de trabajo. Pero no dejes que su atuendo profesional te engañe: Slack también es ideal para uso personal.
Echemos un vistazo a la experiencia completa de Slack y lo que puede esperar ver al usar esta aplicación con sus amigos y compañeros de trabajo por igual.
Aunque es una aplicación de comunicación general, Slack estaba realmente destinado a hacerse cargo del correo electrónico y otras aplicaciones de productividad que las empresas usan a diario. Desde el principio, la empresa, los medios y los editores posicionaron la aplicación como un “asesino del correo electrónico”, algo que podría usarse para eliminar por completo la necesidad de enviar correos electrónicos a sus compañeros de trabajo a diario para contactar.
Con la capacidad de ordenar sus mensajes y conversaciones en canales, sincronizar con su software ya existente como Microsoft Office, y soporte para una amplia variedad de tipos de archivos y cargas, no es de extrañar que los equipos hayan encontrado Slack perfecto para su flujo de trabajo.
Aunque la aplicación tarda un tiempo en acostumbrarse, con una curva de aprendizaje bastante pronunciada para los nuevos usuarios, también es una de las aplicaciones de oficina y productividad más poderosas que hemos visto en el mercado hoy en día, con un rico conjunto de funciones que hace que el uso la aplicación es muy sencilla y, a veces, también una carga.
Canales
Una vez que haya configurado la URL personalizada de su equipo de Slack para chatear, cada usuario puede crear e iniciar sesión en su cuenta y luego iniciar sesión en el lugar de trabajo de su equipo. Slack admite la autenticación de dos factores para mantener sus cuentas seguras y protegidas.
Una vez que haya cargado una aplicación, verá la interfaz principal de Slack, así como por qué se conoce principalmente a la aplicación: canales. Usando hashtags similares a Twitter, Slack le permite crear múltiples canales dentro de una sola URL para la comunicación.
Esto significa que tanto la administración como los equipos pueden tener sus propios servicios de chat, lo que permite que la comunicación se produzca de forma orgánica y solo con las personas que necesitan participar en una conversación.

Slack ofrece la capacidad de mantener salas de chat persistentes y siempre activas, opciones para grupos y salas privadas, y la capacidad de enviar DM (mensajes directos) a usuarios específicos fuera de los canales. Esta aplicación basada en la nube utiliza un sistema de backend propietario para mantener sus mensajes.

En términos de canales, permite que un grupo tenga varios mensajes a la vez. Organizar sus chats a través de este método es mucho más fácil de leer de lo que esperaría. Esto significa que puede dividir su fuerza laboral en equipos, permitiéndoles conversar sobre su proyecto u objetivo específico sin distraer a otros equipos y miembros del equipo de su trabajo. Más allá de los negocios, Slack se puede utilizar para organizar equipos o grupos de personas.
Un canal se puede configurar como privado o público, lo que permite que cualquiera que desee unirse pueda entrar en la conversación o, por otro lado, evitar que ciertos usuarios puedan acceder a ese canal específico.
Mensajería
Aunque el método de canales en Slack es poderoso, una aplicación de mensajería es tan buena como el acto real de enviar mensajes. Afortunadamente para cualquiera que busque un paquete de mensajería basado en la nube, Slack no solo es competente en mensajería, es excelente.
Además del canal y las funciones de mensajería privada mencionadas anteriormente, Slack también admite VoIP y videollamadas entre usuarios. Tanto la interfaz web como la de la aplicación móvil permiten contestar llamadas telefónicas sin mucho esfuerzo.
Debido a que las llamadas se realizan directamente dentro de Slack, no hay intercambio de contactos ni enlaces externos para comunicarse a través de una llamada de voz o video. Estas llamadas pueden tener lugar tanto en canales públicos como privados, así como dentro de un mensaje directo entre dos usuarios.

La interfaz de chat básica es bastante simple de usar, especialmente en dispositivos móviles. Sus canales disponibles están abiertos a la izquierda de la ventana de mensajería. Sus canales destacados están disponibles en la parte superior de la pantalla, lo que le permite acceder rápidamente a sus canales favoritos dentro de la aplicación.
A continuación, se enumeran sus canales y todos los mensajes directos que ha compartido con otros. En la parte inferior de la aplicación hay opciones para configurar su estado y disponibilidad en línea, lo que le permite silenciar u ocultar su presencia en línea.
La interfaz de chat principal ocupa la mayor parte de la aplicación tanto en dispositivos móviles como de escritorio, con una vista en línea de las conversaciones de todos. El nombre del canal se muestra en la parte superior de la pantalla y cada usuario tiene sus propios avatares y colores de chat a continuación para designar quién está hablando y cuándo.
Finalmente, en el escritorio, puede abrir una vista de “intercambio de archivos” a la derecha de los mensajes, lo que permite que el contenido se comparta fácilmente dentro de la aplicación sin usar el explorador de archivos de su computadora.

Dentro de la vista de chat, una barra de tareas en la parte inferior de la pantalla le brinda opciones para usar la interfaz de chat básica para comunicarse. Seis iconos diferentes en la parte inferior de la pantalla le brindan opciones para enviar diferentes archivos y otros medios a los otros usuarios de su canal.
Un icono de emoji permanente te permite seleccionar y ver desde la propia biblioteca de emoji de Slack, aunque también puedes usar la colección de emoji de tu propio dispositivo si prefieres acceder a ellos desde el teclado que elijas.
Un acceso directo a la cámara de su dispositivo (en el móvil) le permite tomar y enviar una foto directamente desde la interfaz de la cámara de su propio dispositivo. También puede seleccionar imágenes de su galería usando el tercer ícono de la izquierda. El amplio soporte de Slack para tipos de archivos no es ningún secreto, y adjuntar un archivo le permite abrir todas sus imágenes recientes dentro de su dispositivo.

Los dos últimos botones de la barra de herramientas de Slack te permiten ingresar rápidamente comandos y etiquetas. La introducción de un comando se logra utilizando el comando de “barra” (/) dentro de su texto. Esto le sugerirá una lista de etiquetas que puede usar para comunicarse con su grupo o cambiar la forma en que opera Slack.
Por ejemplo, / apps abre el directorio de la aplicación dentro de Slack, mientras que / dm te permite comenzar un mensaje directo a otro usuario. Mientras tanto, las etiquetas funcionan como una etiqueta en Twitter o Facebook: escriba un símbolo arroba (@), que cargará una lista de nombres de usuario y contactos dentro de ese canal de Slack, lo que le permitirá etiquetarlos en un mensaje. Esto alertará al usuario de que ha sido etiquetado en un mensaje automáticamente.
En general, la interfaz de usuario de mensajería de Slack es sólida, con una apariencia profesional sin parecer demasiado aburrida o monótona. Es una aplicación que te permite comunicarte con amigos y compañeros de trabajo por igual, sin que ninguna conversación parezca fuera de lugar.
Herramientas y funciones
Una de las características más importantes que aún no hemos mencionado es la capacidad de búsqueda de Slack, que está integrada en todos los canales y facilita la búsqueda de mensajes, usuarios y más dentro de la aplicación. Al seleccionar el ícono de búsqueda dentro de un canal, puede ver tanto su historial de búsqueda como los filtros sugeridos para encontrar el mensaje que está buscando.
Aunque hay una curva de aprendizaje para Slack, poder utilizar correctamente la funcionalidad de búsqueda de Slack es uno de los componentes clave para usar correctamente la aplicación en todo su potencial.
La etiqueta de búsqueda le permitirá buscar automáticamente todos los mensajes de la última persona que envió un mensaje dentro de ese canal, por ejemplo, o todos los mensajes de los últimos treinta días de comunicación. Incluso puede buscar mensajes destacados con has: star, lo que significa que las estrellas pueden actuar como mensajes guardados.

Los archivos también se pueden buscar y puede usar el mismo sistema de etiquetas detallado anteriormente para buscar archivos. Esto facilita la búsqueda de un documento de planificación enviado por su jefe o líder del proyecto, o una maqueta de póster enviada por alguien en el liderazgo de su grupo.
La búsqueda de contenido en Slack es una de las mejores funciones que ofrece. Facilitar la búsqueda de un mensaje o documento es más rápido y sencillo.
Slack también tiene algunas funciones diversas integradas en la aplicación para facilitar su uso. La aplicación de escritorio admite el uso compartido de la pantalla en las videollamadas, lo que permite que Slack se utilice como una herramienta de presentación además de sus estándares de comunicación.
Las cuentas de invitado también están disponibles en Slack, de modo que los proveedores externos, autónomos y usuarios temporales puedan acceder a sus canales necesarios sin tener que tener acceso completo a su espacio de trabajo de Slack.
Slack tiene una gran biblioteca de aplicaciones de terceros que se pueden conectar a Slack en el escritorio, incluida la administración de archivos a través de Google Drive, el intercambio de archivos de código fuente a través de GitHub y la capacidad de rastrear sus números de ventas dentro de Slack usando Salesforce. Estos complementos y bots son herramientas increíblemente poderosas que los usuarios y las empresas pueden aprovechar y pueden ahorrar mucho tiempo durante el uso normal.
Un lugar en el que Slack se queda corto es en su personalización. Para bien o para mal, la aplicación se ve más o menos igual para todos los usuarios, sin la capacidad de cambiar los colores de los menús o la interfaz general, lo que dificulta la personalización y hace que la aplicación parezca suya.
Slack tampoco te permite trabajar en más de un espacio de trabajo a la vez, por lo que si eres un profesional independiente que participa en varios grupos de Slack, cambiarás a menudo entre las dos cuentas para hacer malabarismos con los dos grupos.
Plataformas y precios
Los administradores tienen varias opciones para comprar más funciones con holgura. Las opciones son las siguientes:
El plan gratuito
Esto es lo que obtendrá con el plan gratuito:
- 10,000 mensajes en el historial de mensajes
- Integración con otro software como; Google Drive y Office 365
- 5GB de memoria
- Llamadas de voz y video
- Autenticación de dos factores para la seguridad
- Acceso a un espacio de trabajo
Estándar: $ 6.67 / mes.
Con el plan pago de primer nivel, recibirá:
- Historial de mensajes ilimitado
- Integraciones ilimitadas con otro software
- Llamadas de voz y video con hasta 15 compañeros de equipo
- 10GB de almacenamiento por compañero de equipo
- Colaboración externa desde la interfaz segura de Slack
- OAuth Google para acceso de usuarios
Más: $ 12.50 / mes.
El plan plus ofrece:
- SSO basado en SAML
- Soporte las 24 horas con garantía de tiempo de respuesta de 4 horas
- Capacidad para implementar requisitos de cumplimiento
Cada una de las categorías ofrece todo, desde el paquete anterior, con más funciones.
Discordia
Slack puede haber comenzado como una herramienta utilizada por los desarrolladores de juegos, pero Discord se relaciona con la industria del juego. A diferencia del propio enfoque de Slack en el profesionalismo, Discord nació de la necesidad de una forma de comunicarse con otros jugadores mientras jugaban videojuegos competitivos o cooperativos en línea.
Aunque la aplicación tiene una aplicación completa basada en chat, así como clientes para Windows, MacOS, Android e iOS, la aplicación es conocida principalmente por su interfaz VoIP que permite llamadas sin latencia a través de un servidor Discord dedicado. Esto lo convierte en una mejor experiencia de juego y grabación que cualquier cosa que vería a través de Skype o Google Hangouts. Echemos un vistazo a lo que hace que esta aplicación sea tan interesante tanto para jugadores como para no jugadores.
Juego de azar
Como era de esperar, la audiencia principal de Discord es la comunidad de juegos y, más específicamente, todos los usuarios que buscan una experiencia sin demoras mientras juegan en línea, ya sea en una consola o en una PC.
Las aplicaciones como Skype tienen un historial desafortunado de imponer impuestos a los sistemas y otros dispositivos, lo que dificulta la obtención de una conexión sólida en el juego sin experimentar retrasos o ralentizaciones que pueden costarle a un jugador una victoria decisiva en el juego.
Aunque otras soluciones de VoIP basadas en juegos han existido antes, especialmente Teamspeak, estas aplicaciones a menudo han sido complicadas de configurar, requiriendo el intercambio de direcciones IP en lugar de usar un sistema de contacto básico similar al que hemos visto en aplicaciones como Skype o Hangouts.
Estas aplicaciones tampoco ofrecen aplicaciones móviles dedicadas, lo que limita su utilidad a interfaces solo para PC.

Eso no significa que Discord no se esté limitando a la audiencia de juegos, pero sí significa que la aplicación está posicionada para los jugadores. El logotipo de Discord está diseñado para parecerse a un controlador de juego, y la página principal de su sitio web muestra ilustraciones de auriculares y controladores de juegos.
La aplicación también toma nota de algunas cosas muy específicas de los jugadores durante la instalación, incluido un reconocimiento de los memes mientras la aplicación busca actualizaciones al abrir.
Esto no quiere decir que tengas que ser un jugador para usar Discord, pero Discord ciertamente se enfoca en los juegos y la comunidad de jugadores, y te sentirás más como en casa aquí como jugador que como empresario o anunciante.
Mensajería
A diferencia de Slack, Discord centra su energía principalmente en sus funciones de VoIP, y se destacan entre la multitud aquí. Discord ofrece una conexión más rápida y confiable que otros servicios de mensajería populares.

La interfaz básica de la aplicación en el escritorio es bastante limpia, con un tema de color púrpura oscuro que se muestra de forma predeterminada. En el extremo izquierdo de la pantalla se encuentra la pantalla de su servidor, lo que le permite cambiar o unirse a un nuevo servidor, asumiendo que tiene la invitación correcta para unirse a un grupo.
Los servidores pueden ser tanto públicos como privados. Los usuarios pueden configurar una plataforma de mensajería entre ellos y sus conocidos o el público con intereses comunes.
El panel izquierdo de la página está lleno de canales, similar a lo que hemos visto anteriormente en Slack. Todos estos canales están contenidos en un único servidor y normalmente están etiquetados con su propio título.
También hay varios canales de voz diferentes dedicados a saltar para hablar, cada uno con la capacidad de albergar hasta seis personas por canal. La interfaz de chat, mientras tanto, es relativamente similar a cualquier otro servicio de chat en línea, con una lista de desplazamiento de mensajes de texto y una lista de usuarios en línea en el lado derecho de la pantalla.
Puede ver cuándo se ha unido un nuevo usuario y cuándo alguien está escribiendo un mensaje nuevo, y comunicarse como desee. También puede silenciar canales específicos si lo desea.

Dicho esto, no necesita usar servidores dedicados si no está interesado en ellos. Como cualquier otro software de chat, Discord admite mensajes básicos y listas de amigos dentro de la aplicación. Junto a la lista de servidores es donde encontrará su lista de amigos disponibles. Agregar un amigo a tus contactos en Discord puede ser difícil. Para ayudar a eliminar el spam, necesita los nombres de usuario de sus amigos y una etiqueta de Discord de cuatro dígitos, disponible en la parte inferior del cliente de Discord.
Esto le permite enviar mensajes directos, aunque deberá acceder a un servidor para comunicarse con un grupo de amigos a la vez. Puede verificar quién está y quién no está en línea dentro de la aplicación viendo los pequeños íconos en la parte de DM de la página, y puede ver sugerencias de amigos desde la página de inicio dentro de la aplicación.

En lo que respecta a la mensajería básica, funciona tan bien como cabría esperar. Los mensajes directos son similares a otras aplicaciones. Puede anclar mensajes específicos y verlos con una palanca, y agregar amigos a un DM si necesita etiquetar usuarios adicionales dentro de la aplicación.
Un icono de llamada se encuentra en la parte superior del mensaje directo, que activa una llamada VoIP para comunicarse con su amigo directamente desde la pantalla de DM. Además, Discord ha comenzado lentamente a implementar videollamadas a aproximadamente el 10 por ciento de sus usuarios al momento de escribir. Aún no hemos podido probar la función, pero asumimos que agregará un nuevo ícono al lado del botón de llamada ya existente.
Herramientas y funciones
Las características de Discord no son tan destacadas como las de Slack, se basan más en las especificaciones y el desarrollo de las cosas que en lo visual y útil en el uso diario de la aplicación. Sin embargo, las funciones son importantes y son las que hacen de Discord una de nuestras aplicaciones favoritas para usar en llamadas VoIP casi sin demoras.
Discord incorpora características como etiquetas y hashtags en su sistema de mensajería para que se sienta y actúe más moderno de lo que vería con Skype.

No tendrá ningún problema al intentar conectarse con sus amigos en línea a través de mensajería directa o a través de uno de los miles de servidores mantenidos por Discord.
La aplicación en una computadora de escritorio admite interfaces en el juego, por lo que no tendrá que presionar Alt + Tab fuera de un juego para ajustar la configuración de llamadas o ver sus mensajes. También puede configurar teclas de acceso rápido personalizadas dentro de Discord para ajustar y controlar automáticamente la aplicación dentro de un juego u otro programa.
También hay algunas mejoras menores en la calidad de vida, como controles de volumen personalizables para cada usuario, una gran idea para ese amigo cuyo micrófono siempre suena más alto que el de los demás. Algunas ofertas de archivos adjuntos sólidos incluyen; imágenes, videos y otro contenido que quizás desee enviar a sus amigos del juego.
En general, la aplicación no está tan repleta de funciones como algunos de sus competidores, pero Discord claramente no está tratando de ser un experto en todos los oficios. Está tratando de dominar algunos.
Plataformas y precios

En términos de precios, a Discord le gusta promocionarse como una aplicación de comunicación 100 por ciento gratuita en su lista de funciones y, de hecho, puede usar la aplicación con todas las funciones, gratis, sin anuncios.
La interfaz de Discord no presenta anuncios intrusivos o molestos integrados en la aplicación. De hecho, la aplicación no solicitó ningún pago durante el uso general o nuestro período de prueba, y tampoco tuvimos ninguna limitación al usar la aplicación de forma gratuita.
Discord, sin embargo, tiene un plan de pago: Discord Nitro. Nitro es una suscripción mensual de $ 4.99 que ayuda a respaldar los servidores y el desarrollo de Discord que le otorga algunas funciones adicionales dentro de Discord.
Lo bueno de Nitro es que, aunque las funciones son geniales, no es nada que consideres necesario para la aplicación. En muchos sentidos, Nitro es simplemente un paquete de beneficios para aquellos que sienten que Discord los beneficia de una forma u otra. Nitro le otorga un avatar animado (compatible con cualquier GIF de su elección), soporte de emoji personalizado en todos los servidores, un límite de carga mayor (a 50 MB por archivo, por encima del límite de archivo original de 8 MB) y una insignia en su perfil que muestra otros usuarios cuánto tiempo ha apoyado a Discord a través del plan de pago de Nitro.
La compañía también tiene una página de preguntas frecuentes donde mencionan haber explorado opciones cosméticas opcionales para la venta, incluidos paquetes de pegatinas y máscaras para Discord, pero a partir de ahora, Nitro es la única parte paga de Discord. Finalmente, esa tarifa de $ 4,99 se cobra mensualmente, no anualmente, y puede cancelar en cualquier momento.
¿Cuál debería usar?
Esta es una pregunta difícil porque, de muchas maneras, Slack y Discord satisfacen dos audiencias de nicho diferentes, aunque con algunos cruces. Slack se centra principalmente en empresas y grupos, dando prioridad a la capacidad de comunicarse con grandes equipos tanto a nivel general como individual.
Mientras tanto, Discord se enfoca principalmente en llamadas VoIP con baja latencia y el menor impacto posible en el uso general de la CPU, lo que permite a los jugadores jugar juegos en línea con sus amigos mientras mantienen una conexión clara y sólida.
Estos dos comparten algunos puntos en común, especialmente cuando se considera el poder de los servidores de Discord, que también cuentan con soporte de canal para comunicarse con diferentes grupos de usuarios. Entonces, ¿cuál debería elegir entre los dos? Todo se reduce a tres categorías diferentes: comunicación, acceso y costo.
Comunicación
Este es el más importante porque, si bien Slack y Discord admiten texto y comunicación VoIP (Slack admite videollamadas, mientras que Discord no). Slack se enfoca principalmente en mensajes de texto e instantáneos en todas sus formas, mientras que Discord es principalmente conocido por su servicio VoIP.
Los dos también se enfocan en dos audiencias muy diferentes, por lo que es un poco como comparar manzanas con naranjas, de alguna manera. Pero eso no significa que los dos no sean comparables en absoluto, porque ofrecen muchas similitudes.
Slack presenta la ventaja de los canales dentro de cada espacio de trabajo que pueden ser tanto públicos como privados, lo que facilita la administración de diferentes grupos de usuarios en un servicio.
Discord ofrece una función similar a través de su capacidad de servidor, con la opción de configurar algunos canales en “Super Secret”. Dicho esto, Slack supera a Discord cuando se trata de canales privados; es mucho más fácil configurar distintos canales en Slack, mientras que Discord requiere un servidor completo con múltiples canales.
Cuando se trata de mensajes directos básicos, las dos aplicaciones son igualmente poderosas. Ambos envían notificaciones automáticas, admiten etiquetas para usuarios y temas, y permiten que varias personas participen en conversaciones.
Ambos también cuentan con interfaces bastante buenas; En general, nos atrajo el diseño más plano y oscuro de Discord, pero eso no quiere decir que lo que vimos en Slack fuera una mala muestra. Ambos facilitaron la navegación por la aplicación y la búsqueda de información, aunque la interfaz de búsqueda de Slack supera lo que hemos visto en Discord cualquier día de la semana.
De hecho, la capacidad de conectar aplicaciones a Slack también lo convierte en una computadora bastante potente, lo que convierte a Slack en una de las mejores aplicaciones de chat del mercado actual.
Acceso
Discord y Slack están disponibles en casi todas las plataformas, y el 95 por ciento de los usuarios encontrarán una aplicación de fácil acceso en su computadora o mientras viajan. Discord es el más ampliamente disponible, con aplicaciones dedicadas para Windows y MacOS, aplicaciones móviles para Android e iOS, un cliente de escritorio Linux y un cliente web.

Slack está casi tan disponible, pero apenas pierde la marca que Discord establece. Puede acceder a Slack en Windows y MacOS con aplicaciones de escritorio dedicadas, en dispositivos Android e iOS con aplicaciones móviles y a través del cliente web. Los usuarios de Linux no han perdido completamente la suerte, por supuesto, siempre que estén ejecutando una distribución basada en Ubuntu o Fedora y no les importe confiar en un producto en beta. Aun así, el cliente web para Slack también está siempre disponible, lo que lo hace disponible en casi tantas plataformas como Discord. Ah, y una ventaja: Slack todavía tiene una aplicación de Windows Phone 8.1 disponible para usuarios de Windows Phone y Windows 10 Mobile. Probablemente no verá ninguna actualización futura y la aplicación todavía está en versión beta, pero está ahí.
Costo

Discord limpia más o menos el piso con Slack en términos de precio puro. Casi todo en Discord es completamente gratuito: el uso del servidor, el alojamiento del servidor, las llamadas VoIP a otros usuarios de Discord y las llamadas VoIP grupales son gratuitas y fáciles de usar, sin un anuncio a la vista.
El plan pago para Discord, llamado Nitro, se enfoca principalmente en proporcionar cambios cosméticos a su perfil como recompensa por respaldar financieramente el programa, y el único cambio no cosmético es una diferencia en el tamaño de carga del archivo. No hay duda al respecto: Discord es la mejor aplicación para aquellos usuarios con un presupuesto limitado, aunque Slack ciertamente se puede usar mientras está en el plan gratuito.
Conclusión
En general, la elección que haga se basará en para qué necesita la mensajería grupal. Si tiene una empresa y necesita comunicarse en privado con los miembros del equipo, pagar por Slack puede resultar más atractivo.