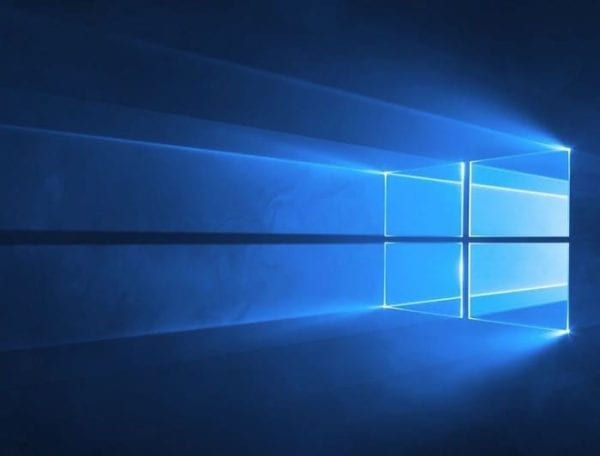Windows Spotlight es una función de Windows 10 que muestra varias imágenes en su pantalla después de bloquear su computadora. Las imágenes se descargan automáticamente de Bing.
Puedes marcar si te gusta una imagen en particular o no. Dependiendo de sus preferencias, Windows Spotlight le mostrará más o menos imágenes de ese tipo.
A veces, la pantalla de bloqueo de Windows Spotlight se bloquea en la misma imagen. Incluso si reinicia su computadora varias veces, Windows Spotlight no reemplaza la imagen existente por una nueva.
La imagen de la pantalla de bloqueo de Windows Spotlight no cambia
Deje que las aplicaciones se ejecuten en segundo plano
Antes de probar cualquier método complicado, asegúrese de que su computadora permita que las aplicaciones se ejecuten en segundo plano.
- Vaya a Configuración → Privacidad .
- Luego, desplácese hacia abajo hasta Aplicaciones en segundo plano (panel de la izquierda).
- Active la opción que permite que las aplicaciones se ejecuten en segundo plano.
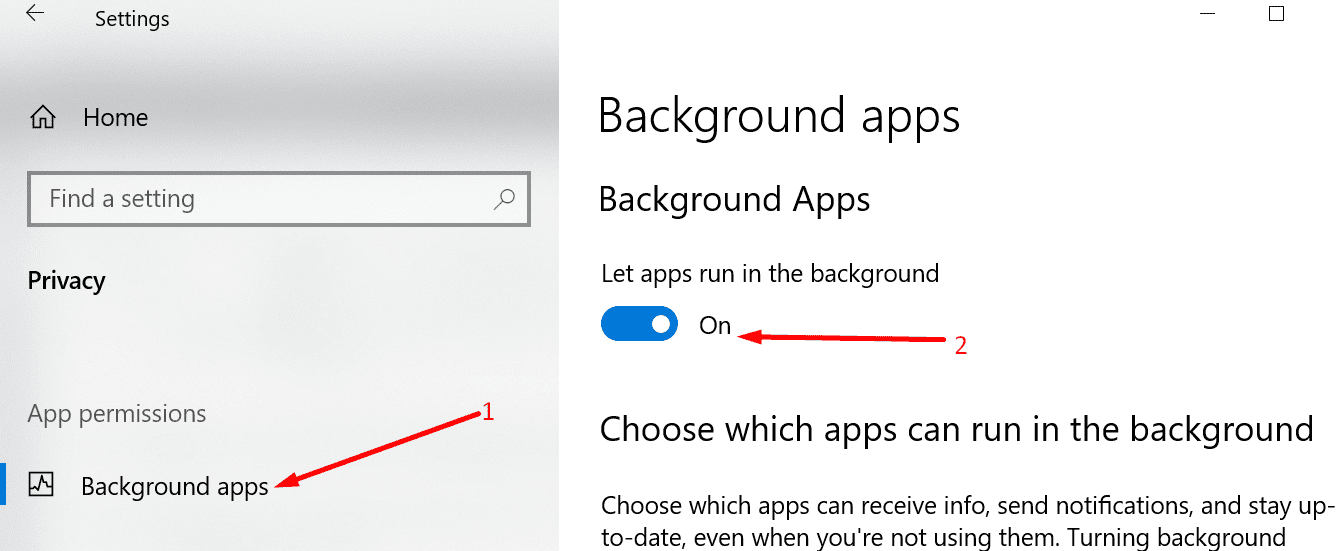
- A continuación, vaya a Configuración → Personalización .
- Seleccione Pantalla de bloqueo y habilite Windows Spotlight .
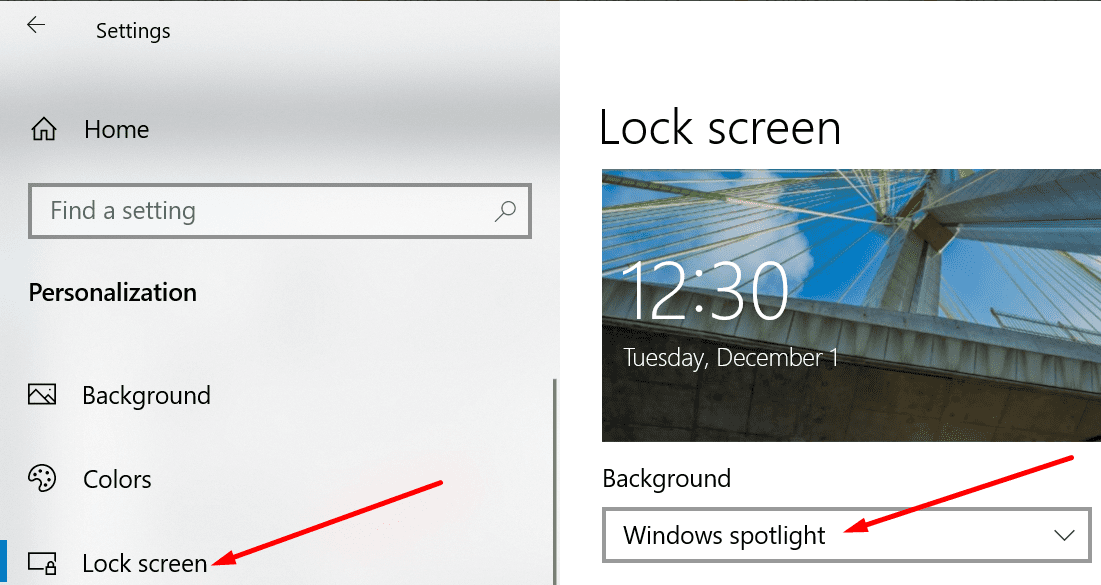
- Bloquee su computadora y verifique si la pantalla de bloqueo aún está atascada en la misma imagen.
Deshabilitar las conexiones a Internet medidas
Si su conexión a Internet está configurada como medida, Windows Spotlight no descargará las imágenes de Bing. Eso podría explicar por qué la pantalla de bloqueo está atascada en la misma imagen.
- Ve a Configuración .
- Luego seleccione Red e Internet .
- Seleccione su red y desplácese hacia abajo hasta Conexión medida .
- Desactive esta opción y reinicie su computadora.
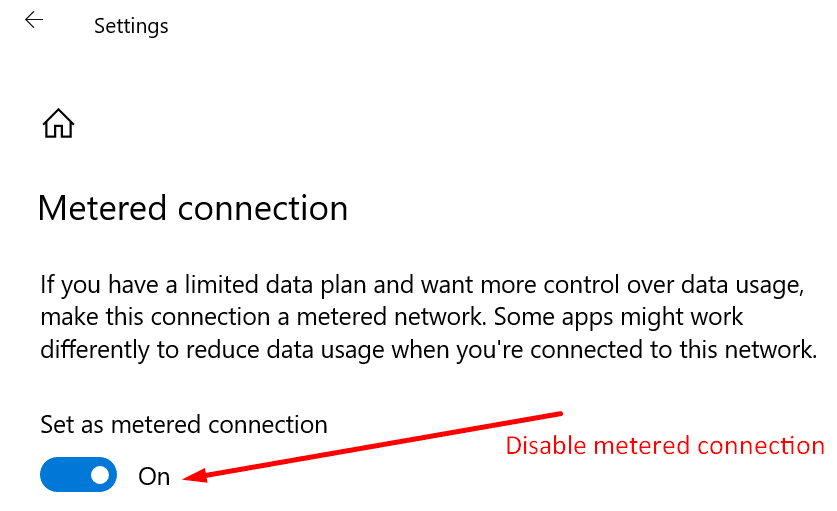
- Luego, bloquee la pantalla para verificar si este método resolvió el problema.
Restablecer Windows Spotlight
- Ve a Configuración .
- Vaya a Personalización .
- Haga clic en la opción Pantalla de bloqueo .
- Busque la opción Fondo .
- Si se selecciona Windows Spotlight, cambie la configuración y seleccione Imagen o Presentación de diapositivas .
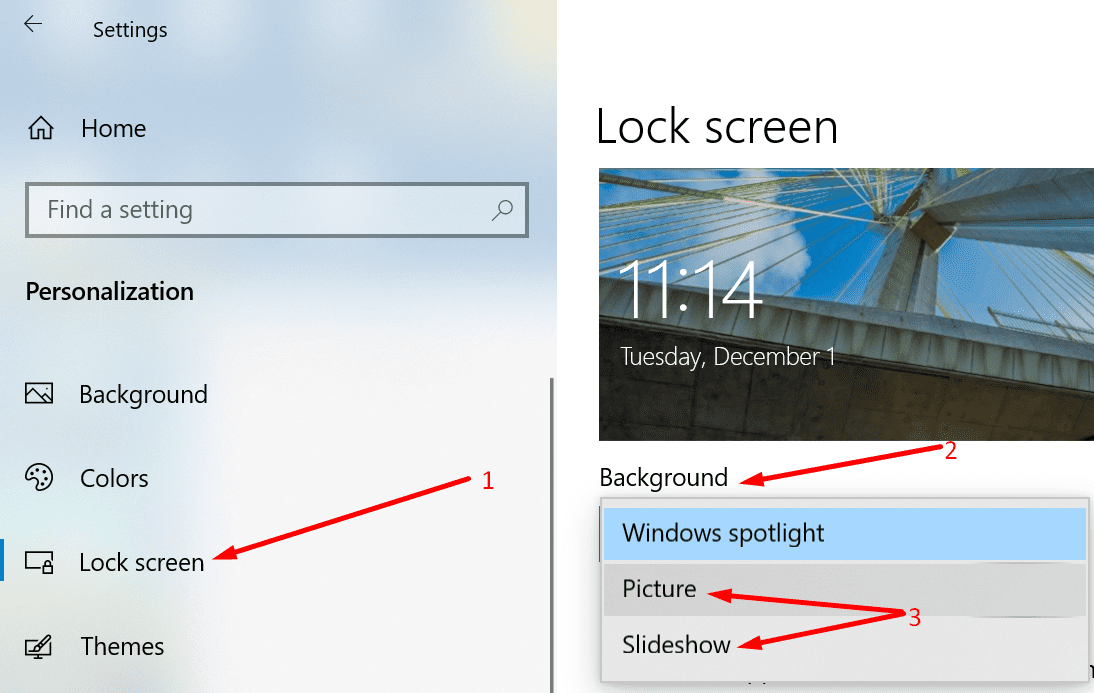
- Luego, presione las teclas Windows y R simultáneamente.
- En la nueva ventana Ejecutar, ingrese esta ruta:
- % PERFIL DE USUARIO% / AppData Local Packages Microsoft.Windows.ContentDeliveryManager_cw5n1h2txyewy LocalState Assets
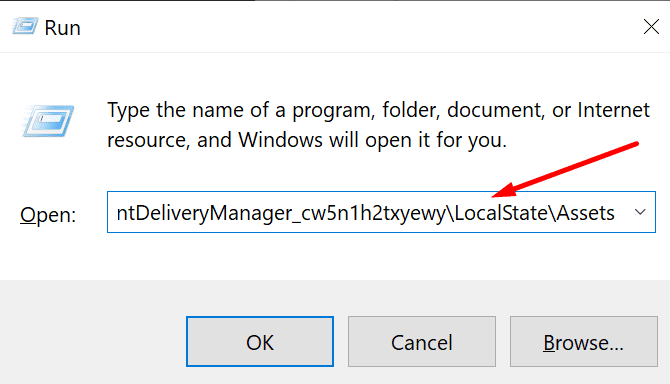
- % PERFIL DE USUARIO% / AppData Local Packages Microsoft.Windows.ContentDeliveryManager_cw5n1h2txyewy LocalState Assets
- Elimina todos los archivos almacenados en esa carpeta. Estas son imágenes antiguas de la pantalla de bloqueo.
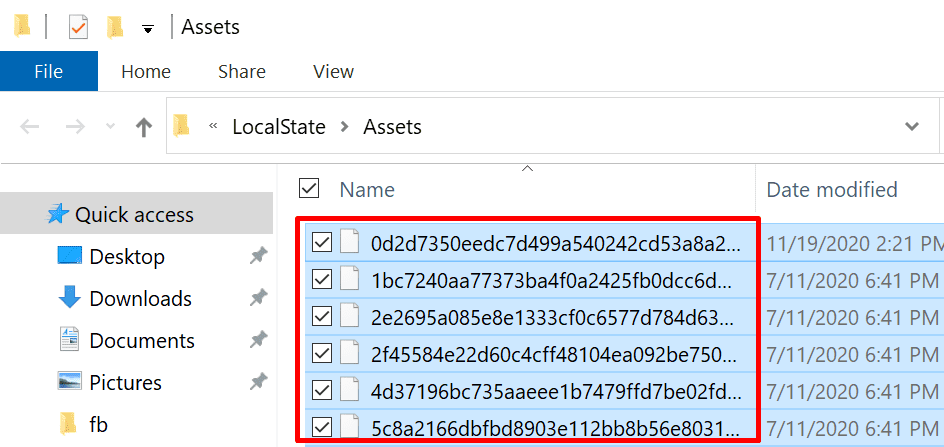
- A continuación, abra la configuración de Windows Spotlight ingresando esta ruta en una nueva ventana Ejecutar:
- % USERPROFILE% / AppData Local Packages Microsoft.Windows.ContentDeliveryManager_cw5n1h2txyewy Settings
- Busque y haga clic con el botón derecho en las siguientes configuraciones: settings.dat y roaming.lock . Cambie el nombre de ambos archivos a settings.dat.bak y roaming.lock.bak, respectivamente.
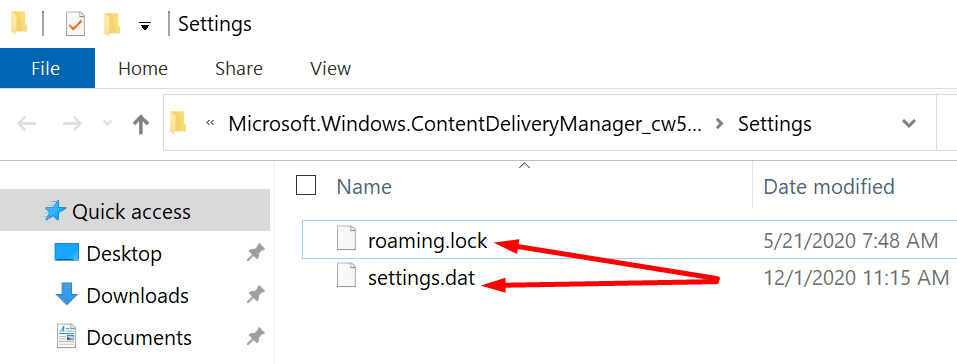
- Después de hacer eso, reinicie su máquina.
- Vuelva a Configuración → Personalización → Pantalla de bloqueo .
- Habilita Windows Spotlight .
- Bloquee su pantalla y verifique si Windows Spotlight ahora muestra nuevas imágenes.
Nota: tenga paciencia; espere 10 o 30 minutos antes de pasar a la siguiente solución. Es posible que la carpeta Activos tarde hasta 30 minutos en rellenarse.
Restablecer la configuración de Spotlight con PowerShell
Si el método anterior no arrojó resultados positivos, intente restablecer la configuración de Windows Spotlight con Powershell.
- El primer paso es ir a Configuración → Personalización → Pantalla de bloqueo .
- Luego habilite Windows Spotlight .
- A continuación, inicie PowerShell (administrador).
- Ingrese el siguiente comando:
- Get-AppxPackage -allusers * ContentDeliveryManager * | foreach {Add-AppxPackage “$ ($ _. InstallLocation) appxmanifest.xml” -DisableDevelopmentMode -register}
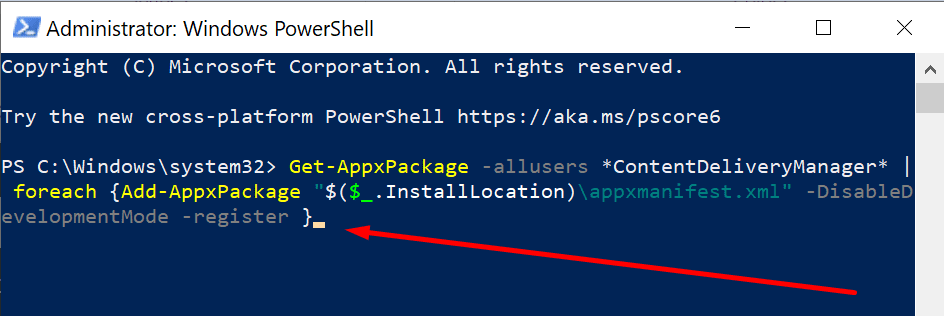
- Get-AppxPackage -allusers * ContentDeliveryManager * | foreach {Add-AppxPackage “$ ($ _. InstallLocation) appxmanifest.xml” -DisableDevelopmentMode -register}
- Después de restablecer ContentDelivery, reinicie su computadora.
- Bloquea tu dispositivo y comprueba si la imagen de Spotlight es diferente ahora.
Notas:
Algunos usuarios sugirieron que cambiar la configuración regional a Estados Unidos podría solucionar este problema.
Otros usuarios lograron solucionar este problema instalando .NET Framework 3.5. Para hacer esto, vaya al menú Inicio y busque ‘ Activar o desactivar las funciones de Windows ‘. Marque la casilla de verificación NET Framework 3.5. 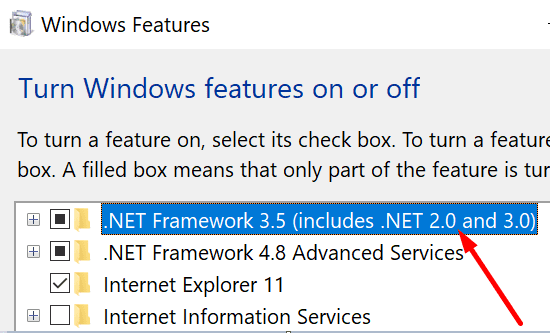
¿Conseguiste arreglar Windows Spotlight? Háganos saber en los comentarios a continuación.