Para la mayoría de los usuarios de Mac, la actualización de macOS Catalina a Big Sur ha sido sencilla. Sin embargo, algunos han tenido problemas. Uno de esos problemas es perder la capacidad de imprimir. Si eso le sucedió, siga leyendo y le explicaremos cómo solucionarlo.
Por que ocurren problemas de impresora en macOS Big Sur
Imprimir desde tu Mac es un proceso bastante simple. Sin embargo, requiere dos cosas:
- Una impresora conectada a su Mac de forma inalámbrica o mediante un cable.
- Software, conocido como controladores, que le permite a su Mac “ver” y “hablar” con la impresora.
A veces, ese software viene preinstalado con macOS. Pero, por lo general, tendrá que instalarlo cuando configure la impresora por primera vez. Luego, puede usar la función Agregar impresora en Preferencias del sistema para que la impresora esté disponible para las aplicaciones de su Mac.
Una forma de solucionar estos problemas es utilizar una aplicación de mantenimiento de Mac, CleanMyMac X. Su módulo de mantenimiento puede reparar permisos de disco, ejecutar scripts de mantenimiento y liberar RAM, entre muchas otras cosas. Además, si lo ejecuta con regularidad, mantendrá su Mac funcionando sin problemas.
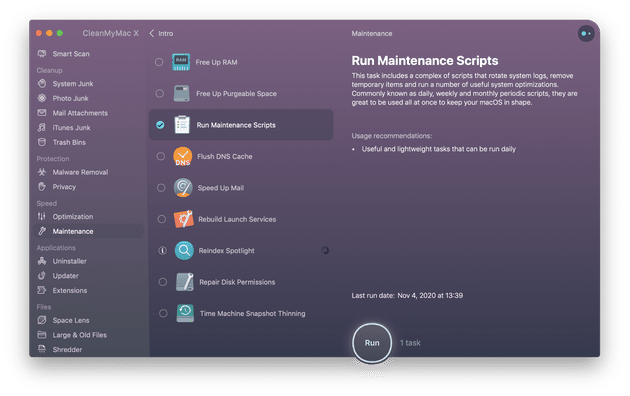
Descargue la edición gratuita de CleanMyMac X aquí. Esta aplicación está certificada por Apple en macOS Big Sur.
Los problemas de la impresora en Big Sur pueden ocurrir por dos razones principales:
- Hay un problema con la conexión entre tu Mac y la impresora. Por ejemplo, la impresora pierde la conexión a su red Wi-Fi.
- El software del controlador debe actualizarse para funcionar con Big Sur.
Cómo solucionar problemas de la impresora en Big Sur
1. Intente imprimir desde una aplicación diferente
Es mejor descartar primero las causas más simples. Puede ser que sea la aplicación desde la que está intentando imprimir la que esté fallando, así que intente imprimir desde una aplicación diferente. Si eso funciona y aún necesita imprimir desde la aplicación original, intente esto:
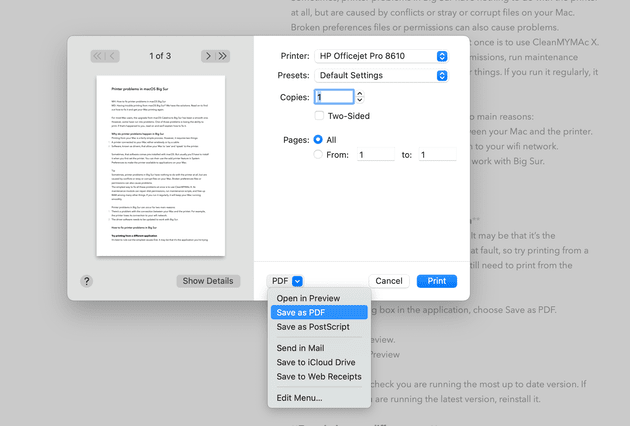
- En el cuadro de diálogo Imprimir de la aplicación, elija Guardar como PDF.
- Presione Guardar.
- Abra el PDF en Vista previa.
- Imprima el PDF desde la vista previa.
Para solucionar el problema, compruebe que está ejecutando la versión más actualizada. Si no es así, actualícelo. Si está ejecutando la última versión, vuelva a instalarla.
2. Intente imprimir como un usuario diferente
Si no funciona imprimir desde una aplicación diferente, intente iniciar sesión en su Mac con una cuenta de usuario diferente, si tiene una configurada. Si eso funciona, el problema radica en archivos corruptos en su cuenta de usuario principal. Puede usar CleanMyMac X para limpiar su Mac y deshacerse de esos archivos.
3. Verifique que su impresora esté conectada correctamente
A menudo, las soluciones más obvias son las correctas, así que comience con la más obvia de todas. Si su impresora está conectada mediante un cable USB, verifique que aún esté conectada a su Mac. Desenchufe y vuelva a enchufar los cables.
Si es una impresora inalámbrica, use el panel de control para asegurarse de que todavía esté conectada a la misma red inalámbrica que su Mac; consulte las instrucciones de la impresora si no está seguro de cómo hacerlo. Además, asegúrese de que su Mac esté conectada a wifi.
4. Compruebe que la impresora esté seleccionada en Preferencias del sistema.
- Haga clic en el menú de Apple y elija Preferencias del sistema.
- Seleccione Impresoras y escáneres y asegúrese de que la impresora se muestre en la barra lateral y esté seleccionada.
- Si no es así, presione ‘+’ para agregarlo.
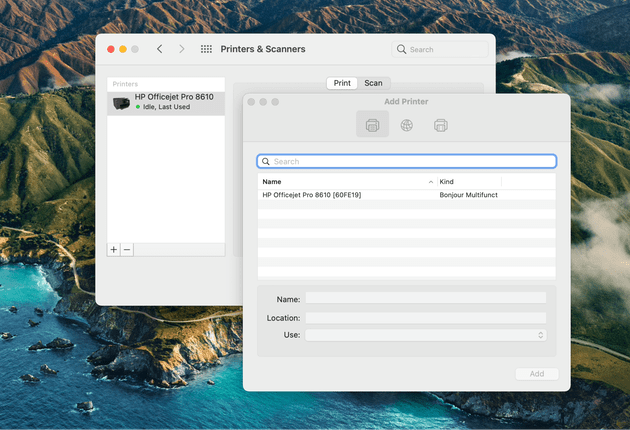
5. Reinstale el software del controlador.
Si no puede agregar su impresora desde Preferencias del sistema, es posible que el software de su controlador deba actualizarse. Antes de seguir el paso 3 de las instrucciones a continuación, verifique los requisitos del sistema para el controlador y asegúrese de que sea compatible con Big Sur. El motivo de sus problemas de impresión podría ser que el fabricante aún no haya actualizado sus controladores para admitir el nuevo sistema operativo.
- Inicie Safari y navegue hasta el sitio web del fabricante de la impresora.
- Busque la sección de soporte y luego el área de descarga de controladores.
- Descargue los controladores más recientes para su modelo de impresora y asegúrese de que sea compatible con Big Sur.
- Una vez descargado, haga doble clic en el instalador para iniciarlo y siga las instrucciones.
- Cuando se hayan instalado los controladores actualizados, vaya a Preferencias del sistema> Impresoras y escáneres y agregue su impresora.
6. Reinicie la aplicación del controlador
Esta solución está disponible si usa la aplicación CleanMyMac X descrita anteriormente. Tiene una herramienta especial que borra ciertos archivos del directorio de una aplicación que efectivamente “restablece” cualquier aplicación a su estado predeterminado. Esto puede resultar útil cuando su aplicación de impresión no funciona.
- En CleanMyMac X, haga clic en la pestaña Desinstalador.
- Busque su aplicación de impresora en la lista.
- Haga clic en el menú desplegable debajo del botón Desinstalar.
Esto revelará el comando Restablecer que puede realizar.
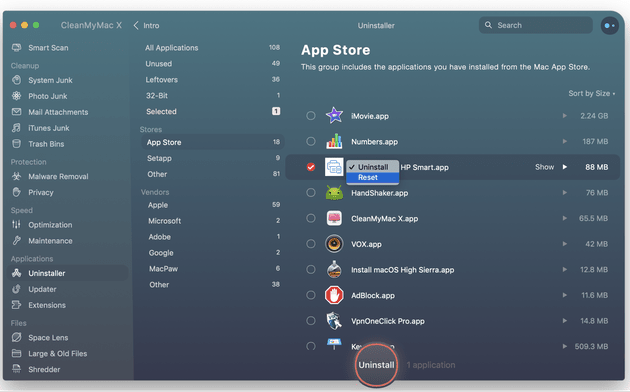
Los problemas de impresión son tan antiguos como las propias impresoras. Las razones de ellas son muchas y variadas. Sin embargo, existen algunos problemas comunes que causan la mayoría de los problemas. Si sigue los pasos anteriores, eliminará esos problemas uno por uno y descubrirá la razón por la que tiene problemas para imprimir. Entonces puedes arreglarlo.


























