Microsoft
PowerToys 0.51 lanzado, viene con muchas mejoras
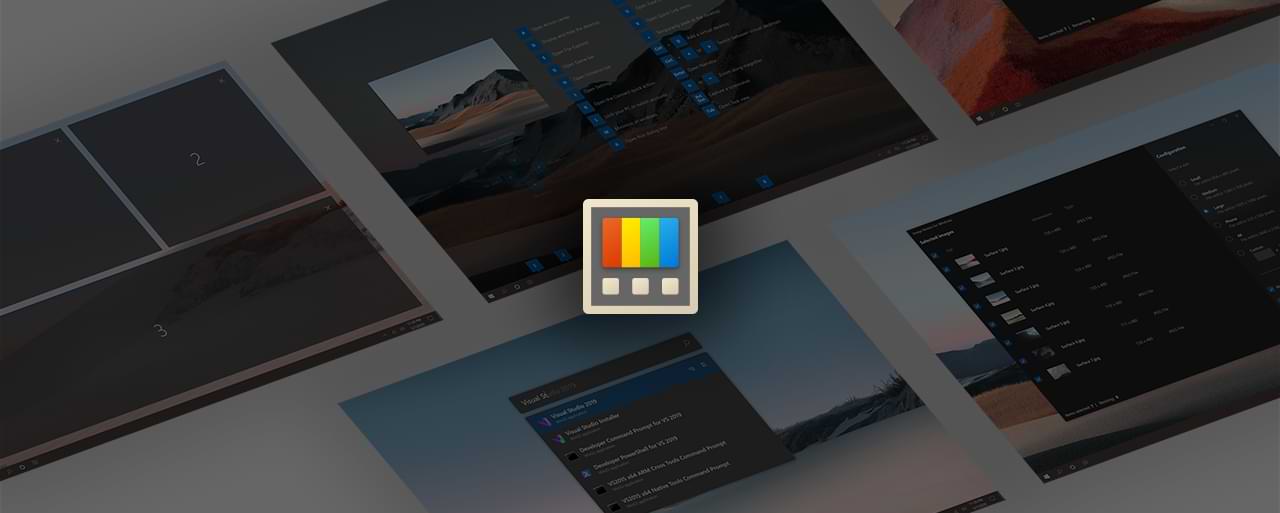
Microsoft actualizó PowerToys a la versión 0.51, donde en esta versión hay una serie de nuevas características que se han integrado, una de las cuales es la capacidad de “Siempre en la parte superior” para las aplicaciones.
Como su nombre lo indica, Always on Top hará que cualquier aplicación que desee se mantenga al frente por encima de las otras ventanas de aplicaciones que están abiertas actualmente y, por supuesto, si es un gran usuario de multitarea, una función como esta será muy útil para usted. usar.
Aparte de eso, hay una serie de otras cosas que se han actualizado, una de las cuales es que la versión .NET ahora se ha actualizado a la versión 3.1.20 que, por supuesto, incluirá una serie de mejoras a continuación.
Para las principales características de PowerToys en sí, como PowerToys Awake, ahora ha recibido mejoras como la aplicación en la configuración y la bandeja del sistema ya usa el mismo idioma, el Selector de color ahora ha agregado un formato para copiar colores como valores flotantes o decimales. , y lo mejor es que los usuarios pueden cambiar en FancyZones con la combinación de teclas Win + PgUp / Down.
Para obtener información completa sobre el registro de cambios, como de costumbre, puede acceder a él en la siguiente página de GitHub.
Así que vayamos directamente, para los usuarios de PowerToys, pueden actualizar su aplicación descargando PowerToys en la siguiente página.
Microsoft
Cómo encontrar controladores oficiales de Windows para cualquier dispositivo
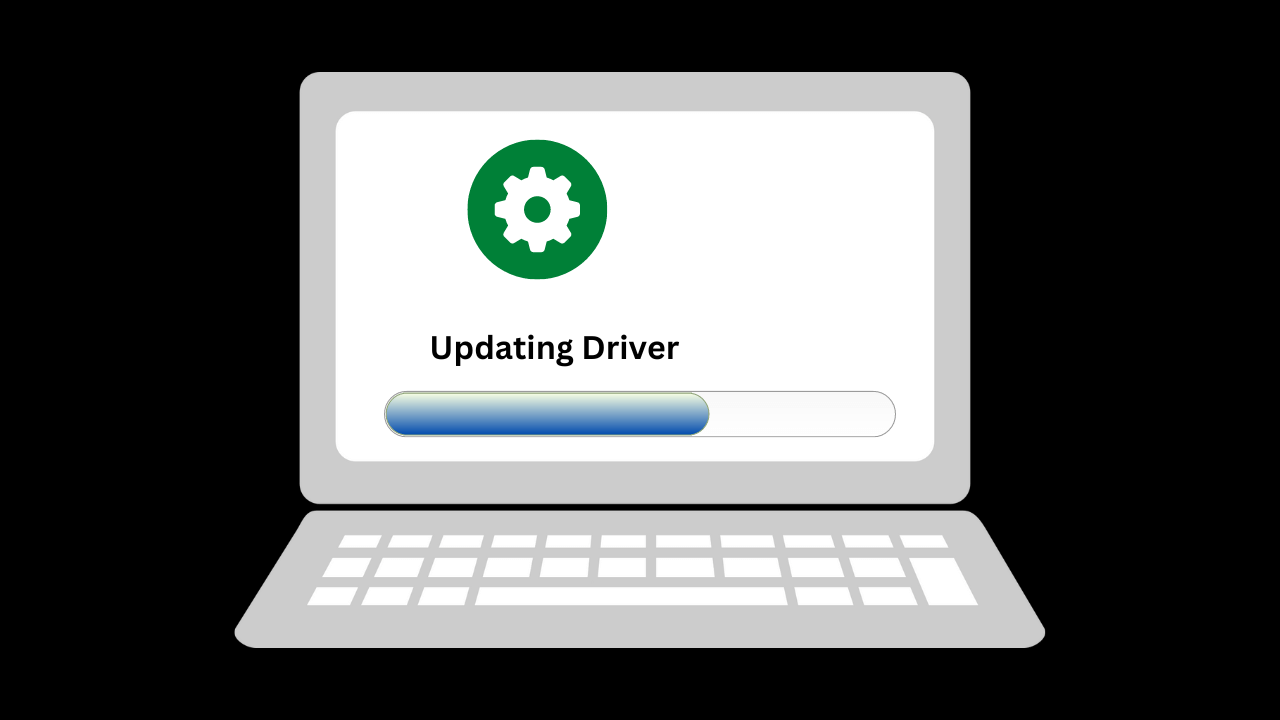
Encontrar los controladores oficiales para su dispositivo Windows es importante para garantizar que el dispositivo funcione de manera adecuada y eficiente. Esto puede ser especialmente importante si tiene problemas con su dispositivo o está intentando instalar un nuevo hardware. Estos son los pasos para encontrar controladores oficiales de Windows para cualquier dispositivo.
Paso 1: identifica la marca y el modelo de tu dispositivo
El primer paso para encontrar el controlador correcto para su dispositivo Windows es determinar la marca y el modelo del dispositivo. Esta información generalmente se puede encontrar en el propio dispositivo o mediante el Administrador de dispositivos en Windows. Para acceder al Administrador de dispositivos, haga clic derecho en el botón Inicio y seleccione “Administrador de dispositivos”. En el Administrador de dispositivos, verá una lista de dispositivos conectados a su computadora. Encuentre el dispositivo para el que necesita encontrar controladores y haga clic derecho sobre él para seleccionar “Propiedades”. En la ventana de propiedades, verá el nombre del dispositivo y la información del fabricante.
Paso 2: Visite el sitio web del fabricante
Una vez que tenga la marca y el modelo de su dispositivo, visite el sitio web del fabricante. Busque una sección de “Soporte” o “Descargas” en el sitio web e ingrese la información de marca y modelo para encontrar los controladores para su dispositivo. Algunos fabricantes también ofrecen una barra de búsqueda en su sitio web donde puede ingresar la información de su dispositivo y encontrar los controladores correctos.
Acer
Alienware
AMD
ASUS
Dell
HP
Intel
Lenovo
Microsoft
MSI
NVIDIA
Razer
Samsung
Toshiba
Gigabyte
Paso 3: Descargue los controladores
Una vez que haya localizado los controladores correctos para su dispositivo, descárguelos a su computadora. Es importante descargar los controladores del sitio web oficial del fabricante, ya que la descarga de controladores de sitios web de terceros a menudo puede generar malware u otros problemas de seguridad. Asegúrese de guardar los archivos del controlador en un lugar seguro de su computadora donde pueda encontrarlos fácilmente más adelante.
Paso 4: Instale los controladores
Una vez que haya descargado los controladores, es hora de instalarlos. Para instalar los controladores, simplemente haga doble clic en el archivo del controlador y siga las instrucciones en pantalla. En la mayoría de los casos, los controladores se instalarán automáticamente. Sin embargo, en algunos casos, es posible que se le pida que instale manualmente los controladores indicando a Windows la ubicación de los archivos del controlador. Si este es el caso, siga las instrucciones proporcionadas para instalar los controladores.
En conclusión
Encontrar los controladores oficiales para su dispositivo Windows es importante para garantizar que el dispositivo funcione de manera adecuada y eficiente. Siguiendo los pasos descritos anteriormente, puede encontrar e instalar fácilmente los controladores correctos para cualquier dispositivo Windows. Verificar regularmente las actualizaciones de controladores y usar Windows Update también ayudará a que su dispositivo funcione sin problemas.
Microsoft
Microsoft lanza la actualización KB5021855 para Windows 11 Insider Dev Channel, solo para pruebas de canalización

En resumen, hace un tiempo, Microsoft lanzó una nueva actualización para los usuarios de Windows 11 Insider Dev Channel, donde esta actualización es la actualización KB5021855, donde con esta actualización, la compilación del sistema operativo cambiará a 25252.1010, y como ya sabemos, si tiene la final. 1000 o 1010, es seguro que esta actualización es solo una prueba de tubería.
Ahora, aunque Windows 11 Insider Dev Build 25252 trae una serie de cambios, incluida la nueva búsqueda en la barra de tareas y el indicador de VPN en el ícono de red en la barra de tareas de Windows 11, en la actualización lanzada esta vez no se presenta nada, porque nuevamente, esto es solo una canalización. prueba y está destinado a probar la calidad de las versiones de Windows Update solo para los usuarios.
Entonces, dicho esto, los usuarios son libres de instalar o no instalar.
Vía: Microsoft
Microsoft
Recordatorio: ¡Hay un error de Nvidia en Windows 11 22H2, actualización de controlador recomendada por el usuario!
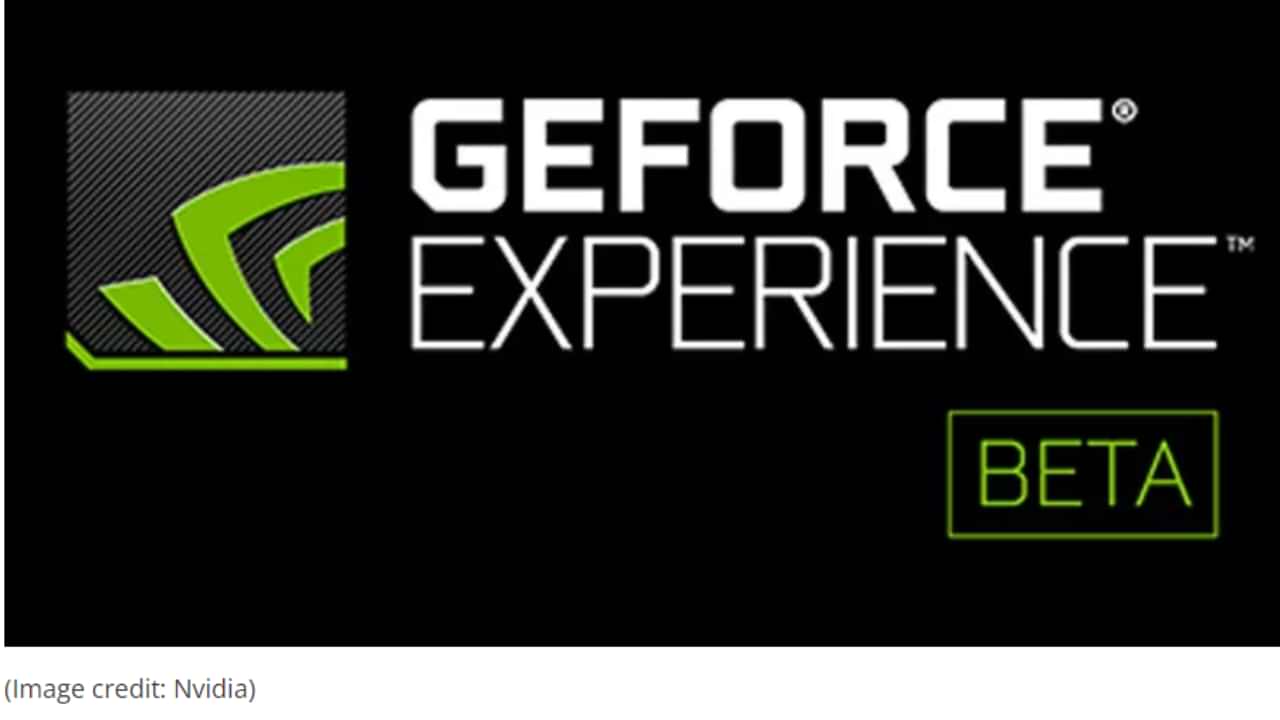
Hace unos días, hubo una gran cantidad de problemas informados por los usuarios de Nvidia, donde el uso de GPU en el Administrador de tareas de Windows 11 22H2 no mostraba la información correctamente, algunos incluso mostraban el 100% de uso de GPU en un estado inactivo.
Con respecto a este problema, este parece ser el impacto de la compatibilidad del controlador con Windows 11 22H2, ya que hace unos días Nvidia confirmó este problema y la buena noticia es que la solución comenzó a implementarse a través de Nvidia Geforce Experience Beta. Ahora, esta solución en sí, por ahora, solo está disponible como una versión Beta que puede descargar a través de la siguiente página.
Y según una declaración de Nvidia, cuando se lanza una actualización para todos los usuarios (no Beta), los usuarios deben descargar y actualizar sus controladores.
Entonces, ¿cuándo se lanzará oficialmente el último controlador de Nvidia para todos los usuarios y ya no se lanzará como una versión beta?, solo para su información, la actualización de GeForce Experience se lanzará en noviembre, es solo que no hay información sobre cuándo exactamente esta actualización será lanzada.
Pero, por supuesto, hay muchos usuarios de Nvidia que se quejan de este problema, tanto en las páginas de Feedback Bug como en Reddit, incluso algunos lectores de WinPoin también parecen encontrar este problema.
Para aquellos de ustedes que no pueden esperar para obtener una solución, pueden simplemente actualizar Geforce Experience a la versión Beta que pueden descargar en la siguiente página.
-

 cómo3 years ago
cómo3 years agoCómo borrar tu lista de reproducidos recientemente en Spotify
-

 Gaming4 years ago
Gaming4 years agoCómo usar Discord en Xbox One
-

 cómo3 years ago
cómo3 years agoCómo conectar OPPO Enco Air a una computadora con Windows a través de Bluetooth
-

 Noticias4 years ago
Noticias4 years agoCómo instalar códecs HEVC gratuitos en Windows 10 (para video H.265)
-

 Gaming4 years ago
Gaming4 years agoCómo jugar a las cartas contra la humanidad en línea
-

 Windows 103 years ago
Windows 103 years agoCómo mantener la pantalla encendida en Windows 10
-

 Gaming4 years ago
Gaming4 years agoLos 12 juegos de Far Cry, clasificados de peor a mejor
-

 MS Word3 years ago
MS Word3 years agoCómo dar formato a texto y números en datos de combinación de correspondencia en Microsoft Word






