Cuando Windows 10 se congela o falla, a veces puede encontrar un archivo debug.txt en su escritorio. Puede abrir el archivo con un editor de texto simple.
El archivo de depuración generalmente contiene información sobre los errores que encontró. A veces, también puede encontrar detalles sobre las piezas de hardware afectadas o el software que desencadenó el problema.
Las causas más comunes de fallas de programas o sistemas incluyen archivos dañados, claves de registro dañadas y problemas de incompatibilidad de programas.
Los navegadores están colocando archivos de depuración en su escritorio
El archivo de depuración puede aparecer en el escritorio después de que una aplicación o programa falla. No es exclusivo de los bloqueos del sistema Windows 10.
De hecho, los navegadores basados en Chromium a veces colocan archivos de depuración en los escritorios de los usuarios. Los archivos respectivos suelen denominarse debug.log .
La parte más molesta es que no puede eliminar ese archivo de forma permanente. Incluso si lo quita, volverá a aparecer después de reiniciar su máquina. Parece que esto es solo un error que ocasionalmente se reactiva.
¿Puedo eliminar el archivo de depuración de mi escritorio?
Los usuarios de Windows 10 pueden eliminar de forma segura los archivos de depuración del escritorio. Los archivos de depuración son inofensivos y no le pasará nada malo a su sistema si los elimina.
Qué hacer si hay un archivo de depuración en el escritorio
Hay algunas acciones rápidas que puede realizar si observa que hay un archivo de depuración en su escritorio. Uno es ejecutar la herramienta SFC. El segundo es ejecutar la herramienta DISM. Ambas herramientas pueden ayudarlo a deshacerse de los archivos del sistema dañados.
Ejecutar SFC
- Vaya a la búsqueda de Windows y escriba cmd .
- Luego haga clic derecho en Símbolo del sistema y ejecútelo con derechos de administrador.
- Ingrese el comando sfc / scannow y presione Enter.
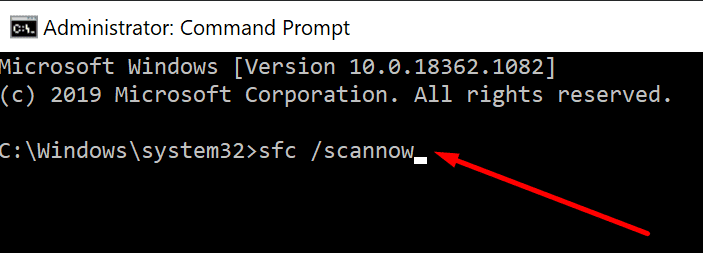
- Espere hasta que la herramienta haya escaneado su sistema.
- Reinicie su computadora y verifique si los bloqueos persisten.
Ejecuta DISM
Si el problema persiste, use DISM. Esta es una herramienta complementaria a SFC que realiza un análisis en profundidad de su sistema operativo Windows.
- Inicie el símbolo del sistema como administrador.
- Luego ingrese los siguientes comandos y presione Enter después de cada uno:
- D ISM.exe / En línea / Imagen de limpieza / Scanhealth
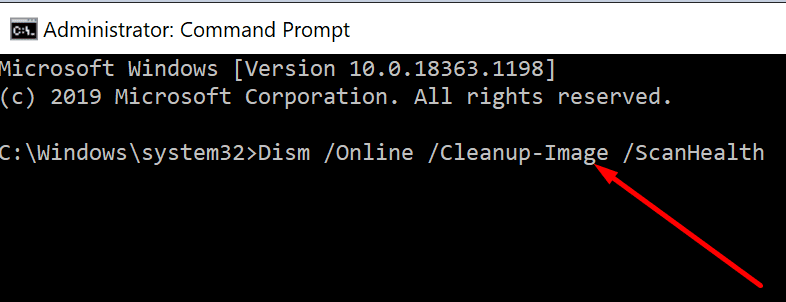
- DISM.exe / En línea / Imagen de limpieza / Restorehealth
- D ISM.exe / En línea / Imagen de limpieza / Scanhealth
- Reinicia tu computadora.
Desinstalar programas instalados recientemente
Si el archivo de depuración apareció después de instalar una nueva herramienta en su máquina, intente desinstalarlo. Quizás el programa que instaló recientemente no sea compatible con ciertas configuraciones del sistema u otros programas que se ejecutan en su máquina.
- Inicie el Panel de control .
- Vaya a Programas .
- Luego seleccione Programas y aplicaciones .
- Haga clic en Desinstalar un programa .
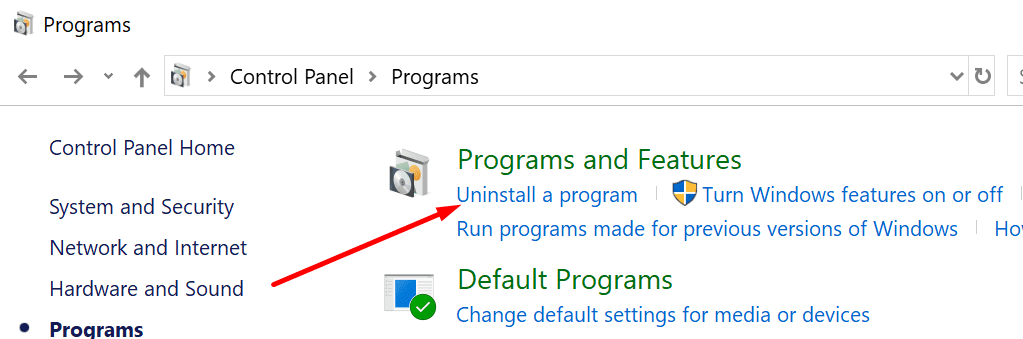
- Seleccione el programa que agregó recientemente y elimínelo.
Hacer que el archivo de depuración sea de solo lectura
Si el archivo de depuración sigue apareciendo en su escritorio, puede ocultarlo y convertirlo en solo lectura. De esta manera, ya no será visible en su pantalla. Al mismo tiempo, el sistema operativo o el programa que lo creó inicialmente no podrá actualizarlo ni generarlo nuevamente.
- Cierre todos los programas en segundo plano con el Administrador de tareas.
- Haga clic con el botón derecho en el programa y seleccione Finalizar tarea .
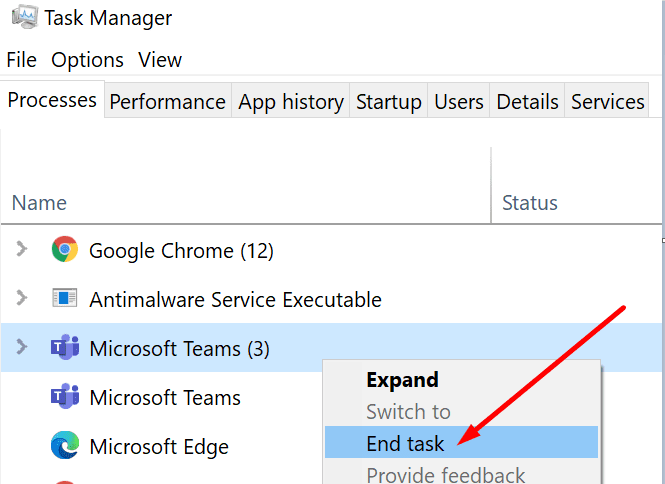
- Haga clic con el botón derecho en el programa y seleccione Finalizar tarea .
- Haz clic derecho en el archivo de depuración.
- Luego seleccione Propiedades .
- A continuación, busque las opciones Solo lectura y Oculto .
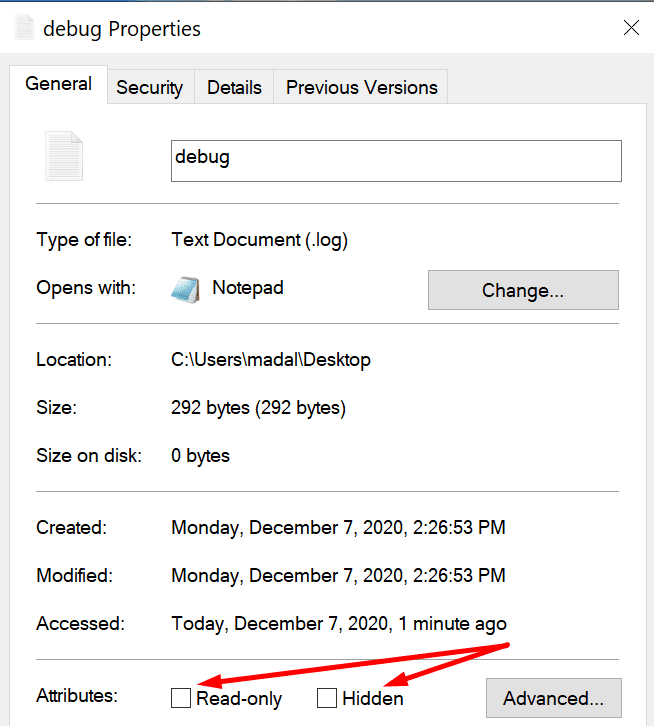
- Marque estas opciones y guarde los cambios.
- Reinicia tu computadora.
Cómo evitar que los navegadores creen archivos de depuración en el escritorio
Eliminar la carpeta Crashpad
Si desea que su navegador deje de crear archivos de depuración en su escritorio, siga los pasos a continuación.
- Presione las teclas Windows y R para abrir una ventana Ejecutar.
- Luego, ingrese una de las siguientes rutas:
- % localappdata% Google Chrome User Data Crashpad (para usuarios de Chrome.
- % localappdata% Microsoft Edge User Data Crashpad (para usuarios de Microsoft Edge).
- A continuación, elimine absolutamente todos los archivos y carpetas de la carpeta Crashpad .
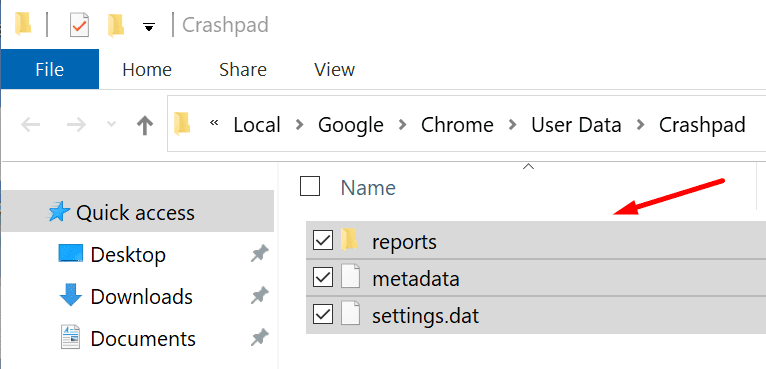
- Reinicie su máquina para evitar que el navegador coloque un nuevo archivo debug.log en su escritorio.
Actualiza tu navegador
Si este problema fue provocado por algún error en el código, intente actualizar su navegador. Tanto Google como Microsoft suelen resolver rápidamente los problemas del navegador. Con suerte, el problema ya está solucionado en la última versión del navegador.


























