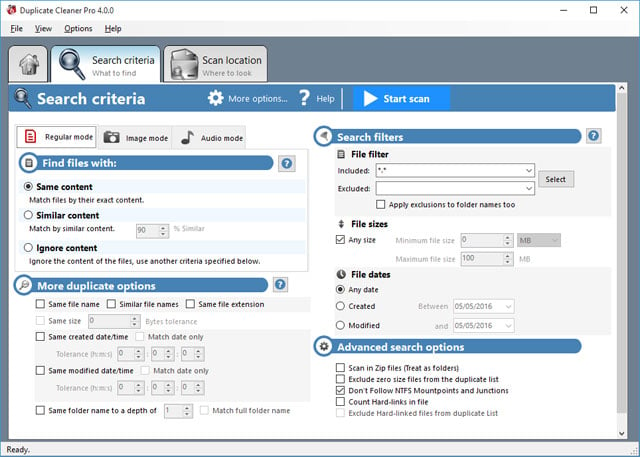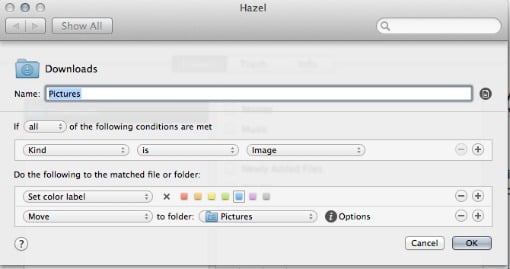Consejos
Los secretos para encontrar cámaras ocultas

Ahora que la tecnología es más pequeña y más barata que nunca, es fácil instalar cámaras en casi cualquier lugar. De hecho, una vez que comience a buscar, se dará cuenta de que las cámaras están en todas partes: en las señales de tráfico, en los estacionamientos y dentro de las tiendas. Si está leyendo este artículo en su teléfono mientras espera su café de la mañana, probablemente haya una cámara vigilándolo en este momento. Incluso puede tener algunas cámaras “ocultas” propias, como Dropcams para la seguridad del hogar, cámaras de niñera para vigilar al bebé o un timbre de video para ver quién llama.
Estas cámaras tienen muchos usos perfectamente legítimos. Pueden brindar seguridad en los espacios públicos y evitar robos en las empresas. Los problemas surgen cuando se utilizan con fines nefastos, lo que ocurre con más frecuencia de lo que a cualquiera de nosotros le gustaría. A principios de este año, la policía arrestó a un hombre que había grabado en secreto a mujeres y niñas en los vestuarios de los centros comerciales del norte de Virginia. Y Airbnb ha tenido problemas continuos con los inquilinos que encuentran cámaras ocultas colocadas por los anfitriones en lugares donde los huéspedes deben esperar privacidad. (Las regulaciones de Airbnb permiten a los anfitriones colocar cámaras en áreas comunes, pero deben revelar su uso).
Uno de los problemas es que estas cámaras diminutas y discretas se pueden comprar fácilmente en línea. Buscar cámaras ocultas en Amazon es un poco desconcertante. Las cámaras se disfrazan de despertadores, adaptadores de corriente, detectores de humo, marcos de fotos e incluso botellas de agua, la mayoría de ellos inalámbricos y alimentados por baterías. Estas cámaras son fáciles de obtener y la mayoría no requiere habilidades técnicas para instalarlas, lo que significa que cualquier persona con malas intenciones podría colocarlas en un lugar público y observarlo cuando no lo sepa.
¿No son ilegales las cámaras ocultas?
Las leyes relativas a las cámaras ocultas varían de un estado a otro, por lo que querrá consultar las leyes locales para conocer los detalles de su área. Por lo general, el asunto se reduce a dónde puede esperar tener una “expectativa razonable de privacidad”. Hay ciertos espacios que esperaría que fueran privados, como baños, vestidores, habitaciones de hotel y vestuarios, y las cámaras de vigilancia colocadas en esas áreas suelen ser ilegales. (Sin embargo, si un letrero le informa que está bajo vigilancia en algún lugar como fuera de un vestidor en una tienda donde hay cámaras para disuadir el robo, las cámaras generalmente se consideran legales). En espacios que no son privados, como navegar por un en un centro comercial o caminando por una calle de la ciudad, las cámaras suelen ser legales, estén o no ocultas.
Por supuesto, el hecho de que las cámaras ocultas puedan ser ilegales no impide que las personas las coloquen, por lo que depende de usted permanecer alerta.
¿Cómo puede estar seguro de que no está siendo registrado?
Las cámaras son pequeñas y, a menudo, están disfrazadas, por lo que lo primero que debe hacer es echar un vistazo. No todos los que colocan una cámara oculta lo hacen de la manera más inteligente, y es posible que pueda encontrarlos con un examen cuidadoso de la habitación. Busque los siguientes signos reveladores.
- Cables en lugares inesperados o cables que no parecen ir a ninguna parte Si bien muchas cámaras son inalámbricas, un cableado inexplicable podría llevar a una cámara oculta.
- Luces Una cámara diseñada para ser sigilosa no tendrá señales obvias como esta, pero las cámaras que no están diseñadas para ocultarse a menudo sí, y si la persona que colocó la cámara no tuvo cuidado, esto puede ser un indicio obvio.
- Pequeños orificios en las paredes u otros lugares Solo se necesita un pequeño orificio para que la lente de una cámara vea el interior de una habitación. Algunos tipos de cámaras ocultas aprovechan esto ocultándose en objetos inocuos con un pequeño orificio para la cámara.
- Objetos fuera de lo común Si se encuentra en un lugar familiar, busque cualquier cosa nueva o que haya sido movida.
Otro método de baja tecnología para encontrar cámaras ocultas es escuchar. Si bien esto no captará todas las cámaras, algunas cámaras sensibles al movimiento hacen un clic suave o un zumbido cuando se encienden cuando alguien pasa. En un entorno ruidoso, definitivamente no podrá escucharlos, pero si se encuentra en un lugar donde puede apagar luces, radios, televisores y otras fuentes de sonido, es posible que pueda escuchar la activación de una cámara. También puede intentar apagar las luces y escanear la habitación con una linterna para buscar reflejos de lentes.
Si la cámara oculta está transmitiendo video en vivo, es posible que pueda verlo en la red Wi-Fi local. El software, como Nmap para computadoras, o aplicaciones como Fing para dispositivos iOS y Android, escanearán cualquier red Wi-Fi a la que se conecte su computadora, teléfono inteligente o tableta y enumerarán los dispositivos.
Desafortunadamente, los métodos anteriores no son infalibles, pero no se rinda todavía. Si bien no todas las cámaras ocultas producen señales visibles (o audibles) obvias de su presencia, todas las cámaras tienen una lente que refleja la luz, ya sea encendida o apagada. Debería poder detectar una cámara haciendo un escaneo completo de la habitación con una fuente de luz, buscando un destello de luz a medida que se refleja en el sensor de la cámara. Este método aún no es perfecto, ya que necesitará hacer brillar la luz desde el ángulo correcto y, con algunos dispositivos, estar bastante cerca de la cámara para detectarla.
La forma más sencilla de encontrar una lente oculta usando una fuente de luz es apagar las luces y mover una linterna por la habitación. Vaya despacio y examine los lugares sospechosos desde múltiples ángulos. Si ve destellos de luz donde no debería haberlos, áreas donde no hay espejos, vidrio u otras superficies reflectantes, es posible que haya encontrado una cámara. Los espejos también pueden ser sospechosos porque no podrás ver una cámara oculta detrás de ellos.
Haga su búsqueda más fácil utilizando una aplicación de detección de cámara en su teléfono inteligente. Estas aplicaciones usan el flash de su teléfono inteligente para iluminar las lentes de la cámara y ayudarlo a detectarlas, aunque muchas han recibido críticas negativas, lo que habla de lo difícil que puede ser detectar una cámara oculta. Para iPhone, hay un detector de cámara oculta ($ 4,99); para Android, pruebe Glint Finder (gratis, con anuncios). El detector de cámara oculta es un poco más útil, ya que identifica automáticamente las cámaras sospechosas en la pantalla de su teléfono. Glint Finder, por otro lado, destella la luz de su teléfono inteligente rápidamente para que sea más fácil captar un reflejo, pero depende de usted encontrar la fuente. Con cualquiera de las aplicaciones, deberá estar a unos pocos pies de una cámara para detectarla.
La ventaja de estas aplicaciones es el costo y la accesibilidad. Si bien puede comprar detectores de cámara de nivel profesional (más sobre ellos en un minuto), tienen un precio notable, mientras que estas aplicaciones son muy asequibles. Y si necesita buscar una cámara inesperadamente, es probable que ya tenga su teléfono inteligente con usted. Por lo menos, estas aplicaciones son un buen método provisional para encontrar cámaras ocultas hasta que obtenga una solución mejor.

Detector de cámara inalámbrica y con cable
Consigue un detector de cámara oculta
Un detector de cámara oculta de calidad profesional es más fácil de usar y más efectivo. Puede obtener uno por menos de $ 100. Los detectores profesionales ofrecen dos métodos para encontrar una cámara: o buscan ese destello de la lente (como usar una linterna o un teléfono inteligente), o detectan transmisiones de RF de una cámara inalámbrica. Algunos detectores se basan en una tecnología u otra (los detectores más baratos captan RF), mientras que los modelos más costosos incluyen ambos, una combinación de características que son efectivas para encontrar diferentes tipos de cámaras.
Para facilitar la búsqueda visual de una cámara oculta, los detectores utilizan múltiples luces LED intermitentes, o en modelos más costosos, láseres, para ayudar a iluminar las lentes de la cámara. Son tan simples de usar como una linterna. Simplemente sosténgalos frente a su ojo (asegúrese de que las luces estén de espaldas a su ojo) y actívelas mientras mira alrededor de la habitación. Al igual que con una linterna o un teléfono inteligente, tendrá que golpear la cámara desde el ángulo correcto para saber que está allí, por lo que querrá echar un vistazo lento y cuidadoso alrededor de la habitación, enfocándose en áreas específicas donde una cámara podría estar oculta. . La lente de una cámara debe iluminarse en el visor del detector, lo que facilita la detección.
La detección de cámaras a través de RF puede ser incluso más sencilla. La mayoría de los detectores pitarán cuando encuentren una señal, dando una indicación audible cuando se acerque a una cámara potencial. El inconveniente con los detectores de RF es que hay muchos dispositivos que pueden transmitir RF, lo que significa que estos detectores lo enviarán directamente a una cámara o en una búsqueda inútil por muchas cosas que no son cámaras. Además de eso, si la cámara está apagada o simplemente no transmite, el detector de RF no podrá captar nada. Al final, aunque lleva más tiempo, usar un detector que busque lentes de cámara puede ser más efectivo.
Si está buscando actualizar de una aplicación a un detector independiente, pruebe el detector de cámara con cable e inalámbrico ($ 59). Cuando se enciende, el detector se puede configurar para que vibre o emita un pitido para indicarle que está cerca de algo que está transmitiendo, lo que le permite saber que podría estar cerca de una cámara oculta incluso cuando está en su bolsillo. Para encontrar la cámara oculta, acerque el visor al ojo y mire alrededor de la habitación hasta que detecte algo.
Si está buscando equipo de grado profesional, pruebe el Buscador de lentes de cámara Stealth ($ 445). Con poco más de cuatro pulgadas de largo, es lo suficientemente pequeño como para caber fácilmente en un bolso y se activa con un solo botón. No detecta RF, pero eso ayuda a que sea fácil de usar. Puede descubrir cámaras ocultas incluso si están apagadas.
¿Qué debo hacer si encuentro una cámara oculta?
Aunque puede encontrar cámaras por su cuenta con un detector, es mejor ponerse en contacto con las autoridades si encuentra una. Su policía local no solo podrá quitar la cámara, sino también encontrar a quien la haya puesto allí y evitar que lo espíen a usted ni a nadie más.
[Imágenes: concepto de cámara oculta a través de Shutterstock, Brickhouse Security]
Consejos
Más de 70 de las mejores ofertas del Black Friday de 2018

Es casi la hora de la temporada de rebajas más grande del año: Black Friday. De hecho, ¡algunas ventas ya están en marcha! Sin embargo, espere que las mejores ventas comiencen el Día de Acción de Gracias o el Viernes Negro y duren hasta el Cyber Monday.
Y, afortunadamente, no tiene que pasar horas esperando en la fila para obtener algunas ventas. La mayoría de las ofertas navideñas estarán disponibles en línea para que pueda comprar desde su teléfono inteligente tan pronto como haya cortado el pavo.
Sin embargo, no se apresure a aceptar cualquier oferta que vea: no todas las ofertas son buenas. Para asegurarse de que está obteniendo una verdadera ganga, es una buena idea usar un rastreador de precios que le dirá si está obteniendo un excelente precio. El complemento del navegador Camelizer es una gran referencia que le mostrará las tendencias de precios de cualquier producto en Amazon, y puede usarlo para una comparación rápida con cualquier venta que vea. Para obtener más consejos, eche un vistazo a nuestros rastreadores de precios favoritos.
Pero si no tiene ganas de comprar, estas son las mejores ofertas del Black Friday que hemos encontrado.
Televisores
Televisor LED Samsung NU6900 4K HDR de 43 pulgadas por $ 279 (generalmente $ 377) de B&H Photo Video
Televisor LED Samsung NU6900 4K HDR de 55 pulgadas por $ 399 (generalmente $ 527) de B&H Photo Video
Televisor LG OLED 4K de 55 pulgadas por $ 1,697 (generalmente $ 2,097) de Amazon
Televisor LED Samsung 4K HDR de 65 pulgadas por $ 649 (generalmente $ 749) de Sam’s Club y Costco
Televisor LG UHD 4K de 70 pulgadas con una tarjeta de regalo de Sam’s Club de $ 100 por $ 869 (generalmente $ 969) de Sam’s Club
Televisor LED Samsung 4K HDR de 75 pulgadas por $ 1,579 (generalmente $ 1,979) de Sam’s Club
Televisor LED LG HDR 4K de 75 pulgadas por $ 999 (generalmente $ 1,499) de Best Buy
Ventas a partir del Día de Acción de Gracias
Televisor 4K Element de 55 pulgadas por $ 199 (generalmente $ 379) de Target
LG Smart TV LED 4K HDR de 43 pulgadas con ThinQ por $ 269 (generalmente $ 339) de Sam’s Club
T oshiba 4K HDR Fire TV Edition de 50 pulgadas por $ 299 (generalmente $ 399) de Amazon
Reproductores multimedia de transmisión
Roku Streaming Stick por $ 29 (generalmente $ 49) de Amazon
Roku Ultra por $ 49 (generalmente $ 99) de Target
Paquete Amazon Fire TV Stick y Echo Dot por $ 39 (generalmente $ 89) de Amazon
Amazon Fire TV Stick por $ 24 (generalmente $ 39) de Amazon
Amazon Fire TV Stick 4K por $ 34 (generalmente $ 49) de Amazon
Fire TV Recast 500GB por $ 179 (generalmente $ 229) de Amazon
Teléfonos inteligentes
Teléfonos inteligentes Samsung Galaxy 2018 , incluidos Note 9, S9 y S9 Plus, por $ 200 de descuento en Amazon
Los modelos iPhone 8, 8+ y X vienen con una tarjeta de regalo de $ 400 cuando se compran en Walmart y se activan a través de AT&T, Sprint o Verizon
Los modelos iPhone XS, XS Max y XR vienen con una tarjeta de regalo de $ 300 cuando se compran en Walmart y se activan a través de AT&T, Sprint o Verizon
Los modelos Samsung Galaxy S8, S8 +, S9, S9 + y Note 9 vienen con una tarjeta de regalo de $ 300 cuando se compran con un plan de pago a través de AT&T, Sprint o Verizon de Walmart, Costco o Target
Los modelos Google Pixel 3 y Pixel 3 XL vienen con una tarjeta de regalo de $ 200 cuando se activan en Verizon de Target
LG G6 + por $ 399 (generalmente $ 799) de Amazon – exclusivo para miembros Prime
Ventas a partir del Día de Acción de Gracias
Google Pixel 3 por $ 649 (generalmente $ 799) y 3 XL por $ 699 (generalmente $ 849) de Google
Ordenadores
Samsung Chromebook 3 de 11.6 pulgadas (procesador Intel Celeron, 2GB de RAM, 16GB de almacenamiento) por $ 99 (generalmente $ 199) de Best Buy
Portátil HP HD de 15,6 pulgadas (procesador Intel Core i3, 4GB RAM, 2TB HD) por $ 399 (generalmente $ 599) de Sam’s Club
HP Pavilion 15t de 15.6 pulgadas (procesador Intel Core i7, 8GB RAM, 1TB HD) por $ 579 (generalmente $ 999) de HP
Google Pixelbook de 12,3 pulgadas (procesador Intel Core i5, 8 GB de RAM, 128 GB de SSD) por $ 699 (generalmente $ 999) de B&H Photo Video y Google
Notebook HP de 17.3 pulgadas HD + (procesador Intel Core i7, 24GB RAM, 1TB HD) octavo por $ 699 (generalmente $ 899) de Sam’s Club
Microsoft Surface de 13,5 pulgadas (procesador Intel Core i5, 8 GB de RAM, SSD de 128 GB) por $ 799 (generalmente $ 999) de Best Buy
Lenovo ThinkPad X1 Carbon de 14 pulgadas (procesador Intel Core i5, 8 GB de RAM, SSD de 256 GB) por $ 1,063 (generalmente $ 1,519) de Lenovo
Apple iMac de 21.5 pulgadas (procesador Intel Core i5, 8GB de RAM, 1TB HD) por $ 899.99 (generalmente $ 1,099) de Best Buy
Apple MacBook Air 2018 de 13.3 pulgadas con pantalla Retina (procesador Intel Core i5, 8GB de RAM, 256GB SSD) por $ 1,289.99 (generalmente $ 1,399) de Ebay
Macbook Pro de Apple de 15.6 pulgadas con Touch Bar (procesador Intel Core i7, 16GB de RAM, 512GB SSD, modelo 2018) por $ 2,499 (generalmente $ 2,799) de B&H Photo Video
Ventas a partir del Día de Acción de Gracias
Portátil convertible Acer Spin 5 de 13,3 pulgadas (procesador Intel Core i7, 8 GB de RAM, SSD de 256 GB) por $ 699 (generalmente $ 899) de Amazon
Tabletas
Tableta Fire HD 8 Kids Edition por $ 89 (generalmente $ 129) de Amazon
Tableta Fire HD 10 Kids Edition por $ 149 (generalmente $ 199) de Amazon
Tableta Fire HD 10 por $ 99 (generalmente $ 149.99) de Amazon
Samsung Galaxy Tab A tableta de 10.1 pulgadas por $ 159 (generalmente $ 279) de Target
iPad (32GB, modelo 2018) por $ 249 (generalmente $ 329) de Walmart
iPad (128GB, modelo 2018) por $ 329 (generalmente $ 429) de Best Buy
Surface Pro (procesador Intel Core m3, 4GB RAM, 128GB SSD) con Type Cover por $ 599 (generalmente $ 909) de Microsoft
Ventas a partir del Día de Acción de Gracias
Tableta Fire 7 por $ 29 (generalmente $ 49) de Amazon
Tableta Fire HD 8 por $ 49 (generalmente $ 79) de Amazon
Surface Pro 6 (Intel Core i7, SSD de 512 GB) con Type Cover por $ 1,699 (generalmente $ 2,028) de Microsoft
Casa inteligente
Nest Thermostat E por $ 99 (generalmente $ 169) de Dell
Termostato inteligente Ecobee4 por $ 199 (generalmente $ 249) de Amazon
Robot aspirador iRobot Roomba 960 por $ 449 (generalmente $ 699) de iRobot
Seguridad del hogar inteligente
Ring Video Doorbell por $ 99 (generalmente $ 149) de Target
Nest Cam Indoor por $ 129 (generalmente $ 199) de Google
Cámara de seguridad doméstica Blink XT por $ 78 (generalmente $ 129) de Amazon
Nest Cam Outdoor por $ 149 (generalmente $ 199) de Google
Ring Alarm Camera Kit por $ 349 (generalmente $ 447) de Ring
Ventas a partir del Día de Acción de Gracias
Amazon Smart Plug por $ 5 (generalmente $ 24) con la compra de cualquier dispositivo Echo de Amazon
Nest Learning Thermostat por $ 179 (generalmente $ 249) de Google
Altavoces y pantallas inteligentes
Paquete Echo Dot y Tile Mate por $ 49 (generalmente $ 99) de Amazon
Amazon Echo Sub y dos paquetes de altavoces Echo Plus $ 329 (generalmente $ 429) de Amazon
Sonos Beam Soundba r por $ 349 (generalmente $ 399) de Sonos
Ventas a partir del Día de Acción de Gracias
Echo Dot por $ 24 (generalmente $ 49) de Amazon
Google Home Mini por $ 24 (generalmente $ 49) de Google
Paquete Google Home Mini y Chromecast por $ 45 (generalmente $ 74) de Walmart
Echo por $ 69 (generalmente $ 99) de Amazon
Google Home por $ 79 (generalmente $ 129) de Google
Google Home Hub por $ 99 (generalmente $ 149) de Google
Echo Show por $ 179 (generalmente $ 229) de Amazon
Apple HomePod por $ 249 (generalmente $ 349) de Best Buy
Relojes inteligentes y rastreadores de actividad
Fitbit Alta HR por $ 79 (generalmente $ 129) de Target
Fitbit Versa por $ 149 (generalmente $ 199) de Walmart
Samsung Galaxy Watch por $ 259 (generalmente $ 329) de Samsung y Target
Ventas a partir del Día de Acción de Gracias
Fitbit Charge 3 por $ 119 (generalmente $ 149) de Target
Apple Watch Series 3 por $ 199 (generalmente $ 279) de Target
Juego de azar
Membresía de un año de PlayStation Plus por $ 39.99 (generalmente $ 59.99) de Amazon
Paquete Xbox One S 1TB Minecraft Creators por $ 199 (generalmente $ 299) de Microsoft
PlayStation 4 Slim 1TB con Spider-Man por $ 199 (generalmente $ 299) de Best Buy
Nintendo Switch con Mario Kart 8 Deluxe por $ 299.99 (generalmente $ 359) de Best Buy y Walmart
Consola Xbox One X 1TB por $ 399 (generalmente $ 499) de Microsoft
Consola Xbox One X 1TB con NBA 2K19 y Assassin’s Creed Odyssey por $ 419 (generalmente $ 559) en Ebay
Equipo de cocina
Instant Pot DUO80 8 Qt 7 en 1 $ 69.99 (generalmente $ 139.95) de Amazon
Cocina de precisión Anova Culinary Sous Vide por $ 99 (generalmente $ 199) de Amazon
[Concepto de Black Friday a través de BigStockPhoto]
Consejos
Consejos para configurar su nueva tecnología

Ese nuevo teléfono, juguete o computadora es un regalo maravilloso, pero ¿tienes lo que necesitas para brindar una excelente experiencia inmediata? Compartimos nuestros consejos sobre lo que debe tener a mano para asegurarse de que su regalo tecnológico sea el placer que debe ser y no se convierta en un dolor de cabeza.
Configurar un teléfono o tableta
Afortunadamente, el proceso de mudarse a un nuevo teléfono en estos días es bastante sencillo. Asegúrese de actualizar y hacer una copia de seguridad del dispositivo anterior antes de transferirlo al nuevo. Tenga la información de su cuenta, incluida la contraseña de correo electrónico, la ID de Apple / cuenta de Google y cualquier servicio que desee cargar en el teléfono, como Netflix o Spotify.
- Para teléfonos y tabletas Android , hay un práctico asistente de transferencia que lo guía a través de todo el proceso y, básicamente, puede copiar todo de su teléfono anterior. Si no desea transferir todo, haga una copia de seguridad de todo lo que pueda guardar pero no transferir y elimínelo de su teléfono anterior antes de configurar su nuevo teléfono. Asegúrese de instalar protección contra malware para dispositivos Android. Recomendamos Avast Mobile Security, que proporciona protección gratuita contra malware, bloqueo de llamadas, evaluación de seguridad de la red Wi-Fi y seguimiento de dispositivos.
- Para iPhones y iPads, consulte nuestra historia sobre cómo configurar su iPhone XS, XS Max y XR.
- Invierta en un estuche de alta calidad que tenga tanto amortiguación como rigidez. Uno bueno enumerará su calificación de prueba de caída. Y obtenga un protector de pantalla para evitar rayar o romper la pantalla del dispositivo. Para iPhone, obtenga un protector de vidrio templado y para teléfonos Android con lados curvos, como el Samsung Galaxy S9, obtenga una película de plástico.
- Si le está dando a un niño su primer teléfono o tableta , querrá crear una cuenta de niño para ellos usando su dispositivo iOS, si es un iPhone o iPad, o usando la aplicación Family Link (para iOS o Android) para dispositivos Android . Una cuenta para niños se considera parte de su familia, por lo que cualquier aplicación o música que ya haya comprado se puede descargar de forma gratuita. Como padre, puede establecer límites de tiempo para el dispositivo, establecer las horas en que se puede usar el dispositivo, establecer restricciones de contenido e incluso bloquear el dispositivo de forma remota (obtenga más información sobre cómo configurar controles parentales y restringir el tiempo en el dispositivo). Debería considerar configurar el dispositivo antes de que lo abran para que puedan disfrutarlo desde el primer momento. Configure un lugar para cargar el dispositivo que no esté en la habitación de su hijo. Poner el dispositivo en el cargador antes de acostarse se convertirá en parte de la rutina y su hijo no tendrá la tentación de jugar después de acostarse.
- Muchos teléfonos nuevos no tienen conector para auriculares . Si bien el adaptador puede venir en la caja, podría ser el momento de invertir en un par de auriculares Bluetooth. Puedes comprar un gran par por menos de $ 50.
Configuración de accesorios
Muchos de los accesorios que regalarás para las fiestas se emparejarán con otro dispositivo a través de Bluetooth. Algo que Bluetooth funciona desde el primer momento y, a veces, no. Tenemos 15 consejos para resolver sus problemas de emparejamiento de Bluetooth, que debería leer si estos 4 consejos comunes no le ayudan.
- Asegúrese de que Bluetooth esté activado para ambos dispositivos
- Asegúrese de que ambos dispositivos estén en modo de emparejamiento. El nuevo dispositivo debe estar en modo de emparejamiento cuando lo encienda por primera vez. Deberá acceder a la configuración del otro dispositivo para activar Bluetooth y hacerlo visible.
- Asegúrese de que ambos dispositivos estén cargados. Algunos dispositivos apagan el Bluetooth para ahorrar energía.
- Asegúrese de que no esté emparejado activamente otro dispositivo del mismo tipo.
Muchos accesorios no vienen con los ladrillos de carga, solo te dan un cable. Por lo tanto, podría ser el momento de comprar un bloque de carga multipuerto. No solo podrá cargar todo a la vez, sino que también solo usará una salida para hacerlo.
Configurar juguetes tecnológicos para niños
- ¡Compra pilas! Probablemente ya conozca este, pero vale la pena recordarle que compre algunos paquetes de baterías para que los niños puedan jugar con sus juguetes nuevos.
- Si el juguete que está comprando se conecta a Internet, asegúrese de crear una contraseña segura para su cuenta. Algunos dispositivos vienen con una contraseña predeterminada, que debe cambiar de inmediato. Un administrador de contraseñas se asegurará de que pueda recordar sus nuevas contraseñas.
- Si está comprando un sistema de juego, querrá configurar una cuenta para padres y una cuenta para niños con anticipación para poder configurar controles para padres para cosas como calificaciones de contenido y compras. También querrá decidir si su hijo podrá jugar con otras personas en línea. Algunos juegos requerirán una suscripción paga para jugar. Por ejemplo, necesitará una suscripción a Xbox Live Gold para jugar el popular juego Fortnite en Xbox. Así que investigue ahora para que su hijo no se decepcione más tarde.
Configuración de dispositivos domésticos inteligentes
- Muchos dispositivos domésticos inteligentes vienen con un nombre de usuario y una contraseña predeterminados. ¡Asegúrate de cambiar eso de inmediato! Para ayudarlo a recordar sus nuevas contraseñas, invierta en un administrador de contraseñas. Y mientras lo hace, asegúrese de que la contraseña de su red Wi-Fi sea lo suficientemente fuerte como para mantener alejados a los piratas informáticos.
- Verifique la configuración de privacidad del dispositivo. Es posible que de forma predeterminada comparta más información que le gustaría.
- Instale software anti-malware en todos los dispositivos que accederán a su dispositivo doméstico inteligente.
- No conecte cuentas confidenciales a dispositivos inteligentes a menos que sea necesario.
- Busque el botón de silencio para dispositivos inteligentes habilitados por voz. Si bien el control por voz es ciertamente útil, es posible que no desee que su dispositivo escuche todo el tiempo.
Configuración de televisores y dispositivos multimedia de transmisión
- Tenga a mano los nombres de usuario y las contraseñas de todas sus cuentas de transmisión para facilitar la configuración. Nuevamente, un administrador de contraseñas es la mejor opción.
- Solo conecte aquellas cuentas que definitivamente usará. No hay razón para ceder cuentas personales, como Facebook, a menos que sea necesario.
[Crédito de la imagen: regalo de apertura a través de BigStockPhoto]
Consejos
Cómo limpiar y organizar su computadora

Si no ha estado organizando y descartando archivos sobre la marcha, es probable que su disco duro esté repleto de descargas, fotos no deseadas, copias de archivos y otros montones de polvo digital. Esto puede revelarse en un rendimiento más lento, ese inquietante zumbido y la temida rueda giratoria de Mac o el círculo giratorio de Windows.
La limpieza profunda de archivos no deseados de su computadora y la optimización de su sistema de carpetas no solo pueden liberar espacio de almacenamiento, sino también mejorar el rendimiento de su computadora. Desde consejos para despejar el desorden hasta aplicaciones que se encargan de la organización por usted, aquí le mostramos cómo arreglar su computadora y asegurarse de que siga siendo así.
Limpiar tu computadora
1. Encuentra archivos duplicados
Se sorprendería de la cantidad de almacenamiento que consumen los archivos duplicados, ya sean archivos que guardó dos veces en diferentes ubicaciones o múltiples descargas del mismo archivo. Si compras música en iTunes, es posible que tengas algunos gigabytes de canciones duplicadas, por ejemplo, comprando un álbum de grandes éxitos que contiene pistas que ya tienes.
La forma más fácil de encontrar esos archivos superfluos es descargar una aplicación de terceros que escaneará sus carpetas en busca de contenido duplicado y luego le permitirá revisar los duplicados para decidir si los extras deben eliminarse.
Si iTunes es tu único problema
Una vez que se haya asegurado de que tiene la última versión, seleccione Archivo> Biblioteca> Mostrar elementos duplicados. Ordene a los incautos tocando las pestañas Nombre o Artista en la barra de herramientas. Puede ver diferentes mezclas de la misma canción marcadas como duplicadas porque las coincidencias se basan inicialmente en el nombre de la pista y el artista; para mantener múltiples versiones, como versiones de diferentes álbumes, presione Opción (Mac) o Mayús (Windows) y seleccione Archivo> Biblioteca> Mostrar elementos duplicados exactos para marcar solo las canciones con el mismo nombre, artista y álbum.
Para borrar otros tipos de archivos duplicados:
Mac: dirígete a la App Store en tu computadora y busca “limpiador de duplicados”. Nos gusta Duplicate Detective ($ 4,99), una aplicación sencilla con una interfaz sencilla para buscar duplicados. Para opciones gratuitas, Duplicated Cleaner hace un trabajo similar, mientras que Duplicate Cleaner para iPhoto es una aplicación fácil de usar para eliminar imágenes dobles, incluso si han sido editadas.
Si desea hacerlo manualmente, también puede hacer clic en Todos mis archivos, ordenar los archivos seleccionando Nombre en el ícono de clasificación desplegable y luego buscar archivos que tengan el mismo nombre. Sin embargo, este método es menos efectivo si ha guardado el mismo archivo con nombres diferentes.
Windows: hay bastantes buenas opciones para zappers duplicados gratuitos para Windows, así que analizaremos el método manual y recomendaremos SearchMyFiles de NirSoft (gratis). Si desea buscar y eliminar fotos similares incluso cuando se han editado o redimensionado, así como archivos de música con un nombre exacto o similar y otras etiquetas, pruebe Duplicate Cleaner ($ 30, a la venta ahora por $ 25.45).
2. Eliminar archivos temporales
Los procesos por los que se ejecuta su computadora cuando usa archivos o programas crean toneladas de pequeños archivos temporales que lo ayudan a recuperar la información que necesita más rápido. Limpiar su computadora de todos estos a menudo puede ayudar a acelerar su rendimiento.
Mac: Comience con la Utilidad de Discos (Aplicaciones> Utilidades) y presione Primeros Auxilios> Reparar para escanear y reparar su disco duro. A continuación, busque aplicaciones de “limpieza de Mac” en la App Store, como CleanMyMac X de MacPaw ($ 39.95), para borrar la caché de su computadora de archivos temporales de navegadores y otros programas.
Windows: para Windows 10, busque “Liberador de espacio en disco” en el cuadro de búsqueda, y para Windows 8, diríjase al Panel de control y busque Liberador de espacio en disco. Si tiene versiones anteriores de Windows, búsquelo en Herramientas del sistema. A continuación, puede iniciar la limpieza de los archivos temporales y del sistema que ya no son necesarios.
3. Limpia la carpeta de descargas de archivos innecesarios
La carpeta de descargas puede eliminarse de detritos como archivos PDF de boletos de avión antiguos, GIF y fotos de gatos humorísticos de correos electrónicos, enlaces de torrents a archivos que ahora tiene, instaladores .dmg (Mac) o .exe (Windows) de aplicaciones que ahora tiene, y así.
Mac y Windows: abra la carpeta Descargas y vea su contenido por tipo de archivo, luego revise cada categoría y arrastre los archivos innecesarios a la Papelera (Mac) o Papelera de reciclaje (Windows) o haga clic derecho y seleccione Eliminar (tanto Mac como Windows ). Asegúrese de vaciar la papelera o la papelera de reciclaje cuando haya terminado.
Deje los documentos, fotos, música y videos por ahora. Se pueden tratar cuando esté listo para comenzar a ordenar los archivos que desea conservar (consulte la siguiente sección).
4. Elimina las aplicaciones no utilizadas
Mac: puede eliminar los programas no utilizados arrastrándolos desde la carpeta Aplicaciones a la Papelera, o haciendo clic con el botón derecho y seleccionando enviarlos a la Papelera. Esto elimina la mayoría de los archivos asociados con la aplicación, como los datos generados, pero no los archivos de preferencias ni los archivos de soporte. Los archivos de preferencias contienen información sobre su configuración en la aplicación y generalmente son solo unos pocos kilobytes, mientras que los archivos de soporte de la aplicación pueden variar de kilobytes a gigabytes cuando se trata de aplicaciones de medios grandes como DVD Studio Pro o GarageBand.
Para eliminarlos, diríjase al Finder, haga clic en Macintosh HD (o Inicio)> Biblioteca> Soporte de aplicaciones, donde los archivos se enumerarán por aplicación. Incluso puede encontrar algunos archivos antiguos de aplicaciones de las que pensó que se había librado por completo. Tírelos a la basura arrastrándolos y soltándolos. Tenga cuidado aquí: solo elimine archivos de aplicaciones que sepa que eliminó; de lo contrario, puede terminar eliminando archivos cruciales de, por ejemplo, Microsoft, lo que hace que el complemento de video Silverlight que probablemente use independientemente de si tiene algún programa de Microsoft. No olvide vaciar la basura después; antes de eso, en realidad no libera espacio.
Alternativamente, pruebe App Cleaner PRO ($ 9.99), que le permite eliminar aplicaciones con un solo clic. Deberá actualizar a la versión Pro después de descargar la aplicación gratuita para eliminar programas.
Windows: las PC con Windows tienen una función de desinstalación bastante elegante que elimina todo lo asociado con una aplicación, por lo que para todas las versiones de Windows, diríjase a Configuración> Aplicaciones y características, seleccione un programa y seleccione desinstalar.
Aunque algunos programas pueden dejar información de configuración en el registro, una base de datos de opciones de configuración, los datos son mínimos y Microsoft recomienda no modificar el registro a menos que realmente sepa lo que está haciendo.
5. ¿Debería desfragmentar su disco todavía?
En los tiempos de la informática de principios de la década de 2000, la mayoría de nosotros incorporó la desfragmentación del disco en nuestros rituales de limpieza. La fragmentación del disco se produce cuando un sistema de archivos pierde su capacidad para mantener juntos los datos relacionados, lo que hace que el disco duro trabaje más para mostrar los datos relacionados con las tareas actuales, lo que ralentiza el rendimiento.
En general, las computadoras Mac no necesitan desfragmentarse, especialmente las computadoras portátiles Mac más nuevas que tienen unidades de estado sólido (SSD), usan un método diferente para mantener los datos. Windows 8 y Windows 10 ejecutan automáticamente una desfragmentación de disco (ahora llamada optimización de disco) en un horario semanal para máquinas con discos duros.
Los usuarios de Windows 8 y 10 pueden acelerar una desfragmentación (u optimización), escribir “optimizar” en la barra de tareas y elegir “Desfragmentar y optimizar unidades”. luego “Analizar” en el disco duro. Luego, tendrá la opción de “Optimizar”, lo que puede mejorar el rendimiento.
El soporte de Windows tiene la verdad sobre cómo hacer esto para PC con Windows 7 o anterior.
6. Elimine el software espía y los rastreadores
Es posible que en el transcurso de su navegación por Internet, haya adquirido algunos rastreadores, software espía o incluso virus menores (a menos, por supuesto, que haya estado utilizando software de seguridad actualizado). Aun así, el malware es una bestia en constante evolución, por lo que es una buena idea ejecutar un análisis de su sistema con un programa anti-malware, como BitDefender Antivirus Free Edition (PC) o Avast Security para Mac (Mac), para verificar para virus, troyanos, rastreadores y otro malware.
7. Toques finales
Mac: en el Finder, si su columna Favoritos contiene vínculos a carpetas no utilizadas, elimínelas haciendo clic con el botón derecho y seleccionando “Eliminar de la barra lateral”. Y no tenga miedo de eliminar aplicaciones de su Dock a menos que realmente necesite acceso diario a ellas. Primero cierre la aplicación, luego mantenga presionado su ícono en el Dock y arrástrelo a la Papelera.
Windows: minimice la cantidad de programas que pueden estar en el menú de inicio (Windows 10 y Windows 7) o en la pantalla de inicio (Windows 8) haciendo clic con el botón derecho en la aplicación no deseada y seleccionando “Desanclar del menú de inicio”.
Organiza los archivos de tu computadora
Ahora que hemos limpiado un poco las cosas, podemos empezar a recopilar todos los archivos de un tipo.
1. Fusionar carpetas duplicadas
Si tiene dos carpetas con el mismo nombre y realmente deberían ser la misma carpeta, digamos, dos carpetas de “Facturas” escondidas en diferentes carpetas principales (o en mi caso, dos de cada carpeta importante), puede combinar manualmente ellos.
Mac y Windows: elija qué carpeta será la que usará de ahora en adelante, luego seleccione todos los archivos de la otra carpeta y arrastre o Copiar / Cortar + Pegar a la carpeta deseada. Si los archivos tienen el mismo nombre, ya sea porque los guardó dos veces en diferentes ubicaciones o simplemente porque accidentalmente nombró diferentes cosas iguales, seleccione “Conservar ambos” y clasifique el nombre más tarde.
2. Encuentra un hogar para las fotos
Primero, identifique dónde podrían estar todas sus imágenes, por ejemplo, la carpeta Descargas si las descarga con frecuencia desde el correo electrónico o Facebook; carpetas para importaciones de teléfonos y cámaras digitales; o un servicio de almacenamiento en la nube, como Google Photos o iCloud Photo Library, donde pueden haberse sincronizado automáticamente desde su teléfono inteligente.
Si usa un iPhone y una Mac, asumiendo que tiene iOS 7 o más reciente, sus 1000 fotos más recientes se sincronizarán con Photo Stream (si lo tiene activado en Configuración> Fotos> My Photo Stream) y se podrán ver en Fotos en la Mac.
Si usa un iPhone y una PC con Windows, My Photo Stream de Apple descarga automáticamente las fotos más recientes a su PC, que se pueden ver en C: Users [nombre de usuario] Pictures iCloud Photos My Photo Stream. Asegúrese de tener iCloud instalado y de que Photo Stream esté activado en Configuración> Fotos y active la Biblioteca de fotos de iCloud. Si tiene muchas fotos, es posible que deba comprar más almacenamiento de iCloud.
Si usa un teléfono Android, sus fotos pueden sincronizarse automáticamente con su cuenta de Google Photos (en el teléfono, abra la aplicación Google Photos> Configuración> Alternar copia de seguridad automática), o puede importarlas a través de una conexión USB a una carpeta en tu computadora.
Mac y Windows: a continuación, cree la colección maestra de fotos. Es posible que desee simplemente descargar todas las fotos de, por ejemplo, Photo Stream o Google+ a su computadora, pero con las cámaras digitales que permiten tomas infinitas de las mismas escenas, esto puede llenar rápidamente su disco duro.
Un servicio de almacenamiento en la nube para sus fotos puede ser un medio útil para garantizar una copia de seguridad incluso si sus dispositivos se pierden o se dañan. Nos gusta Google Photos, que puede respaldar automáticamente las fotos tomadas con su teléfono y su software de escritorio Backup and Sync se encargará de las fotos almacenadas en su computadora. El almacenamiento es gratuito para fotos de hasta 20 MP.
3. Mueva todos sus documentos a la carpeta Documentos
Suena obvio, pero tengo documentos flotando en el escritorio de mi Mac, en mi carpeta Usuarios y en Descargas. Peina cada carpeta en busca de documentos y luego muévelos a su hogar legítimo a través de copiar / cortar y pegar.
4. Mueva todas las canciones a la carpeta Música y todos los videos a la carpeta Películas / Videos.
Hay un número finito de tipos de archivos que usa en su computadora, y tanto las Mac como las PC con Windows vienen con carpetas predefinidas para ellos: Documentos, Películas (Videos en Windows), Música, Imágenes. Ordene cada tipo de archivo en su carpeta “maestra” apropiada y luego clasifique los archivos en subcarpetas.
Ahora que estás libre de todos los restos digitales, el siguiente paso es construir un sistema de carpetas que te permitirá guardar los archivos donde deben ir e incorporar un sistema de nombres intuitivo para que cuando olvides dónde pones las cosas, no sea así. difícil encontrarlos de nuevo.
5. Cree un sistema de carpetas
Haz un nido de carpetas y subcarpetas . Tomar documentos: dentro de esta carpeta maestra, cree subcarpetas para las categorías principales. Por ejemplo, Trabajo y Personal, o carpetas más específicas como Facturas, Presupuesto de la casa o Ideas. Explore su carpeta Documentos para tener una idea de los tipos de archivos que ha creado, luego cree las carpetas dentro de las carpetas que necesita.
Ordena tus carpetas de fotos. La tarea de ordenar el volumen de fotos que se juntan desde su teléfono, correo electrónico o cuentas de redes sociales puede abrumar sus mejores esfuerzos en el orden digital. Para mantener sus fotos organizadas, etiquete y asigne un nombre a las fotos digitales para encontrarlas fácilmente.
Asegúrese de descargar archivos nuevos en la carpeta Descargas. Luego, implemente un programa de limpieza de Descargas regular en el que clasifique manualmente los archivos en Documentos, Películas, Música o Imágenes. Si tiene un poco de tiempo para invertir en la creación de reglas de software simples, también puede consultar un par de aplicaciones que automatizan el proceso.
6. Organice los archivos nuevos a medida que lleguen
Mac: Hazel es una aplicación intuitiva y fácil de usar para monitorear y ordenar automáticamente cualquier carpeta en su Mac. Configurar reglas es extremadamente simple en una interfaz con opciones desplegables para cada aspecto de una regla (ver captura de pantalla). Por ejemplo, al configurar una regla para sacar archivos de música de las descargas, en lugar de tener que especificar extensiones de archivo (de las cuales puede haber varias), simplemente puede seleccionar “Imagen” como tipo de archivo. Usted especifica a qué carpetas se aplican sus reglas al comienzo de la configuración de cada regla y luego Hazel trabaja en segundo plano, mostrando notificaciones cuando mueve archivos. Cuesta $ 32, con una prueba gratuita de 14 días y funciona en Mac OS X 10.7 o más reciente.
Windows: DropIt es una aplicación gratuita de código abierto que le permite configurar reglas sobre qué hacer con tipos de archivos particulares para que pueda, por ejemplo, dictar que todos los archivos .jpg se deben mover a Imágenes. Para aplicar esa regla a la carpeta Descargas, puede agregar una opción de monitoreo para que DropIt escanee las Descargas en busca de nuevos archivos para aplicar la regla. Otras acciones incluyen copiar, comprimir y extraer, algo útil para aplicar a la imagen .zip descargada o paquetes de música que desea descomprimir directamente en la carpeta correcta. La configuración de una regla es un proceso sencillo: asigne un nombre a la regla, seleccione el tipo de archivo, elija la acción de un menú desplegable y, a continuación, escriba en la carpeta de destino a la que debe enviarse el archivo, por ejemplo, C: Users [Your Nombre] Imágenes.
Una aplicación similar con una interfaz más amigable para los principiantes es File Juggler, que también puede buscar frases para archivar facturas y facturas automáticamente; cambie el nombre de los archivos de música con datos del álbum y del artista, y extraiga automáticamente los archivos comprimidos cuando se descarguen. Cuesta $ 40 y cuenta con una prueba gratuita de 30 días.
7. Realice copias de seguridad de manera eficiente
Configurar un sistema de respaldo es crucial. Mejor aún, es un sistema que se ha tomado el tiempo de automatizar para que, en caso de una falla de la computadora o pérdida de datos, sus documentos más valiosos sigan estando seguros. Por ejemplo, un servicio de almacenamiento en la nube como Google Drive o Dropbox es útil para realizar copias de seguridad de archivos más pequeños automáticamente.
Cuando te registras en un servicio de almacenamiento en la nube, creará una carpeta en tu computadora que se sincroniza constantemente con la nube para que todo lo que esté en la carpeta se guarde en línea y en tu computadora. Es posible que desee guardar todas las aplicaciones de seguros o un proyecto a largo plazo en la carpeta sincronizada con la nube. Dependiendo de la cantidad de almacenamiento que tenga, es posible que desee guardar fotos especiales. Los suscriptores de Amazon Prime, por ejemplo, obtienen almacenamiento ilimitado para fotos de resolución completa. Consulte nuestra función sobre servicios de almacenamiento en la nube para ver qué funciona mejor para usted.
Si está haciendo una copia de seguridad de archivos multimedia más grandes, como canciones o videos, puede comprar discos duros externos con 1 TB o más de almacenamiento (un terabyte son 1000 GB, que pueden almacenar hasta 250,000 fotos o 1,000 películas HD). Nos gusta el disco duro Western Digitial My Passport que viene en capacidades de 1TB, 2TB, 3TB y 4TB, a partir de $ 59 (consultar precio en Amazon).
[Mujer frustrada con imagen de computadora a través de Shutterstock]
-

 cómo3 years ago
cómo3 years agoCómo borrar tu lista de reproducidos recientemente en Spotify
-

 Gaming4 years ago
Gaming4 years agoCómo usar Discord en Xbox One
-

 cómo3 years ago
cómo3 years agoCómo conectar OPPO Enco Air a una computadora con Windows a través de Bluetooth
-

 Noticias4 years ago
Noticias4 years agoCómo instalar códecs HEVC gratuitos en Windows 10 (para video H.265)
-

 Gaming4 years ago
Gaming4 years agoCómo jugar a las cartas contra la humanidad en línea
-

 Windows 103 years ago
Windows 103 years agoCómo mantener la pantalla encendida en Windows 10
-

 Gaming4 years ago
Gaming4 years agoLos 12 juegos de Far Cry, clasificados de peor a mejor
-

 MS Word3 years ago
MS Word3 years agoCómo dar formato a texto y números en datos de combinación de correspondencia en Microsoft Word