PC Tutorials
Los mejores servicios de alojamiento web para profesionales creativos
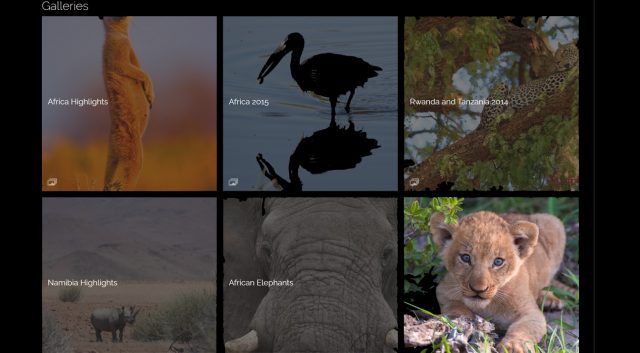
Hay una cantidad aparentemente ilimitada de opciones cuando se trata de alojar un sitio web. Nuestra publicación hermana PCMag ha reunido algunos de los mejores. Pero para los profesionales creativos que quieren mostrar su trabajo, comenzar desde cero o usar una plantilla web genérica puede ser una tarea pesada. Aquí, echemos un vistazo a los servicios de alojamiento web teniendo en cuenta las necesidades de los profesionales creativos, como los de fotógrafos, videógrafos, diseñadores gráficos y más.
WordPress ha recorrido un largo camino desde sus raíces en los blogs. Cuando construí mi sitio web de fotografía actual, necesitaba usar Drupal para obtener las funciones que quería. Ahora, podría hacer absolutamente todo lo que necesito para mi sitio web principal con una versión de WordPress ejecutándose en mi VPS. Sin embargo, si está dispuesto a vivir con algunos límites, puede obtener ofertas alojadas de WordPress o de muchas otras empresas. PCMag eligió WP Engine como su favorito. Si termina creando su sitio principal usando WordPress u otra herramienta de creación de sitios “genérica”, es posible que también desee tener un proveedor amigable para los creadores para las necesidades de alojamiento de su galería y comercio electrónico. (Lea la reseña de PC Mag o consulte los precios actuales).
He alojado mi sitio web de fotografías públicas en SmugMug durante muchos años. Continúan mejorando la variedad de temas, herramientas y ofertas comerciales. Es bastante fácil personalizar sus galerías con varios permisos y términos de licencia. También es fácil crear incrustaciones y enlaces, por lo que, por lo general, si necesito imágenes en una publicación de blog en mi sitio principal, es mucho más flexible cargarlas en SmugMug y luego usarlas desde allí. Eso tiene la ventaja de que cualquiera que quiera puede descargar u obtener una impresión de la imagen (posiblemente después de comprar el derecho, si lo configuré de esa manera). Las imágenes de vista previa de marcas de agua con su logotipo también son fáciles de lograr. Es importante destacar que SmugMug tiene excelentes aplicaciones móviles y se puede usar para almacenar archivos Raw (aunque tengo otras soluciones para respaldar y archivar).
SmugMug puede manejar casi todas las ventas y el cumplimiento de sus fotos, especialmente con su plan Pro de $ 360 / año. Una característica que encuentro particularmente útil es PrintMarks. En lugar de tener que imprimir y firmar una foto, o hacer que un laboratorio la imprima y me la envíe para firmar, puedo crear un PrintMark que los socios del laboratorio de SmugMug superpondrán en cualquier impresión comprada. (Lea la revisión de PC Mag o verifique los precios actuales).
PhotoShelter es una alternativa popular, aunque para obtener el mismo almacenamiento ilimitado que ofrece SmugMug, debe gastar $ 540 al año en su plan de primera línea. Un amigo mío usa ShootProof para sus sesiones escolares, aunque todavía vende sus fotografías de retratos en persona, ya que es más eficaz. Le gusta su funcionalidad básica, pero dice que no son muy buenos para recibir información sobre direcciones futuras. Si tiene una biblioteca de imágenes grande, también son bastante caras, a $ 720 / año para almacenamiento ilimitado. (Consultar precios vigentes).
Hace años, ZenFolio era la alternativa moderna a SmugMug, con mejores opciones de estilo, pero quizás un poco atrasado en los sistemas de back-end. Ahora las dos ofertas son un emparejamiento bastante cercano. Al igual que el de SmugMug, el plan Pro de ZenFolio es de $ 360 / año (aunque mientras escribo esto, ofrecen un descuento sustancial durante el primer año). Además de las funciones que esperaría de un costoso servicio de alojamiento de fotos, ZenFolio ofrece BookMe para programar clientes y funciones especiales para fotógrafos escolares y deportivos.
Al igual que SmugMug, ofrece un procesamiento de pedidos simple con una selección de back-end de laboratorio, productos especializados, así como impresiones y listas de precios personalizadas. Tanto ZenFolio como SmugMug ofrecen pruebas. Dado que comprometerse con una plataforma es probablemente una decisión a largo plazo, es posible que desee comprobar ambos y ver cuál se adapta mejor a su forma de trabajar. (Consultar precios vigentes).
Hemos alojado nuestro sitio web principal y varios sitios web de clientes con LiquidWeb durante muchos años. Brindan la mejor atención al cliente de cualquier proveedor de Internet que hayamos utilizado en los últimos 20 años. En nuestro caso, tenemos un servidor administrado, que es una gran opción si desea un control total sobre un servidor, pero con soporte técnico que lo respalde. Si es técnico, es una opción divertida, pero la mayoría de los profesionales creativos no tendrán el tiempo ni la inclinación para querer tener ese nivel de responsabilidad y probablemente preferirán sus ofertas de WordPress alojadas, que comienzan en $ 19 / mes. (Lea la reseña de PC Mag o consulte los precios actuales).
Cuando aparecieron por primera vez los sitios para compartir fotografías de nivel profesional, solo cumplían con los pedidos de impresión, no con los pedidos de productos especializados. Por lo tanto, tener una presencia adicional en un sitio como Zazzle fue realmente útil para generar ventas adicionales. Ahora que la mayoría de las plataformas pueden cumplir con los pedidos de casi cualquier cosa, mantengo una presencia en Zazzle porque atrae a una audiencia diferente a la de aquellos que encuentran mi sitio web directamente. Una vez que subes una foto, puedes crear literalmente docenas de productos diferentes a partir de ella, y Zazzle hace el resto. También puede personalizar su escaparate, lo que tiene sentido si tiene los tipos de imágenes que atraerán mucho interés del consumidor.

Si eres un creativo que ya diseña productos físicos, Etsy es una alternativa obvia. Si bien puede no ser suficiente para toda su presencia en la web, lo conecta con una gran audiencia para sus ventas. (Lea la reseña de PC Mag o consulte los precios actuales).
Lo primero que debe decidir es si desea un sitio web que incluya algunas fotos de exhibición u otros productos, o un sitio de comercio electrónico completamente centrado en la fotografía (o centrado en la artesanía). Para los fotógrafos y videógrafos, en particular, la decisión es importante debido a consideraciones de almacenamiento. Los planes de alojamiento tradicionales tienden a tener un almacenamiento limitado y el almacenamiento adicional es costoso. Por el contrario, los sitios creados para fotógrafos tienden a ofrecer grandes cantidades de almacenamiento, por lo que puede mantener sus imágenes allí y cumplir con los pedidos directamente desde su sitio.
En segundo lugar, decida si desea tener una presencia mayor que la que le permitirá una plantilla de sitio creativo “simple”. Por ejemplo, si reserva talleres, ofrece viajes fotográficos o realiza sesiones de atención al cliente, querrá asegurarse de que su elección pueda respaldarlo. Un modelo popular es usar una herramienta de alojamiento web general, como WordPress, para su sitio principal, y luego usar la redirección de dominio (que es compatible con la mayoría de los sitios de fotos) para enviar personas a su hogar en un sitio de intercambio de fotos o de comercio electrónico que exhibe sus ofrendas.
No hemos mencionado a Adobe Portfolio específicamente, pero si es un suscriptor de Creative Cloud y planea continuar suscribiéndose a largo plazo, definitivamente vale la pena considerarlo. En general, solo hemos enumerado algunas de las muchas opciones aquí, por lo que damos la bienvenida a sus favoritos, y los menos favoritos, en los comentarios.
Ahora lee:
[Créditos de imagen: David Cardinal, Unplan-It Earth]
PC Tutorials
Cómo transferir archivos desde la PC al iPhone sin iTunes

iTunes es una gran herramienta para administrar su música y videos en su iPhone, pero no siempre es la forma más fácil de transferir archivos desde su PC a su iPhone. Si está buscando una forma de transferir archivos desde su PC a su iPhone sin usar iTunes, hay varios métodos disponibles. En este artículo, veremos algunas de las formas más fáciles y eficientes de transferir archivos desde su PC a su iPhone sin iTunes.
Método 1: usar el correo electrónico
Una de las formas más fáciles de transferir archivos desde su PC a su iPhone es a través del correo electrónico. Este método es simple y no requiere software adicional. Para transferir archivos mediante el correo electrónico, simplemente adjunte el archivo a un correo electrónico, envíese el correo electrónico a usted mismo y luego abra el correo electrónico en su iPhone y guarde el archivo adjunto. Este método funciona mejor para archivos más pequeños, ya que los archivos más grandes pueden tardar un poco en descargarse en su iPhone.
Método 2: Uso de Dropbox
Otra excelente manera de transferir archivos desde su PC a su iPhone sin iTunes es mediante el uso de Dropbox. Dropbox es un servicio de almacenamiento de archivos basado en la nube que le permite acceder a sus archivos desde cualquier dispositivo con conexión a Internet. Para usar Dropbox para transferir archivos desde su PC a su iPhone, simplemente cargue el archivo en su cuenta de Dropbox en su PC y luego descárguelo en su iPhone usando la aplicación de Dropbox. Este método es mejor para archivos más grandes, ya que te permite acceder al archivo en tu iPhone sin tener que esperar a que se descargue.
Método 3: Usar Airdrop
Airdrop es una característica de los dispositivos Apple que le permite transferir archivos de forma rápida y sencilla de un dispositivo Apple a otro sin necesidad de una conexión a Internet. Para usar Airdrop para transferir archivos desde su PC a su iPhone, simplemente abra la función Airdrop en su Mac y seleccione el archivo que desea transferir. Luego, abra Airdrop en su iPhone y seleccione su Mac de la lista de dispositivos disponibles. Luego, el archivo se transferirá a su iPhone.
Método 4: uso de software de terceros
Si está buscando una solución más completa para transferir archivos desde su PC a su iPhone sin iTunes, existen varias opciones de software de terceros disponibles. Algunas opciones populares incluyen iMazing, AnyTrans y WALTR 2. Estos programas le permiten transferir archivos de todo tipo, incluidos música, videos y documentos, y generalmente ofrecen una interfaz más fácil de usar en comparación con iTunes.
Paso 5: Descarga e instala la aplicación “iMazing” en tu PC
iMazing es un software que te permite transferir archivos entre tu PC y iPhone sin usar iTunes. Es un software fácil de usar que es fácil de usar. Puede descargar la aplicación iMazing desde el sitio web oficial de forma gratuita. Una vez que haya descargado la aplicación, instálela en su PC.
Paso 6: transfiera archivos desde su PC a su iPhone
Para transferir archivos desde su PC a su iPhone, haga clic en la opción “Sistema de archivos” en la aplicación iMazing. Desde allí, puede buscar y seleccionar los archivos que desea transferir a su iPhone. Una vez que haya seleccionado los archivos, haga clic en el botón “Copiar al dispositivo” y comenzará el proceso de transferencia.
Conclusión:
Hay varios métodos disponibles para transferir archivos desde su PC a su iPhone sin iTunes. Ya sea que elija usar el correo electrónico, Dropbox, Airdrop o una solución de software de terceros, el proceso de transferencia de archivos desde su PC a su iPhone puede ser rápido y fácil. Con estos métodos, puede transferir fácilmente archivos desde su PC a su iPhone sin la molestia de iTunes.
PC Tutorials
Cómo Transferir Archivos De Pc A iPhone Paso A Paso

A medida que la tecnología continúa avanzando, las personas ahora tienen una gama más amplia de opciones para transferir archivos de un dispositivo a otro. Sin embargo, la transferencia de archivos desde una PC a un iPhone aún puede ser un proceso confuso para muchos usuarios. En este artículo, proporcionaremos una guía paso a paso sobre cómo transferir archivos desde la PC al iPhone, lo que lo convierte en un proceso fácil y sin complicaciones para todos.
Paso 1: conecta tu iPhone a tu PC
El primer paso para transferir archivos de PC a iPhone es conectar su iPhone a su PC. Para hacer esto, simplemente use el cable USB que viene con su iPhone y conéctelo a un puerto USB en su computadora. Una vez que su iPhone esté conectado a su computadora, verá un mensaje en su iPhone que le pedirá que confíe en la computadora. Toca “Confiar” para continuar.
Paso 2: Inicie iTunes en su PC
Una vez que su iPhone esté conectado a su computadora, inicie iTunes en su PC. iTunes es un reproductor y biblioteca multimedia que le permite administrar su iPhone y transferir archivos entre los dos dispositivos. Si no tiene iTunes instalado en su computadora, puede descargarlo gratis desde el sitio web de Apple.
Paso 3: selecciona tu iPhone en iTunes
Una vez que haya iniciado iTunes, debería ver su iPhone aparecer en la sección Dispositivos en el lado izquierdo de la pantalla. Haz clic en tu iPhone para seleccionarlo.
Paso 4: Explora los archivos de tu iPhone en iTunes
Una vez seleccionado su iPhone, verá un resumen de su información en la pantalla principal. Desde aquí, puede explorar los archivos de su iPhone, como música, fotos y videos, haciendo clic en las pestañas correspondientes en el lado izquierdo de la pantalla.
Paso 5: Transferir archivos desde la PC al iPhone
Para transferir archivos desde la PC al iPhone, simplemente seleccione el tipo de archivo que desea transferir (por ejemplo, música, fotos o videos) y luego haga clic en el botón “Agregar”. También puede arrastrar y soltar archivos desde su PC a la ventana de iTunes.
Paso 6: sincroniza tu iPhone con iTunes
Una vez que haya agregado los archivos que desea transferir a su iPhone, debe sincronizar su iPhone con iTunes. Para hacer esto, haga clic en el botón “Sincronizar” en la esquina inferior derecha de la ventana de iTunes. Esto transferirá los archivos de su PC a su iPhone.
Paso 7: desconecte su iPhone de su PC
Una vez que se completa la sincronización, puede desconectar de forma segura su iPhone de su PC. Para hacer esto, simplemente haga clic en el botón “Expulsar” al lado de su iPhone en la sección Dispositivos de iTunes y luego desconecte el cable USB de su iPhone.
En conclusión, transferir archivos desde la PC al iPhone es un proceso simple que se puede realizar con unos pocos clics en iTunes. Siguiendo estas instrucciones paso a paso, puede transferir fácilmente archivos entre su PC y iPhone y disfrutar de sus medios mientras viaja.
PC Tutorials
¿Sabía que puede actualizar Windows 7 a Windows 11 a través de la actualización in situ?

Cómo actualizar Windows 7 a Windows 11
Cómo actualizar Windows 7 a Windows 11 : Como sabemos, Microsoft lanzó Windows 11 con muchos requisitos que debemos ajustar y, por supuesto, anteriormente no había forma de actualizar de Windows 7 a Windows 11 excepto desde Windows 10.
Pero recientemente hay un truco interesante que hace que ya no sea imposible, donde resulta que podemos actualizar de Windows 7 a Windows 11 con un truco bastante sencillo.
Puede ver el tutorial en sí mismo en el video de NTDEV a continuación.
Según el video anterior, solo necesita Windows 11 ISO, Windows 10 ISO TH1 (1507) o TH2 (1511) y gimagex _x64. Entonces puedes seguir estos breves pasos:
- Descomprima Windows 10 TH1 o TH2 ISO en la PC
- Copie UpgradeMatrix.xml de ISO descomprimido al escritorio
- Monte ISO Windows 11 y copia install.wim kedalam ISO Windows 10
- A continuación, ejecute la actualización in situ como de costumbre y podrá instalar Windows 11 como de costumbre.
Parece fácil, ¿no? Por favor, inténtelo, tal vez más adelante también escriba un artículo más completo sobre esto en el próximo tutorial.
Vía: NTDEV
-

 cómo3 years ago
cómo3 years agoCómo borrar tu lista de reproducidos recientemente en Spotify
-

 Gaming4 years ago
Gaming4 years agoCómo usar Discord en Xbox One
-

 cómo3 years ago
cómo3 years agoCómo conectar OPPO Enco Air a una computadora con Windows a través de Bluetooth
-

 Noticias4 years ago
Noticias4 years agoCómo instalar códecs HEVC gratuitos en Windows 10 (para video H.265)
-

 Gaming4 years ago
Gaming4 years agoCómo jugar a las cartas contra la humanidad en línea
-

 Windows 103 years ago
Windows 103 years agoCómo mantener la pantalla encendida en Windows 10
-

 Gaming4 years ago
Gaming4 years agoLos 12 juegos de Far Cry, clasificados de peor a mejor
-

 MS Word3 years ago
MS Word3 years agoCómo dar formato a texto y números en datos de combinación de correspondencia en Microsoft Word






