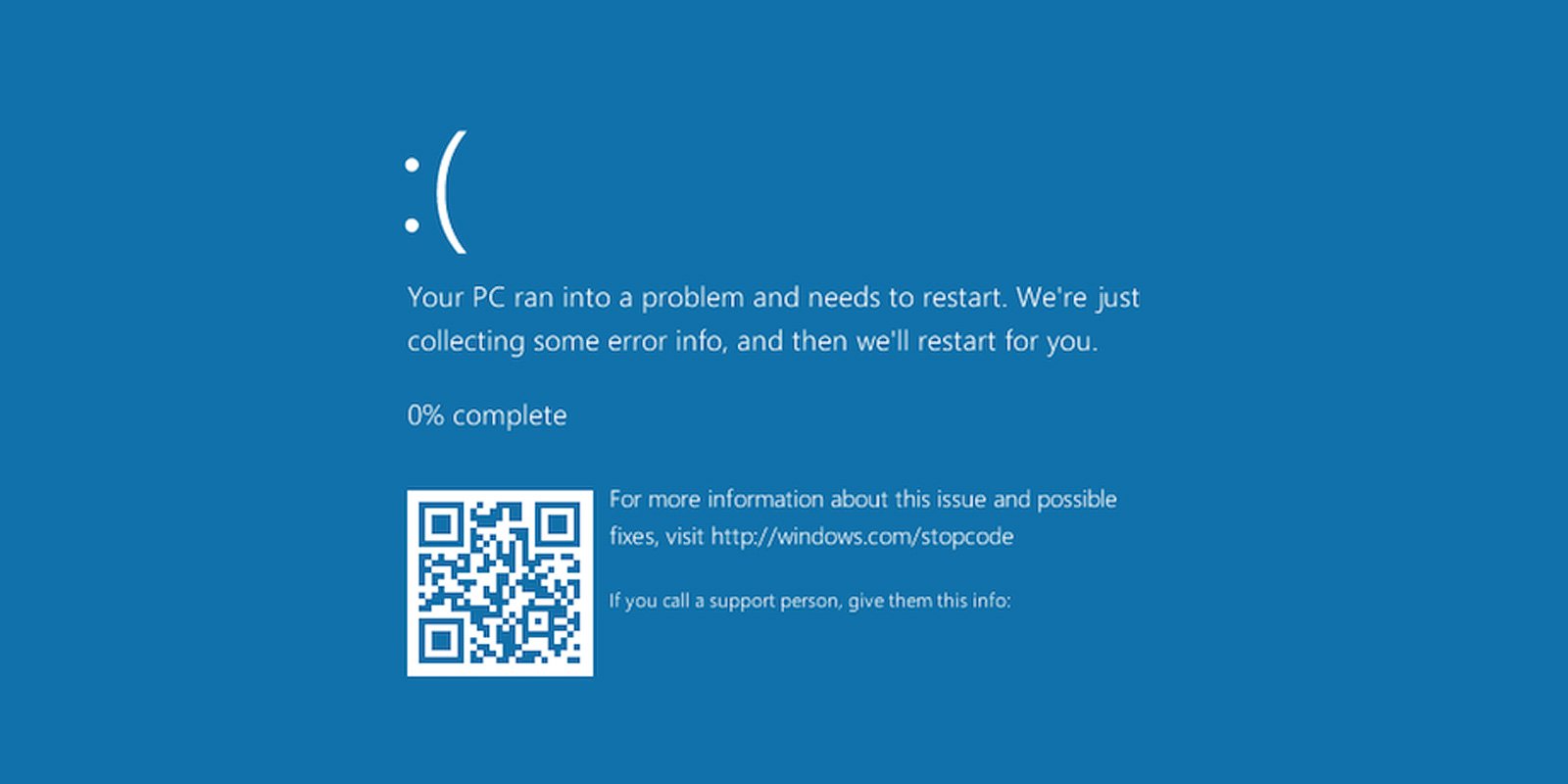Las actualizaciones de Windows 10 de diciembre de 2020 de Microsoft están en conflicto con el software Corsair Utility Engine y hacen que el sistema operativo entre en un bucle de bloqueo BSOD.
Después de que se lanzaron las actualizaciones del martes de parches de diciembre de 2020, los usuarios de Windows 10 comenzaron a informar que el sistema operativo entraría en un ciclo de bloqueo en el que Windows se reiniciaría y se bloqueará y reiniciará automáticamente.
Cuando Windows 10 falla, muestra una pantalla azul que muestra el error “Código de detención – EXCEPCIÓN DEL HILO DEL SISTEMA NO MANEJADO” e indica que la unidad CorsairVBusDriver.sys falló, como se muestra a continuación.
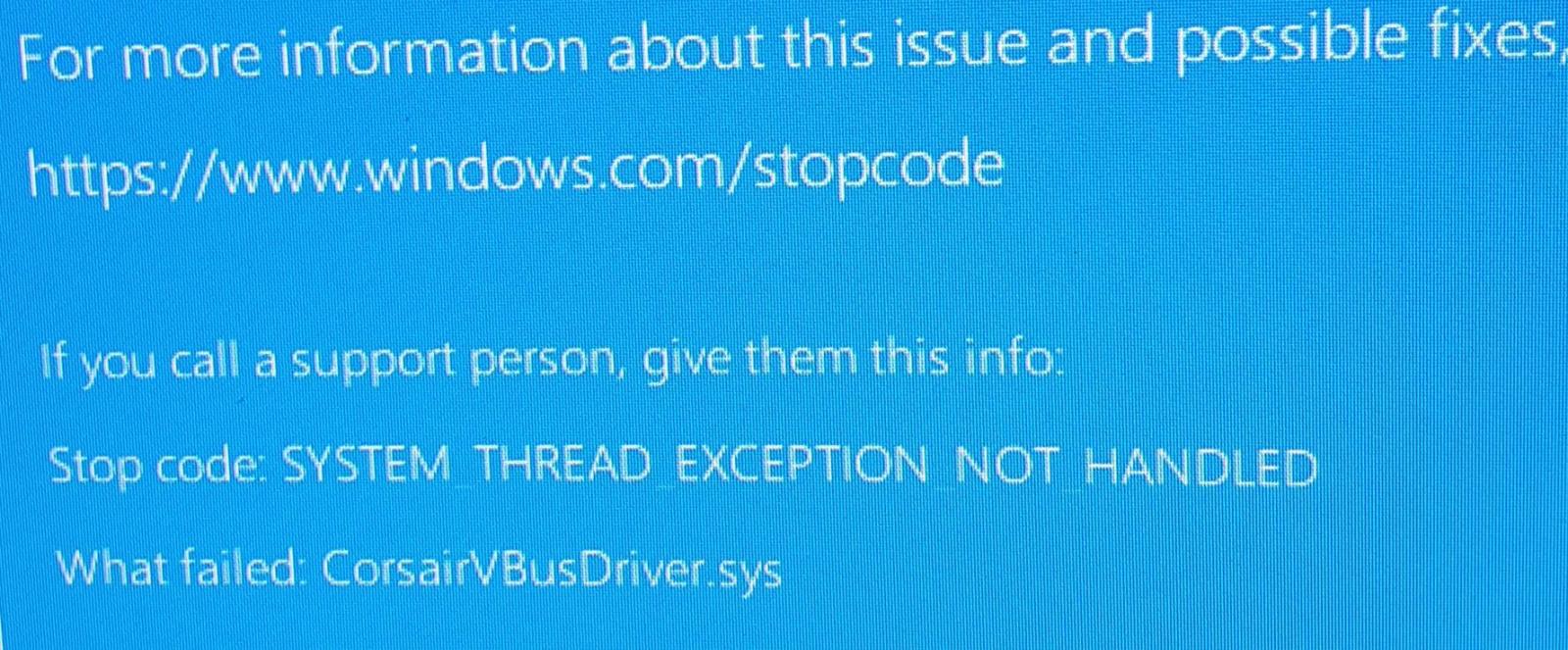
Microsoft no ha reconocido este conflicto en ninguno de sus boletines de soporte para las actualizaciones recientes de Windows 10, pero podemos esperar que pongan una suspensión de seguridad en las actualizaciones de Windows 10 pronto.
Cabe señalar que la gente se ha estado quejando de las fallas de CorsairVBusDriver.sys desde el 8 de diciembre, pero hoy BleepingComputer vio un gran aumento en las personas afectadas. Si Microsoft ofrece una actualización opcional para los controladores Corsair, no los instale, ya que esto podría explicar el aumento que estamos viendo.
BleepingComputer se ha puesto en contacto con Microsoft con preguntas sobre estos fallos.
Cómo reparar los bloqueos BSOD de Windows 10 CorsairVBusDriver.sys
Si se ve afectado por estos bloqueos, no podrá iniciar Windows. Por lo tanto, debemos eliminar el controlador CorsairVBusDriver.sys en conflicto mediante el entorno de recuperación de Windows 10.
Afortunadamente, un miembro de BleepingComputer tuvo la amabilidad de crear pasos detallados sobre cómo resolver estos bloqueos y los publicó en nuestros foros. He modificado ligeramente los pasos para que sean más comprensibles para quienes no estén familiarizados con el símbolo del sistema.
Para resolver los bloqueos de BSOD de Windows 10 CorsairVBusDriver.sys, siga los siguientes pasos:
- No necesita un disco de instalación de Windows para realizar estos pasos. En su lugar, puede realizar esto utilizando el símbolo del sistema de recuperación de Windows 10 integrado.
- Arranque en la pantalla de recuperación de Windows 10 (consulte arranque en modo seguro, pero seleccione el símbolo del sistema en lugar de “Configuración de inicio”).
- Haga clic en “Ver opciones de recuperación más avanzadas”.
- Haga clic en “Solucionar problemas”.
- Haga clic en “Opciones avanzadas”.
- Haga clic en “Símbolo del sistema”.
- Una vez que esté en el símbolo del sistema, deberá montar su partición del sistema de Windows (ya que no se monta automáticamente):
- Escriba diskpart en el símbolo del sistema y presione Entrar .
- Escriba list disk y presione Enter. Verá algunos resultados con algunos discos (comenzando en 0) con tamaños. Por lo general, la unidad del sistema será la unidad 0. Puede adivinar el tamaño de la unidad.
- Escriba select disk x y presione Enter , donde x es la unidad del sistema de los resultados del paso 2.
- Escriba list part y presione Enter para ver una lista de particiones. Una instalación normal de Win 10 tendrá 4 particiones: 1 – Recuperación, 2 – Sistema, 3 – Reservado y 4 – Primario. Si no encuentra una partición primaria, cambie el disco (paso 3) y repita hasta que encuentre la partición del sistema.
- Escriba select part x , donde x es la partición principal del sistema (será la partición más grande del paso 4).
- Escriba asignar letra = Z y presione Entrar para asignar a su partición primaria una letra de unidad (Z).
- Salga de diskpart escribiendo exit y luego presionando Enter .
- Ahora necesitamos eliminar el controlador dudoso usando el comando dism:
- Ejecute dism / Image: Z: / Get-Drivers | more para mostrar una lista de controladores instalados. Cuando hice esto, abrió la lista de controladores en el bloc de notas. Utilice Ctrl-F para encontrar el controlador que está buscando y anote el nombre publicado (debe ser oemxx.inf).
- Ejecute dism / Image: Z: / Remove-Driver /Driver:oemxxx.inf donde oemxxx.inf es el nombre publicado del paso 1.
- Salga del símbolo del sistema escribiendo exit y luego presionando Enter . ¡Ahora reinicia tu computadora y cruza los dedos!
Otros usuarios señalaron esta información adicional:
- “También me gustaría agregar que es posible que tenga varias instancias del controlador CorsairVBusDriver.sys, así que no deje de buscar solo una. (Me tomó un tiempo averiguarlo)”.
- “Una diferencia crucial que tuve al seguir las instrucciones fue que cuando encontré el controlador de corsairvbus, pero no se llamaba Driver.oemxxx.inf como se muestra en las instrucciones. No recuerdo cuál era mi exactamente, pero si puedes acceder esa lista de controladores siga buscándola hasta que encuentre el controlador corsairvbus y luego reemplace la parte oemxxx.inf de la instrucción con la que pueda ser la suya “.
Si tiene problemas o necesita más ayuda, puede leer las diversas sugerencias o solicitar ayuda en el tema del foro.
Una vez que se haya eliminado el controlador CorsairVBusDriver.sys, debería poder reiniciar sin recibir el bloqueo.