Linux
La nueva versión de Linux 5.13 viene con seguridad mejorada, soporte para Apple M1 y más
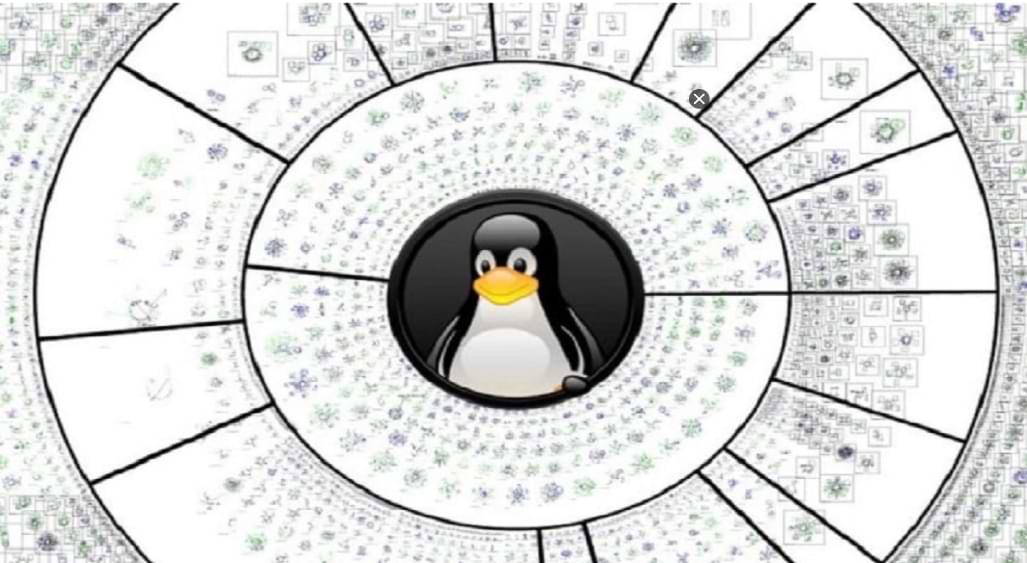
Linus Torvalds lanzó la versión 5.13 del kernel de Linux, donde proporcionó soporte temprano para el nuevo chip Apple M1 con soporte básico, nuevas características de seguridad para Linux 5.13 como Landlock LSM, soporte Clang CFI y la capacidad de aleatorizar el desplazamiento de la pila del kernel en cada llamada al sistema, así como s Soporte para HDMI FreeSync e implementaciones tempranas de Aldebaran, entre otros.
Aproximadamente el 47% de todos los cambios introducidos en 5.13 están relacionados con los controladores de dispositivos, aproximadamente el 14% de los cambios están relacionados con la actualización del código específico de la arquitectura del hardware, el 13% están relacionados con la pila de red, el 5% están relacionados con el sistema de archivos y El 4% está relacionado con los componentes internos del subsistema del kernel.
Torvalds calificó la nueva versión de “bastante grande”.
“Hemos tenido una semana bastante tranquila desde rc7, y no veo ninguna razón para retrasar el 5.13. El resumen de esta semana es pequeño, con solo 88 confirmaciones no combinadas (y algunas de ellas solo retrocesos). Por supuesto, mientras que la semana pasada fue pequeña y tranquila, el 5.13 en general fue bastante grande. De hecho, es una de las versiones más importantes de 5.x, con más de 16.000 confirmaciones (más de 17.000 si se cuentan las fusiones), de más de 2.000 desarrolladores. Pero este es un fenómeno general, no un fenómeno específico que se distingue por su carácter inusual ”, escribió Torvalds.
Principales características nuevas de Linux 5.13
Una de las nuevas características más importantes del kernel de Linux 5.13 es el soporte temprano para el chip M1 de Apple, donde por el momento solo tiene soporte de hardware y ejecución de código, pero se espera mucha optimización. La aceleración de gráficos aún no está disponible, pero se espera que en la próxima versión también esté disponible el soporte inicial.
Otra novedad presentada en Linux 5.13 en relación con la seguridad es Landlock, que es un nuevo módulo de seguridad que se puede ejecutar junto con SELinux para gestionar mejor los procesos. Permite limitar la interacción con los procesos de grupos de entornos externos y fue desarrollado con miras a mecanismos de aislamiento como Sandbox, XNU, FreeBSD Capsicum y OpenBSD Pledge / Unveil.
Con la ayuda de Landlock, cualquier proceso, incluidos los que no están enraizados, se puede aislar de manera confiable y evitar pasar por el aislamiento en caso de vulnerabilidades o cambios maliciosos en la aplicación. Landlocks permite que los procesos creen sandboxes seguros que se implementan como una capa adicional sobre los mecanismos de control de acceso al sistema existentes. Por ejemplo, un programa puede denegar el acceso a archivos fuera del directorio de trabajo.
Además, se destacan las mejoras a la arquitectura RISC-V, porque en esta nueva versión se implementan en su lugar soporte para kexec, volcados por caída, kprobe y lanzamiento del kernel (ejecución en el lugar, ejecución desde medios nativos, sin copiar a RAM).
También para los procesadores Intel modernos, se ha ganado un nuevo controlador de refrigeración. También se proporciona soporte inicial para el nuevo sistema de este fabricante, con la marca Alder Lake-S (12ª generación).
Mientras tanto, AMD destaca la compatibilidad con FreeSync a través de HDMI, la compatibilidad con ASSR (Restablecimiento de semillas de codificador alternativo), ioctl para solicitar capacidades de codificación y decodificación de video y el modo CONFIG_DRM_AMD_SECURE_DISPLAY para detectar cambios en la pantalla que muestra información importante. Se ha agregado soporte para el mecanismo de ahorro de energía ASPM.
De otros cambios notables de esta nueva versión de Kernel:
- Compatibilidad con la función de búfer de búfer de búsqueda de traducción simultánea (TLB) para algunos beneficios de rendimiento menores.De hecho, el trabajo de administración de memoria de Linux 5.13 x86 proporciona una pequeña optimización del rendimiento que es especialmente útil dadas las mitigaciones de seguridad de la CPU de los últimos años que afectan a TLB.
- Soporte para AMD Zen para Turbostat.
- Soporte Loongson 2K1000.
- KVM proporciona actualizaciones AMD SEV e Intel SGX para máquinas virtuales invitadas.
- Se ha agregado soporte para la detección de claves de bus Intel además del soporte existente para la detección de claves por separado.
- KCPUID es una nueva utilidad en el árbol para ayudar a configurar nuevos procesadores x86.
- Se ha agregado un controlador de pantalla USB genérico para configuraciones como el uso de Raspberry Pi Zero como adaptador de pantalla.
- Soporte para “Tecnología de monitoreo de plataforma Intel DG1” / plataforma de telemetría.
- El controlador POWER9 NVLink 2.0 se ha eliminado debido a la falta de soporte para el usuario de código abierto.
- Actualización del controlador Direct Rendering Manager.

Linux
2 formas fáciles de formatear un disco flash en Ubuntu Linux, ¿qué método eliges?
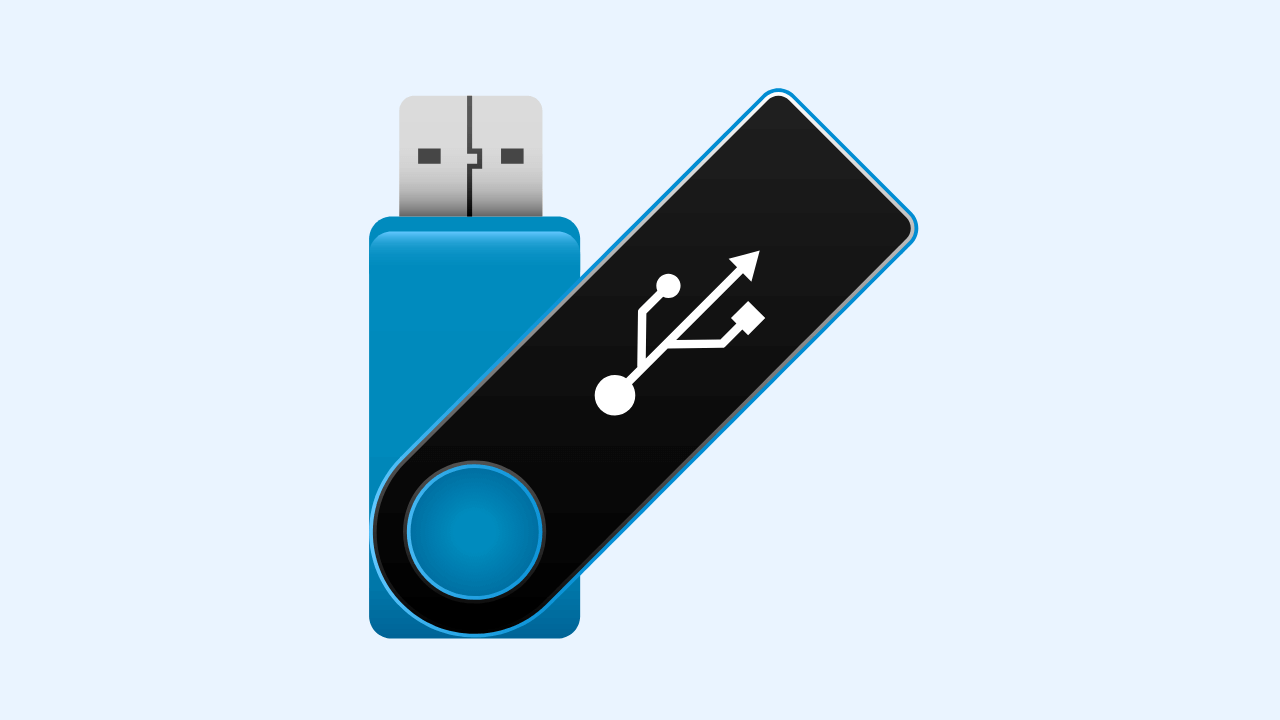
El formato flash es una actividad que tiene como objetivo vaciar los archivos almacenados en él. Este método se realiza por varios motivos, como querer copiar nuevos archivos, eliminar virus y otros.
El formato flash en Linux no es muy diferente del formato flash en Windows, y es solo que hay varias formas de formatear que puede hacer. Dependiendo de su comprensión de cuál es fácil, puede usar su método.
En esta discusión, usaré dos de las formas más comunes y fáciles de usar para formatear una unidad flash en Linux, a saber, cómo formatear una unidad flash manualmente y a través de la Terminal. El tipo de Linux que uso aquí es la versión de escritorio de Ubuntu 16.04.
Cómo formatear un disco flash en Linux Ubuntu
(I.) Formatear disco flash manualmente
El más utilizado por los usuarios es cómo formatear el flash aquí manualmente. Los pasos son los siguientes.
1. Abra su explorador de archivos o directorio. Haga clic en la unidad flash que desea formatear para ver si su unidad flash es legible, qué contiene y si está seguro de que desea formatearla.
2. Después de eso, haga clic con el botón derecho en su dispositivo flash, como se muestra en la imagen: haga clic en Formatear para vaciar su flash.
3. A continuación, hay opciones (Borrar, Tipo y Formato) que puede ajustar a sus necesidades en este formato de volumen. Puede seguir las opciones predeterminadas como se muestra en la imagen.

- Selecciono ‘No sobrescribir los datos existentes (Rápido)’ en la sección Borrar. Esta opción hace que el proceso de formateo sea más rápido.
- Elijo el formato FAT para Tipo aquí, pero puede seleccionar otro como NTFS.
- Luego, escriba un nuevo nombre para su dispositivo flash en el campo Nombre.
- A continuación, haga clic en el botón Formato.
4. Después de eso, volverá a aparecer una confirmación para asegurarse de que está formateando correctamente el flash. En esta etapa, el Tipo de su dispositivo flash se mostrará como lo indica la flecha en la imagen. El flash que formateé es de la marca HP y tiene una capacidad de 16GB. Haga clic en el botón Formatear para iniciar el proceso de formato flash.
5. El formateo de su unidad flash ha sido exitoso. Puede verificarlo al volver a abrir su directorio flash y ver que la unidad flash está vacía.
(II.) Formatee la unidad flash a través de la Terminal.
Además de manualmente, puede formatear el flash a través de la Terminal. ¿Cómo? Sigue estos pasos.
1. Primero, primero puede verificar el contenido de su unidad flash para asegurarse de formatearla. Aquí, el nombre de mi flash es Mi FD.
2. Abra su Terminal. Puede usar el atajo presionando las teclas Ctrl + Alt + T del teclado. Escriba el comando:
sudo fdisk -lEl comando anterior tiene como objetivo averiguar la dirección de su unidad flash. En el comando, use la palabra sudo, donde la Terminal le pedirá primero que ingrese su contraseña. Ingresa tu contraseña; luego, la Terminal mostrará las especificaciones del dispositivo instalado en su computadora.
El dispositivo que está conectado es el flash que vamos a formatear. Puede asegurarse de que el dispositivo sea su unidad flash observando su tamaño. La imagen de ejemplo de arriba dice 15,1 G, lo que significa que el flash que voy a formatear tiene 15,1 GB. Entonces, recuerda la dirección. La dirección aparece en la columna Dispositivo, donde la imagen de arriba dice /dev/sdb1.
3. Luego, use la dirección flash que conocemos anteriormente para ejecutar el comando umount. Este comando tiene como objetivo liberar el flash que está asociado actualmente. Puede ver el disco flash relacionado en el explorador de archivos, donde el nombre del flash tiene un botón de flecha, como se muestra a continuación.

Use el siguiente comando para eliminar su pen drive.
sudo umount /dev/sdb14. A continuación, puede escribir un comando como el siguiente para formatear la unidad flash.
sudo mkfs.vfat /dev/sdb1Hay la palabra ‘vfat’ en el comando donde FAT establece el formato flash después de formatear. Puede reemplazarlo con NTFS, hfs, ext2, ext3, ext4 y otros según sus necesidades.
5. Finalmente, su flash se formatea con éxito. Para verificar, abra su explorador de archivos y demuestre que su unidad flash está vacía.
Antes de formatear la unidad flash, asegúrese de que no haya archivos importantes que se eliminarán. Realice una copia de seguridad de sus valiosos datos si le preocupa perder sus archivos. Así es como formatear el flash en Linux Ubuntu fácilmente. Dé su opinión en la columna de comentarios a continuación. Gracias.
Linux
Cómo instalar equipos de Microsoft en Linux
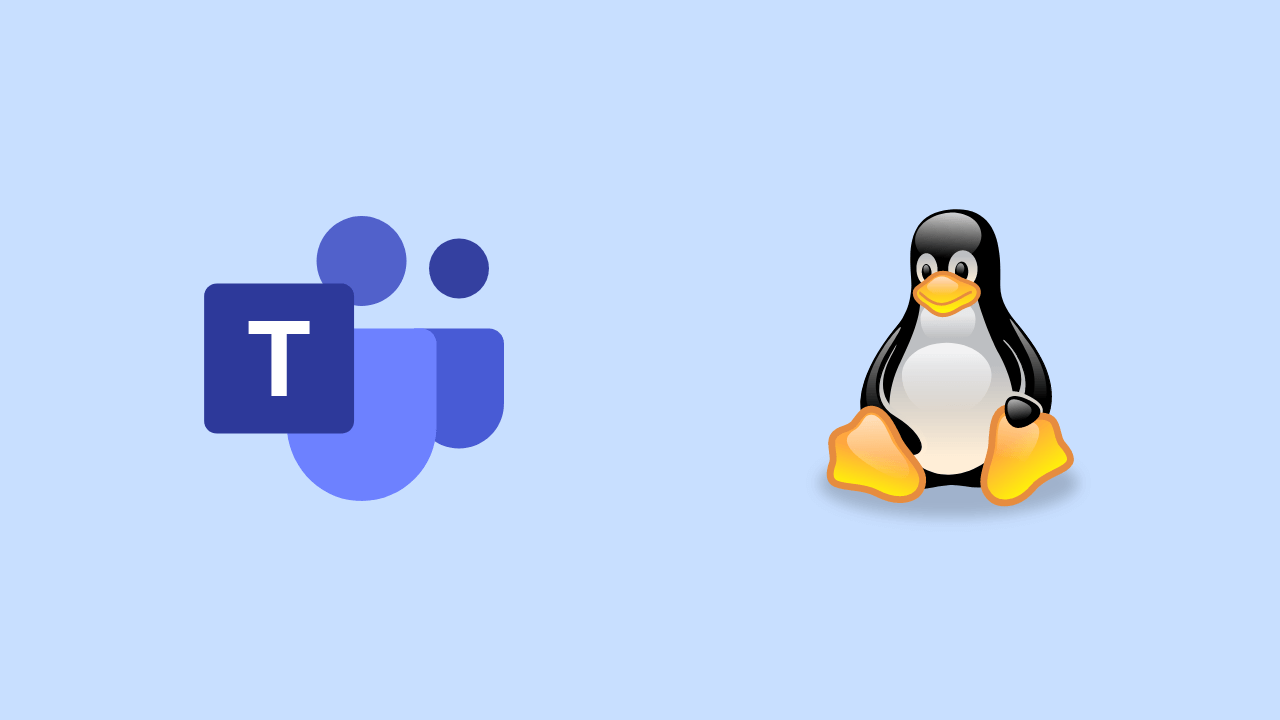
Para quien no lo sepa, Microsoft Teams ya está disponible como una aplicación Multiplataforma en casi todos los sistemas operativos, ya sea Windows, Mac, Linux, Android o iOS.
Ahora, sobre esto, resumiremos los pasos cortos sobre cómo instalar Microsoft Teams en Linux. Como de costumbre, aquí usaré Elementary OS como mi principal sistema operativo Linux.
Aquí están los pasos cortos.
Paso 1. Primero, abra el sitio de Microsoft Teams.
Paso 2. Descargue el archivo de instalación de Microsoft Teams; ajústelo a la distribución de Linux que tenga, DEB para Ubuntu, Debian y todos sus descendientes, y RPM para Fedora, CentOS y todos sus hermanos.
Paso 3. Después de descargar el archivo, ábralo y, si su Linux ya tiene un instalador de aplicaciones, los pasos serán más fáciles porque hacemos clic en instalar.
Pero si no existe, podemos usar los pasos clásicos usando Terminal. Abra Terminal> Ir a Descarga de directorio> Luego escriba el siguiente comando:
sudo dpkg -i <namafileinstaller>Exactamente como en la imagen de arriba, después de escribir el comando, debe ingresar su contraseña de root y luego la instalación se ejecutará hasta que se instale la aplicación Microsoft Teams.
Bueno, por favor inténtenlo, muchachos; es fácil, ¿no? Espero que este artículo sea útil.
Linux
GParted, aplicación de gestión de particiones para el sistema operativo Linux
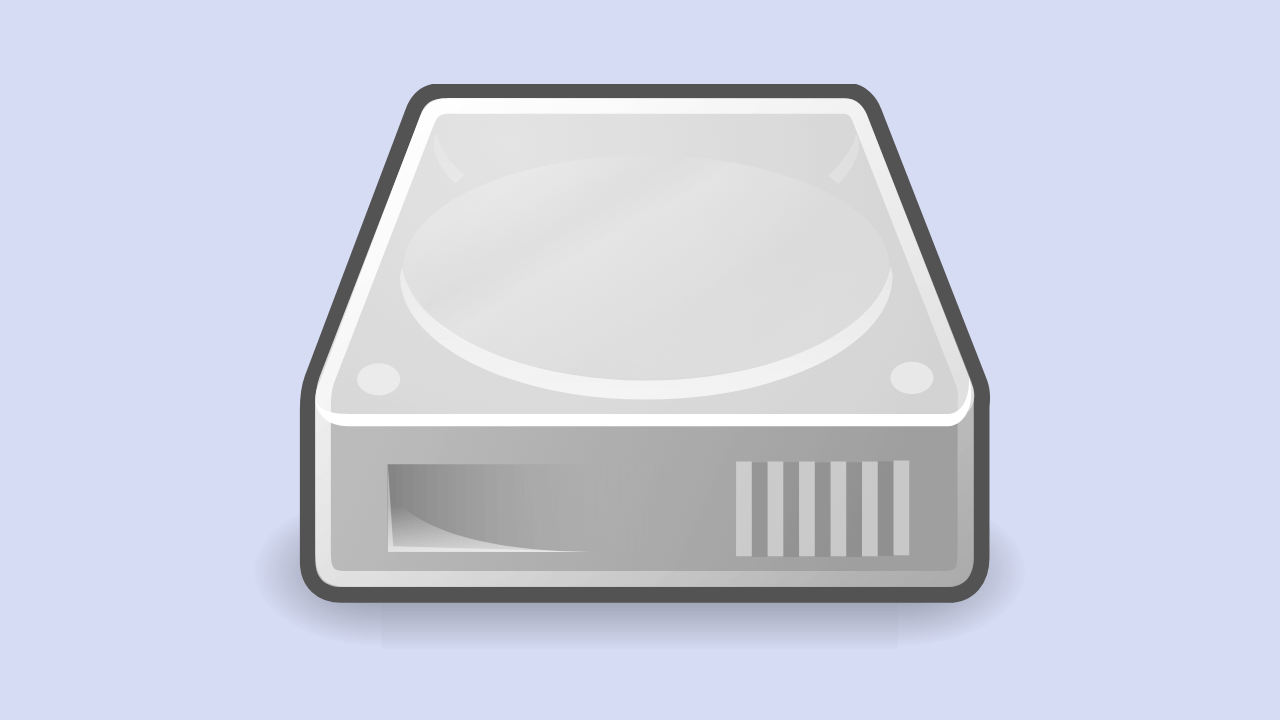
¿Alguna vez has oído hablar de GParted? Este nombre aún puede sonar menos familiar para sus oídos, especialmente para aquellos que usan el sistema operativo Windows porque GParted está destinado a usuarios de Linux.
Aunque suene menos familiar, esta aplicación es bastante gente que la usa. Una de las razones es porque GParted ofrece facilidad de operación. Incluso las personas nuevas en su uso tienden a no experimentar problemas complicados aunque sea la primera vez que lo prueban.
¿Cuáles son las características de GParted?

GParted es una aplicación que puede ejecutarse en computadoras x86 y x64 con sistemas operativos como Windows, Mac OS y Linux con un tamaño mínimo de RAM de 256 MB. A partir de estas especificaciones, podemos saber que esta aplicación es liviana porque solo requiere una capacidad de RAM de solo 256 MB.
Algunas de las características que hacen de GParted uno que recomendamos incluyen:
- Crear o eliminar particiones
- Formatear partición
- Cambiar el tamaño de la partición
- Montaje y desmontaje de particiones _
- Etiqueta
- Comprobación de las condiciones de almacenamiento
- Habilite y deshabilite el intercambio (esta función se puede usar en dispositivos con sistema operativo Linux)
- UUID nuevo
- y otros
Puede utilizar todas estas funciones según sus necesidades. Usar las funciones de GParted no es demasiado difícil porque las instrucciones son claras. Además, debido a que GParted es GUI, hace que las instrucciones sean fáciles de entender.
Cómo usar GParted
- Como de costumbre, descargas la aplicación GParted.
- Habrá un archivo ISO; luego, quemas el archivo.
- Reinicie la computadora y asegúrese de que el CD-ROM de arranque esté en primer lugar
- GParted está listo para que lo uses
- Puede hacer clic en Redimensionar o Mover si desea ajustar el tamaño del disco duro.
- Arrastras la partición hacia la izquierda. No olvide prestar atención a las palabras Nuevo tamaño para crear un nuevo tamaño y Espacio libre siguiente, la nueva partición que está utilizando.
- Luego presiona el botón Redimensionar o Mover para iniciar este proceso
- Hace clic en la nueva partición en la sección Sistema de archivos. Luego seleccione ext3 y etiquete ‘/”.
- Haga clic en el botón Agregar, luego aplique para comenzar el proceso de cambio de partición.
- Reinicie la computadora y vea el tamaño de la partición en el disco duro ahora
- No olvide hacer una copia de seguridad de sus datos antes de usar GParted.
Para su información, varias versiones del sistema operativo Linux que pueden usar GParted incluyen Fedora, Ubuntu, Debian y Open Suse. GParted significa Gnome Partition Editor, una aplicación con una GUI o interfaz gráfica de usuario.
Esta aplicación se utiliza para la gestión del almacenamiento, es decir, SSD o disco duro. Funciones de GParted que se encuentran en el Asistente de partición en DLC Boot para el sistema operativo Windows. Al comienzo de su creación, esta aplicación estaba destinada al sistema operativo Linux.
Sin embargo, ahora puede descargar GParted y usarlo para el sistema operativo Windows. Al usar esta aplicación, puede editar, cambiar el tamaño o crear o eliminar particiones en los medios de almacenamiento de su computadora o computadora portátil.
-

 cómo3 years ago
cómo3 years agoCómo borrar tu lista de reproducidos recientemente en Spotify
-

 Gaming4 years ago
Gaming4 years agoCómo usar Discord en Xbox One
-

 cómo3 years ago
cómo3 years agoCómo conectar OPPO Enco Air a una computadora con Windows a través de Bluetooth
-

 Noticias4 years ago
Noticias4 years agoCómo instalar códecs HEVC gratuitos en Windows 10 (para video H.265)
-

 Gaming4 years ago
Gaming4 years agoCómo jugar a las cartas contra la humanidad en línea
-

 Windows 103 years ago
Windows 103 years agoCómo mantener la pantalla encendida en Windows 10
-

 Gaming4 years ago
Gaming4 years agoLos 12 juegos de Far Cry, clasificados de peor a mejor
-

 MS Word3 years ago
MS Word3 years agoCómo dar formato a texto y números en datos de combinación de correspondencia en Microsoft Word





