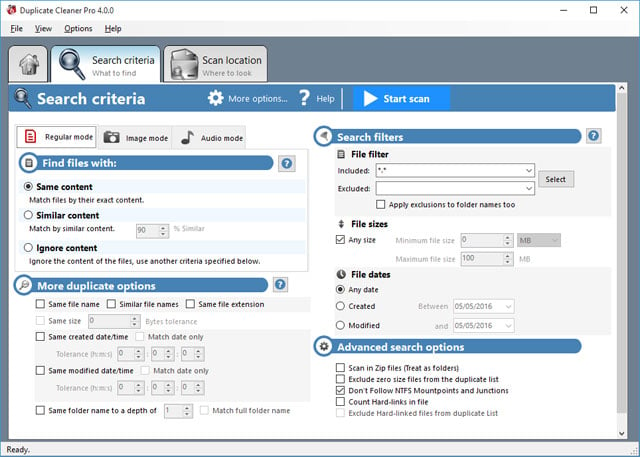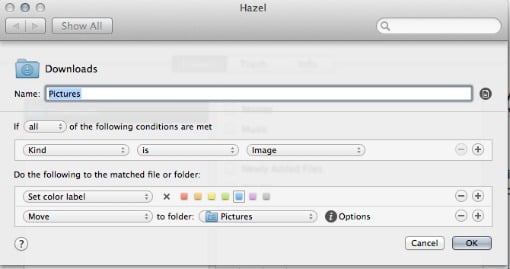Consejos
La mejor manera de tomar notas

Ya sea que esté en la escuela o en el negocio, tomar notas en conferencias y reuniones es la mejor manera de realizar un seguimiento de lo que está sucediendo. Pero las notas de papel tradicionales pueden convertirse en un desastre desorganizado. Las páginas pueden confundirse o perderse, y no hay forma de editarlas u organizarlas.
Afortunadamente, la tecnología ofrece muchas soluciones; se trata simplemente de elegir el que mejor se adapte a sus necesidades. Escriba sus notas en una computadora portátil, tableta o incluso un teléfono inteligente, si agrega un teclado inalámbrico, o escríbalas a mano en tabletas o con un lápiz inteligente. Las aplicaciones pueden ayudarlo a organizar y buscar sus notas, así como a sincronizarlas entre todos sus dispositivos para que pueda mantenerse actualizado en cualquier lugar.
Pero, ¿qué dispositivo deberías usar? Echemos un vistazo a sus opciones.
¿Laptop, tableta o bolígrafo inteligente?
Puede suponer que para tomar notas se necesita una computadora portátil. Pero si bien las computadoras portátiles son más potentes que las tabletas, pueden ser difíciles de transportar. Si solo necesita tomar notas y hacer un procesamiento de texto, puede hacerlo bien con mucho menos, que es donde entran los Chromebooks, tabletas y bolígrafos inteligentes.
Una tableta delgada (casi tan delgada como una Chromebook) es más fácil de transportar y, a menudo, tiene una mayor duración de la batería que una computadora portátil. Las tabletas son un excelente reemplazo para los libros de texto voluminosos para los estudiantes. Incluso los teléfonos inteligentes son buenos dispositivos para tomar notas cuando se combinan con un lápiz óptico (para notas escritas a mano) o un teclado inalámbrico (para notas mecanografiadas).
Debido a que Microsoft Office está disponible para dispositivos Android e iOS, es fácil usar una tableta para todo su procesamiento de texto y aún así terminar con archivos que son compatibles en todas las plataformas. Algunas tabletas incluso vienen con lápices sensibles a la presión que son perfectos para tomar notas a mano (o hacer garabatos, si lo prefiere). Tanto el iPad Pro como el Surface Pro tienen cubiertas de teclado opcionales para escribir fácilmente.
Si desea la sensación del papel con la comodidad de un dispositivo digital, desea un bolígrafo inteligente. Estos dispositivos se ven exactamente como bolígrafos, aunque un poco más voluminosos de lo habitual. Capturan lo que ha escrito y lo envían a su computadora o dispositivo móvil. Algunos pueden traducir su escritura a mano en texto (algunos con la ayuda de una aplicación), lo que facilita la búsqueda y organización de sus notas. Si bien los bolígrafos inteligentes generalmente requieren papel especial, un costo adicional y continuo, gastará menos por adelantado de lo que gastaría en una computadora portátil o tableta.
Si prefiere usar su lápiz y papel favoritos, algunas aplicaciones le permiten importar notas escritas a mano al fotografiarlas. Esto convierte efectivamente sus notas escritas a mano en notas mecanografiadas, aunque debe esperar acumular algunos errores tipográficos.
El tipo de dispositivo adecuado para usted depende de su estilo para tomar notas.
Las mejores laptops para tomar notas
Samsung Chromebook Pro
Si bien no ejecutará aplicaciones de Windows, un Chromebook puede manejar la navegación web y el procesamiento de texto. El Chromebook Pro de 12,3 pulgadas de Samsung es una excelente opción portátil que pesa poco más de 2 libras. Este dispositivo multiusos puede servir como tableta o computadora portátil, lo que le permite tomar notas con un teclado o un bolígrafo. Utilice la Chromebook Pro como una computadora portátil estándar o doble la pantalla para usarla como una tableta Android. Si no desea escribir (el teclado es un poco estrecho), un lápiz óptico incorporado le permite tomar notas escritas a mano. La mayor desventaja de este dispositivo es que no puede ejecutar aplicaciones estándar de Windows en él, lo que podría ser un problema si necesita ir más allá del procesamiento de texto y la navegación web.
Precio: $ 599.99 en Samsung, consultar precio en Amazon
Dell XPS 13

Si necesita una computadora portátil que pueda ejecutar aplicaciones de Windows o simplemente tenga un poco más de potencia, la Dell XPS 13 tiene ambas. Es un poco más pesado y mucho más caro que el Samsung Chromebook Pro, pero sigue siendo una máquina liviana que puede llevar fácilmente a cualquier lugar al que necesite ir, con toda la flexibilidad de una PC con Windows. Obtenga el XPS con un procesador Intel i5 de octava generación (suficiente para el trabajo de oficina) por $ 1,099, o obtenga el procesador Intel i7 más potente (mejor para juegos u otras tareas intensivas en el procesador) por $ 1,299. La desventaja, más allá del precio más alto, es que la única forma de tomar notas es escribiendo. Si desea más opciones, querrá el Samsung Chromebook Pro o una de las tabletas a continuación.
Precio: desde $ 999 en Dell, consulte el precio en Amazon
Apple MacBook Pro
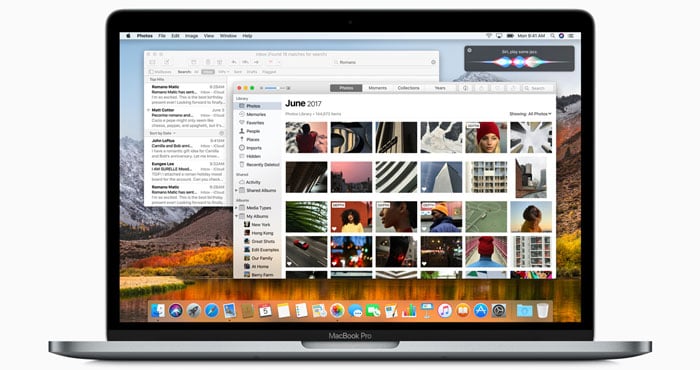
Para los usuarios de Mac, la MacBook Pro de 13 pulgadas y 3,02 libras es la mejor combinación de potencia y portabilidad. Al igual que la Dell XPS 13, la MacBook Pro tiene una pantalla táctil y ejecuta una variedad completa de aplicaciones macOS y tiene mucha potencia con su procesador Intel Core i7 de doble núcleo de 3.5GHz para más que procesamiento de texto. Pero toda esa potencia tiene un precio elevado y la MacBook no tiene pantalla táctil ni soporte para lápiz óptico. Si desea viajar más liviano y no requiere tanta energía, opte por la MacBook de 2.03 libras, que comienza en $ 1,299.
Precio: Desde $ 1,299 en Apple
Las mejores tabletas para tomar notas
IPad de Apple de 9,7 pulgadas
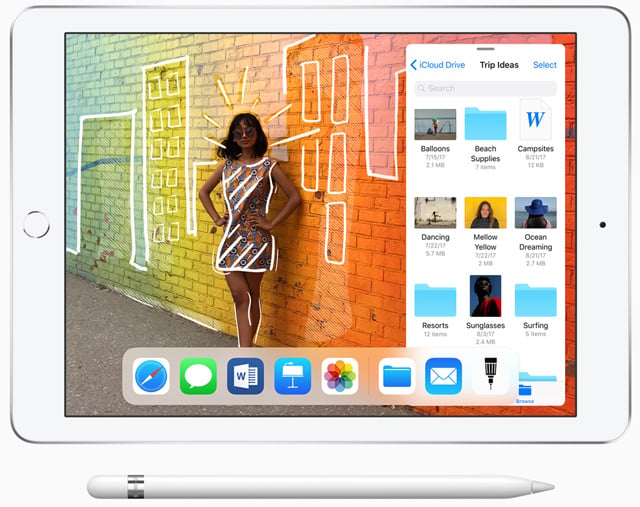
El nuevo iPad de 9,7 pulgadas tiene una amplia gama de aplicaciones para iOS, lo que lo convierte en un complemento bastante decente para una computadora portátil. El Apple Pencil ($ 99) es tremendamente preciso y se parece mucho a un lápiz común, lo que lo convierte en una excelente opción para escribir a mano. Cuando salga iOS 11 este otoño, simplemente tocar la pantalla con el lápiz te permitirá escribir una nota en la aplicación Notas sin siquiera desbloquear tu iPad. Para escribir, convierta el iPad en una computadora portátil con una cubierta de teclado retroiluminada (consulte el precio en Amazon) que se ajusta fácilmente a su iPad y se empareja automáticamente para una simplicidad total.
La desventaja, por supuesto, es el precio. Si compra la tableta menos costosa con una cubierta de teclado y un lápiz, pagará casi $ 500. Aún así, los usuarios de Apple apreciarán la facilidad con la que el iPad se integra con sus otros dispositivos. Y también puede encontrar teclados y lápices ópticos económicos.
Precio: Desde $ 329 en Apple
Microsoft Surface Pro

La última versión de Surface Pro de 10,6 pulgadas se parece mucho a la versión anterior, pero no se deje engañar. Tiene una mejor duración de la batería (13,5 horas) y es más rápida y ligera. Eso no está nada mal para una tableta multitarea con una cubierta de teclado ($ 159) para escribir notas y un lápiz activo ($ 99) para tomar notas escritas a mano. Eso lo hace muy similar al iPad Pro. La gran diferencia aquí es que ejecuta Windows 10, lo que le permite usar aplicaciones de Windows directamente desde su tableta. Ese es un gran beneficio que permite que Surface Pro desempeñe fácilmente el papel de una computadora portátil. Claro, el iPad Pro aspira a eso, pero aún está limitado a aplicaciones de la App Store de Apple, que pueden no funcionar para usted.
El Surface Pro más nuevo ya está disponible. Podrías comprar la Surface Pro 4 de última generación por un pequeño descuento ($ 699), pero creemos que la Pro vale los $ 100 adicionales.
Precio: Desde $ 799 en Microsoft, (consultar precio en Amazon)
Samsung Galaxy Tab A con S Pen

Los fanáticos de Android también tienen una buena opción. Si bien la próxima versión del teléfono inteligente Galaxy Note aún no está aquí, el Galaxy Tab A viene con el S Pen que conocemos y amamos del Note. Es un bolígrafo digital que está totalmente integrado con la Galaxy Tab A de Samsung para tomar notas sin problemas incluso sobre la marcha, incluso sin desbloquear su tableta. Si bien esta tableta de 10 pulgadas no es tan ideal para tomar notas rápidas como un teléfono inteligente más pequeño, es ideal para largas sesiones de toma de notas. Si bien no tiene un teclado personalizado como el iPad Pro o Surface Pro, si prefiere escribir, es fácil de usar con cualquier teclado Bluetooth portátil.
Lo mejor de todo es que el precio es correcto. El Galaxy Tab A no solo cuesta menos que la competencia, sino que también viene con el S Pen para que no tenga que gastar $ 100 adicionales para obtener un lápiz óptico.
Precio: $ 329 en Samsung, (consultar precio en Amazon)
Notable
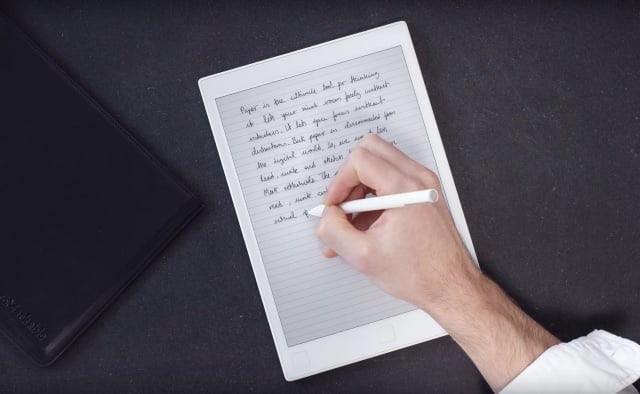
Este dispositivo único es un híbrido de tableta y lector electrónico. Y en lugar de una superficie brillante, la superficie de alta fricción del reMarkable tiene una sensación similar al papel. La pantalla de tinta electrónica carece del brillo de una tableta estándar y también es más agradable a la vista. Es excelente para leer y admite archivos PDF y EPUB. El reMarkable también le permite anotar lo que está leyendo, tomar notas escritas a mano o dibujar. No realizará múltiples tareas tan bien como una tableta, no hay Netflix ni Evernote aquí, pero es un excelente dispositivo para tomar notas, y cualquier estudiante seguramente apreciará sus funciones.
Precio: Reserva por $ 599 en reMarkable
¿Quieres algo más?
Si bien la versatilidad de estas tabletas las convierte en excelentes opciones para cualquier cosa que desee hacer, puede convertir cualquier tableta o teléfono inteligente en una fuente inagotable de toma de notas. Simplemente tome un teclado inalámbrico o un lápiz óptico y estará bien encaminado para tomar notas con la tecnología que ya tiene.
Los mejores bolígrafos inteligentes para tomar notas
Bolígrafo inteligente Livescribe 3

Livescribe 3 funciona casi como un bolígrafo normal. Simplemente presione Livescribe en papel y comience a escribir. Su escritura se envía automáticamente a su dispositivo iOS o Android y luego se transcribe a texto. Qué tan bien transcribe el dispositivo depende en gran medida de su escritura a mano, pero aún tiene una copia digital de sus notas escritas a mano, así como la transcripción.
Livescribe tiene otro truco: puede grabar audio con su dispositivo iOS o Android. Toque cualquier texto en la aplicación Livescribe para escuchar la parte relevante de la grabación. Sus notas se pueden buscar y puede sincronizarlas con Evernote o OneNote y hacer una copia de seguridad de ellas en Dropbox o Google Drive. Obtiene todos los beneficios de los dispositivos digitales mientras disfruta de la conveniencia de tomar notas analógicas.
¿La baja? Livescribe (y la mayoría de los demás bolígrafos inteligentes) requiere un papel especial para funcionar. Eso es porque registra su escritura a mano con una cámara diminuta que necesita esos puntos para realizar un seguimiento de lo que está escribiendo. Puede imprimir los puntos usted mismo con una impresora láser a color decente, pero si tiene que comprar papel especial, este será un costo continuo. Dependiendo del tipo de cuaderno que desee y de cuántos compre a la vez, el papel cuesta tan solo $ 3 o tanto como $ 12.
Precio: $ 179.95 en Livescribe (consultar precio en Amazon)
Neo Smartpen M1

El Neo M1 funciona de la misma manera que Livescribe 3, lo que le permite tomar notas escritas a mano que se envían a su teléfono iOS o Android y se transcriben. Al igual que Livescribe, sus notas se pueden buscar y se pueden sincronizar con los principales servicios como Evernote, OneNote y Google Drive. También deberá comprar papel solo para el M1 o imprimirlo usted mismo, pero como hemos señalado, esta es una desventaja que encontrará en cualquier bolígrafo inteligente preciso.
El M1 no tiene la misma capacidad de grabación que Livescribe, pero el dispositivo es significativamente más delgado. Mientras que la Livescribe se siente como una pluma estilográfica gruesa, la M1 tiene el tamaño de una pluma normal, mide solo 149 mm por 10,4 mm y pesa apenas 17,4 gramos. Este bolígrafo se siente lo más parecido a un bolígrafo normal.
Precio: $ 129.00 en NeoSsmartpen (consultar precio en Amazon)
Los mejores teclados inalámbricos para tomar notas
La mayoría de las tabletas no tienen accesorios de teclado específicos. Si desea escribir notas en su tableta o teléfono inteligente, pruebe uno de estos teclados.
Teclado Bluetooth para varios dispositivos Logitech K380

Este teclado de precio modesto funciona con casi cualquier dispositivo que admita Bluetooth, incluidos teléfonos inteligentes, tabletas y computadoras. Mejor aún, reconoce a qué tipo de dispositivo lo está conectando y cambia sus teclas de función para que coincidan. Teniendo en cuenta su agradable tamaño portátil y la duración de la batería de dos años, es difícil decir que no a este pequeño teclado.
Precio: $ 49.99 en Logitech, (consultar precio en Amazon)
Teclado plegable universal de Microsoft

Si bien representa un salto de precio considerable, este teclado de tamaño completo facilita la escritura (¡y sin manos apretadas!) Sin dejar de ser portátil. ¿El secreto? Se dobla por la mitad, convirtiéndolo en un rectángulo delgado de 4.8 pulgadas por 5.8 pulgadas un poco más ancho que un teléfono inteligente grande. Es fácil de guardar en el bolso o en la bolsa de la computadora portátil sin agregar volumen. También es resistente a los derrames, por lo que, si bien no quiere dejarlo caer en el fregadero, un chorrito de agua no será el fin de su vida útil. A pesar de ser un producto de Microsoft, este teclado Bluetooth funciona con casi cualquier dispositivo Bluetooth, incluidos la mayoría de teléfonos inteligentes y tabletas.
Precio: $ 99.99 en Microsoft
Los mejores lápices para tomar notas
Si su tableta tiene su propio accesorio de lápiz disponible, vale la pena comprarlo. Los lápices que se fabrican a medida para tabletas específicas ofrecen una mejor integración, mayor precisión y más funciones que cualquier lápiz independiente. Aunque son más caros, los lápices ópticos específicos del dispositivo valen la pena si desea tomar notas escritas a mano.
Adonit Jot Pro Fine
Aunque escribir con la extraña punta de disco del Jot Pro puede ser un poco difícil al principio, permite una escritura precisa. Elija este modelo anterior, que obtiene mejores críticas que el nuevo Pro 3.
Precio: Consultar precio en Amazon
Adonit Mark
Lo mejor para compradores de bajo presupuesto: Adonit Jot Mini
Si no puede acostumbrarse al disco en el Jot Pro, este lápiz tiene una punta de malla más tradicional, se siente muy bien en la mano y tiene un precio asequible.
Precio: $ 9.99 en Adonit, (consultar precio en Amazon)
Las mejores aplicaciones para tomar notas
Microsoft OneNote
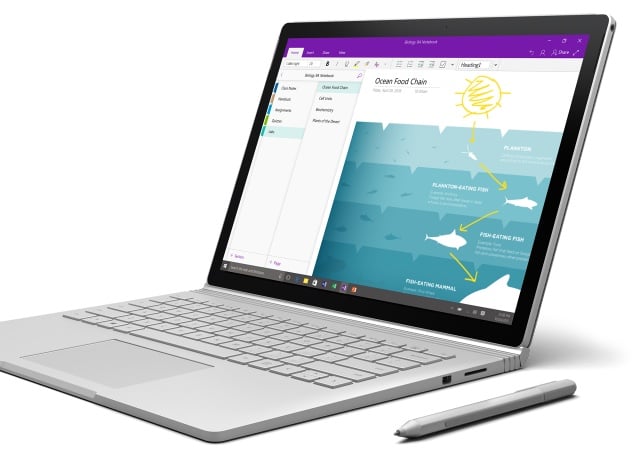
No importa qué dispositivo para tomar notas esté usando, solo es tan bueno como la aplicación que use para mantener sus notas organizadas. OneNote le permite ordenar sus notas en carpetas y subcarpetas, donde puede guardar notas (escritas a máquina o a mano), fotos, videos y recortes de la web. La escritura a mano se puede convertir en texto, ya sea que esté tomando notas con un lápiz o tomando una foto de algo que ha garabateado en una servilleta. Entonces todo se puede etiquetar y organizar. Incluso puedes compartir y colaborar con otros, convirtiéndolo en más que una aplicación personal para tomar notas.
Todas sus notas se sincronizan a través de Microsoft y las aplicaciones para Windows, Mac, iOS y Android (más un modo de edición fuera de línea) significa que puede editar sus notas desde cualquier dispositivo en cualquier momento.
Precio: Gratis en Microsoft
Evernote
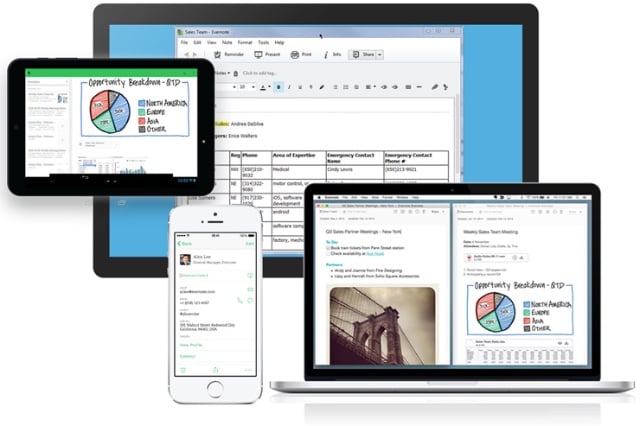
Evernote ha existido por más tiempo que OneNote, pero en estos días, OneNote lo iguala casi característica por característica. Evernote ofrece más funciones, con una tienda completa llena de aplicaciones compatibles, incluido un software de escaneo de fotos para digitalizar sus recibos, listas de tareas y más. Pero el costo es una complicación adicional. Si bien la versión básica de Evernote es gratuita, si desea más espacio de almacenamiento, la capacidad de editar documentos sin conexión y el acceso al soporte al cliente, cuesta $ 34.99 por año. Para agregar la capacidad de buscar texto en archivos PDF y documentos de Word y escanear tarjetas de presentación, tendrá que actualizar a Evernote Premium por $ 69.99 por año (los estudiantes obtienen un 50 por ciento de descuento).
Dado que Evernote y OneNote funcionan en las mismas plataformas, es difícil recomendar Evernote basado en suscripción sobre OneNote a menos que realmente necesite todas sus funciones premium.
Precio: Gratis o suscripción para funciones adicionales en Evernote
Google Keep
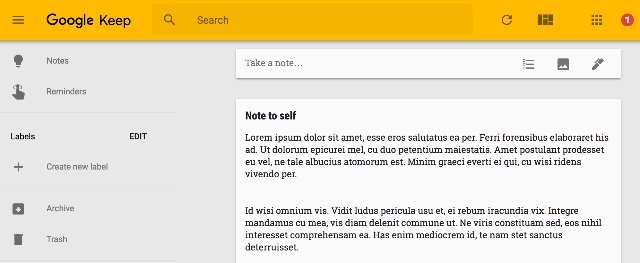
Si OneNote y Evernote son demasiado complicados para su gusto, Google Keep puede ser la respuesta. Este sencillo servicio maneja lo básico pero no mucho más. Puede escribir notas o hacer listas en línea o mediante una aplicación para iOS o Android, todo lo cual se puede organizar o buscar. Puede tomar notas escritas a mano que se pueden buscar. También puede convertir sus notas en texto seleccionando la opción “tomar texto de imagen”. También puede tomar notas a través del reconocimiento de voz, una función útil de la que carecen otras aplicaciones.
Precio: Gratis en Google
Notas de manzana
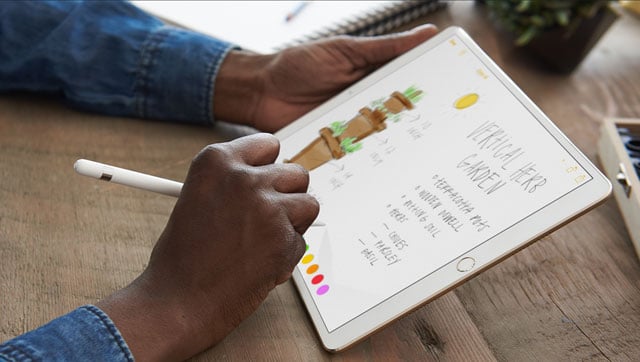
Si usa un iPad, Apple Notes sincroniza las notas con iCloud para facilitar el acceso a todos sus dispositivos. También puede escanear documentos con su cámara, agregar sus bocetos a documentos y buscar en sus notas escritas a mano. Apple Notes aún no coincide con las funciones de OneNote o Evernote, pero esta aplicación integrada para tomar notas puede tener todo lo que necesita.
Precio: Gratis en Apple
[Créditos de imagen: imagen de tableta y lápiz óptico a través de Shutterstock, Dell, reMarkable, Evernote, Google, Logitech, Neo, Jot, Samsung, Microsoft, Apple]
Consejos
Más de 70 de las mejores ofertas del Black Friday de 2018

Es casi la hora de la temporada de rebajas más grande del año: Black Friday. De hecho, ¡algunas ventas ya están en marcha! Sin embargo, espere que las mejores ventas comiencen el Día de Acción de Gracias o el Viernes Negro y duren hasta el Cyber Monday.
Y, afortunadamente, no tiene que pasar horas esperando en la fila para obtener algunas ventas. La mayoría de las ofertas navideñas estarán disponibles en línea para que pueda comprar desde su teléfono inteligente tan pronto como haya cortado el pavo.
Sin embargo, no se apresure a aceptar cualquier oferta que vea: no todas las ofertas son buenas. Para asegurarse de que está obteniendo una verdadera ganga, es una buena idea usar un rastreador de precios que le dirá si está obteniendo un excelente precio. El complemento del navegador Camelizer es una gran referencia que le mostrará las tendencias de precios de cualquier producto en Amazon, y puede usarlo para una comparación rápida con cualquier venta que vea. Para obtener más consejos, eche un vistazo a nuestros rastreadores de precios favoritos.
Pero si no tiene ganas de comprar, estas son las mejores ofertas del Black Friday que hemos encontrado.
Televisores
Televisor LED Samsung NU6900 4K HDR de 43 pulgadas por $ 279 (generalmente $ 377) de B&H Photo Video
Televisor LED Samsung NU6900 4K HDR de 55 pulgadas por $ 399 (generalmente $ 527) de B&H Photo Video
Televisor LG OLED 4K de 55 pulgadas por $ 1,697 (generalmente $ 2,097) de Amazon
Televisor LED Samsung 4K HDR de 65 pulgadas por $ 649 (generalmente $ 749) de Sam’s Club y Costco
Televisor LG UHD 4K de 70 pulgadas con una tarjeta de regalo de Sam’s Club de $ 100 por $ 869 (generalmente $ 969) de Sam’s Club
Televisor LED Samsung 4K HDR de 75 pulgadas por $ 1,579 (generalmente $ 1,979) de Sam’s Club
Televisor LED LG HDR 4K de 75 pulgadas por $ 999 (generalmente $ 1,499) de Best Buy
Ventas a partir del Día de Acción de Gracias
Televisor 4K Element de 55 pulgadas por $ 199 (generalmente $ 379) de Target
LG Smart TV LED 4K HDR de 43 pulgadas con ThinQ por $ 269 (generalmente $ 339) de Sam’s Club
T oshiba 4K HDR Fire TV Edition de 50 pulgadas por $ 299 (generalmente $ 399) de Amazon
Reproductores multimedia de transmisión
Roku Streaming Stick por $ 29 (generalmente $ 49) de Amazon
Roku Ultra por $ 49 (generalmente $ 99) de Target
Paquete Amazon Fire TV Stick y Echo Dot por $ 39 (generalmente $ 89) de Amazon
Amazon Fire TV Stick por $ 24 (generalmente $ 39) de Amazon
Amazon Fire TV Stick 4K por $ 34 (generalmente $ 49) de Amazon
Fire TV Recast 500GB por $ 179 (generalmente $ 229) de Amazon
Teléfonos inteligentes
Teléfonos inteligentes Samsung Galaxy 2018 , incluidos Note 9, S9 y S9 Plus, por $ 200 de descuento en Amazon
Los modelos iPhone 8, 8+ y X vienen con una tarjeta de regalo de $ 400 cuando se compran en Walmart y se activan a través de AT&T, Sprint o Verizon
Los modelos iPhone XS, XS Max y XR vienen con una tarjeta de regalo de $ 300 cuando se compran en Walmart y se activan a través de AT&T, Sprint o Verizon
Los modelos Samsung Galaxy S8, S8 +, S9, S9 + y Note 9 vienen con una tarjeta de regalo de $ 300 cuando se compran con un plan de pago a través de AT&T, Sprint o Verizon de Walmart, Costco o Target
Los modelos Google Pixel 3 y Pixel 3 XL vienen con una tarjeta de regalo de $ 200 cuando se activan en Verizon de Target
LG G6 + por $ 399 (generalmente $ 799) de Amazon – exclusivo para miembros Prime
Ventas a partir del Día de Acción de Gracias
Google Pixel 3 por $ 649 (generalmente $ 799) y 3 XL por $ 699 (generalmente $ 849) de Google
Ordenadores
Samsung Chromebook 3 de 11.6 pulgadas (procesador Intel Celeron, 2GB de RAM, 16GB de almacenamiento) por $ 99 (generalmente $ 199) de Best Buy
Portátil HP HD de 15,6 pulgadas (procesador Intel Core i3, 4GB RAM, 2TB HD) por $ 399 (generalmente $ 599) de Sam’s Club
HP Pavilion 15t de 15.6 pulgadas (procesador Intel Core i7, 8GB RAM, 1TB HD) por $ 579 (generalmente $ 999) de HP
Google Pixelbook de 12,3 pulgadas (procesador Intel Core i5, 8 GB de RAM, 128 GB de SSD) por $ 699 (generalmente $ 999) de B&H Photo Video y Google
Notebook HP de 17.3 pulgadas HD + (procesador Intel Core i7, 24GB RAM, 1TB HD) octavo por $ 699 (generalmente $ 899) de Sam’s Club
Microsoft Surface de 13,5 pulgadas (procesador Intel Core i5, 8 GB de RAM, SSD de 128 GB) por $ 799 (generalmente $ 999) de Best Buy
Lenovo ThinkPad X1 Carbon de 14 pulgadas (procesador Intel Core i5, 8 GB de RAM, SSD de 256 GB) por $ 1,063 (generalmente $ 1,519) de Lenovo
Apple iMac de 21.5 pulgadas (procesador Intel Core i5, 8GB de RAM, 1TB HD) por $ 899.99 (generalmente $ 1,099) de Best Buy
Apple MacBook Air 2018 de 13.3 pulgadas con pantalla Retina (procesador Intel Core i5, 8GB de RAM, 256GB SSD) por $ 1,289.99 (generalmente $ 1,399) de Ebay
Macbook Pro de Apple de 15.6 pulgadas con Touch Bar (procesador Intel Core i7, 16GB de RAM, 512GB SSD, modelo 2018) por $ 2,499 (generalmente $ 2,799) de B&H Photo Video
Ventas a partir del Día de Acción de Gracias
Portátil convertible Acer Spin 5 de 13,3 pulgadas (procesador Intel Core i7, 8 GB de RAM, SSD de 256 GB) por $ 699 (generalmente $ 899) de Amazon
Tabletas
Tableta Fire HD 8 Kids Edition por $ 89 (generalmente $ 129) de Amazon
Tableta Fire HD 10 Kids Edition por $ 149 (generalmente $ 199) de Amazon
Tableta Fire HD 10 por $ 99 (generalmente $ 149.99) de Amazon
Samsung Galaxy Tab A tableta de 10.1 pulgadas por $ 159 (generalmente $ 279) de Target
iPad (32GB, modelo 2018) por $ 249 (generalmente $ 329) de Walmart
iPad (128GB, modelo 2018) por $ 329 (generalmente $ 429) de Best Buy
Surface Pro (procesador Intel Core m3, 4GB RAM, 128GB SSD) con Type Cover por $ 599 (generalmente $ 909) de Microsoft
Ventas a partir del Día de Acción de Gracias
Tableta Fire 7 por $ 29 (generalmente $ 49) de Amazon
Tableta Fire HD 8 por $ 49 (generalmente $ 79) de Amazon
Surface Pro 6 (Intel Core i7, SSD de 512 GB) con Type Cover por $ 1,699 (generalmente $ 2,028) de Microsoft
Casa inteligente
Nest Thermostat E por $ 99 (generalmente $ 169) de Dell
Termostato inteligente Ecobee4 por $ 199 (generalmente $ 249) de Amazon
Robot aspirador iRobot Roomba 960 por $ 449 (generalmente $ 699) de iRobot
Seguridad del hogar inteligente
Ring Video Doorbell por $ 99 (generalmente $ 149) de Target
Nest Cam Indoor por $ 129 (generalmente $ 199) de Google
Cámara de seguridad doméstica Blink XT por $ 78 (generalmente $ 129) de Amazon
Nest Cam Outdoor por $ 149 (generalmente $ 199) de Google
Ring Alarm Camera Kit por $ 349 (generalmente $ 447) de Ring
Ventas a partir del Día de Acción de Gracias
Amazon Smart Plug por $ 5 (generalmente $ 24) con la compra de cualquier dispositivo Echo de Amazon
Nest Learning Thermostat por $ 179 (generalmente $ 249) de Google
Altavoces y pantallas inteligentes
Paquete Echo Dot y Tile Mate por $ 49 (generalmente $ 99) de Amazon
Amazon Echo Sub y dos paquetes de altavoces Echo Plus $ 329 (generalmente $ 429) de Amazon
Sonos Beam Soundba r por $ 349 (generalmente $ 399) de Sonos
Ventas a partir del Día de Acción de Gracias
Echo Dot por $ 24 (generalmente $ 49) de Amazon
Google Home Mini por $ 24 (generalmente $ 49) de Google
Paquete Google Home Mini y Chromecast por $ 45 (generalmente $ 74) de Walmart
Echo por $ 69 (generalmente $ 99) de Amazon
Google Home por $ 79 (generalmente $ 129) de Google
Google Home Hub por $ 99 (generalmente $ 149) de Google
Echo Show por $ 179 (generalmente $ 229) de Amazon
Apple HomePod por $ 249 (generalmente $ 349) de Best Buy
Relojes inteligentes y rastreadores de actividad
Fitbit Alta HR por $ 79 (generalmente $ 129) de Target
Fitbit Versa por $ 149 (generalmente $ 199) de Walmart
Samsung Galaxy Watch por $ 259 (generalmente $ 329) de Samsung y Target
Ventas a partir del Día de Acción de Gracias
Fitbit Charge 3 por $ 119 (generalmente $ 149) de Target
Apple Watch Series 3 por $ 199 (generalmente $ 279) de Target
Juego de azar
Membresía de un año de PlayStation Plus por $ 39.99 (generalmente $ 59.99) de Amazon
Paquete Xbox One S 1TB Minecraft Creators por $ 199 (generalmente $ 299) de Microsoft
PlayStation 4 Slim 1TB con Spider-Man por $ 199 (generalmente $ 299) de Best Buy
Nintendo Switch con Mario Kart 8 Deluxe por $ 299.99 (generalmente $ 359) de Best Buy y Walmart
Consola Xbox One X 1TB por $ 399 (generalmente $ 499) de Microsoft
Consola Xbox One X 1TB con NBA 2K19 y Assassin’s Creed Odyssey por $ 419 (generalmente $ 559) en Ebay
Equipo de cocina
Instant Pot DUO80 8 Qt 7 en 1 $ 69.99 (generalmente $ 139.95) de Amazon
Cocina de precisión Anova Culinary Sous Vide por $ 99 (generalmente $ 199) de Amazon
[Concepto de Black Friday a través de BigStockPhoto]
Consejos
Consejos para configurar su nueva tecnología

Ese nuevo teléfono, juguete o computadora es un regalo maravilloso, pero ¿tienes lo que necesitas para brindar una excelente experiencia inmediata? Compartimos nuestros consejos sobre lo que debe tener a mano para asegurarse de que su regalo tecnológico sea el placer que debe ser y no se convierta en un dolor de cabeza.
Configurar un teléfono o tableta
Afortunadamente, el proceso de mudarse a un nuevo teléfono en estos días es bastante sencillo. Asegúrese de actualizar y hacer una copia de seguridad del dispositivo anterior antes de transferirlo al nuevo. Tenga la información de su cuenta, incluida la contraseña de correo electrónico, la ID de Apple / cuenta de Google y cualquier servicio que desee cargar en el teléfono, como Netflix o Spotify.
- Para teléfonos y tabletas Android , hay un práctico asistente de transferencia que lo guía a través de todo el proceso y, básicamente, puede copiar todo de su teléfono anterior. Si no desea transferir todo, haga una copia de seguridad de todo lo que pueda guardar pero no transferir y elimínelo de su teléfono anterior antes de configurar su nuevo teléfono. Asegúrese de instalar protección contra malware para dispositivos Android. Recomendamos Avast Mobile Security, que proporciona protección gratuita contra malware, bloqueo de llamadas, evaluación de seguridad de la red Wi-Fi y seguimiento de dispositivos.
- Para iPhones y iPads, consulte nuestra historia sobre cómo configurar su iPhone XS, XS Max y XR.
- Invierta en un estuche de alta calidad que tenga tanto amortiguación como rigidez. Uno bueno enumerará su calificación de prueba de caída. Y obtenga un protector de pantalla para evitar rayar o romper la pantalla del dispositivo. Para iPhone, obtenga un protector de vidrio templado y para teléfonos Android con lados curvos, como el Samsung Galaxy S9, obtenga una película de plástico.
- Si le está dando a un niño su primer teléfono o tableta , querrá crear una cuenta de niño para ellos usando su dispositivo iOS, si es un iPhone o iPad, o usando la aplicación Family Link (para iOS o Android) para dispositivos Android . Una cuenta para niños se considera parte de su familia, por lo que cualquier aplicación o música que ya haya comprado se puede descargar de forma gratuita. Como padre, puede establecer límites de tiempo para el dispositivo, establecer las horas en que se puede usar el dispositivo, establecer restricciones de contenido e incluso bloquear el dispositivo de forma remota (obtenga más información sobre cómo configurar controles parentales y restringir el tiempo en el dispositivo). Debería considerar configurar el dispositivo antes de que lo abran para que puedan disfrutarlo desde el primer momento. Configure un lugar para cargar el dispositivo que no esté en la habitación de su hijo. Poner el dispositivo en el cargador antes de acostarse se convertirá en parte de la rutina y su hijo no tendrá la tentación de jugar después de acostarse.
- Muchos teléfonos nuevos no tienen conector para auriculares . Si bien el adaptador puede venir en la caja, podría ser el momento de invertir en un par de auriculares Bluetooth. Puedes comprar un gran par por menos de $ 50.
Configuración de accesorios
Muchos de los accesorios que regalarás para las fiestas se emparejarán con otro dispositivo a través de Bluetooth. Algo que Bluetooth funciona desde el primer momento y, a veces, no. Tenemos 15 consejos para resolver sus problemas de emparejamiento de Bluetooth, que debería leer si estos 4 consejos comunes no le ayudan.
- Asegúrese de que Bluetooth esté activado para ambos dispositivos
- Asegúrese de que ambos dispositivos estén en modo de emparejamiento. El nuevo dispositivo debe estar en modo de emparejamiento cuando lo encienda por primera vez. Deberá acceder a la configuración del otro dispositivo para activar Bluetooth y hacerlo visible.
- Asegúrese de que ambos dispositivos estén cargados. Algunos dispositivos apagan el Bluetooth para ahorrar energía.
- Asegúrese de que no esté emparejado activamente otro dispositivo del mismo tipo.
Muchos accesorios no vienen con los ladrillos de carga, solo te dan un cable. Por lo tanto, podría ser el momento de comprar un bloque de carga multipuerto. No solo podrá cargar todo a la vez, sino que también solo usará una salida para hacerlo.
Configurar juguetes tecnológicos para niños
- ¡Compra pilas! Probablemente ya conozca este, pero vale la pena recordarle que compre algunos paquetes de baterías para que los niños puedan jugar con sus juguetes nuevos.
- Si el juguete que está comprando se conecta a Internet, asegúrese de crear una contraseña segura para su cuenta. Algunos dispositivos vienen con una contraseña predeterminada, que debe cambiar de inmediato. Un administrador de contraseñas se asegurará de que pueda recordar sus nuevas contraseñas.
- Si está comprando un sistema de juego, querrá configurar una cuenta para padres y una cuenta para niños con anticipación para poder configurar controles para padres para cosas como calificaciones de contenido y compras. También querrá decidir si su hijo podrá jugar con otras personas en línea. Algunos juegos requerirán una suscripción paga para jugar. Por ejemplo, necesitará una suscripción a Xbox Live Gold para jugar el popular juego Fortnite en Xbox. Así que investigue ahora para que su hijo no se decepcione más tarde.
Configuración de dispositivos domésticos inteligentes
- Muchos dispositivos domésticos inteligentes vienen con un nombre de usuario y una contraseña predeterminados. ¡Asegúrate de cambiar eso de inmediato! Para ayudarlo a recordar sus nuevas contraseñas, invierta en un administrador de contraseñas. Y mientras lo hace, asegúrese de que la contraseña de su red Wi-Fi sea lo suficientemente fuerte como para mantener alejados a los piratas informáticos.
- Verifique la configuración de privacidad del dispositivo. Es posible que de forma predeterminada comparta más información que le gustaría.
- Instale software anti-malware en todos los dispositivos que accederán a su dispositivo doméstico inteligente.
- No conecte cuentas confidenciales a dispositivos inteligentes a menos que sea necesario.
- Busque el botón de silencio para dispositivos inteligentes habilitados por voz. Si bien el control por voz es ciertamente útil, es posible que no desee que su dispositivo escuche todo el tiempo.
Configuración de televisores y dispositivos multimedia de transmisión
- Tenga a mano los nombres de usuario y las contraseñas de todas sus cuentas de transmisión para facilitar la configuración. Nuevamente, un administrador de contraseñas es la mejor opción.
- Solo conecte aquellas cuentas que definitivamente usará. No hay razón para ceder cuentas personales, como Facebook, a menos que sea necesario.
[Crédito de la imagen: regalo de apertura a través de BigStockPhoto]
Consejos
Cómo limpiar y organizar su computadora

Si no ha estado organizando y descartando archivos sobre la marcha, es probable que su disco duro esté repleto de descargas, fotos no deseadas, copias de archivos y otros montones de polvo digital. Esto puede revelarse en un rendimiento más lento, ese inquietante zumbido y la temida rueda giratoria de Mac o el círculo giratorio de Windows.
La limpieza profunda de archivos no deseados de su computadora y la optimización de su sistema de carpetas no solo pueden liberar espacio de almacenamiento, sino también mejorar el rendimiento de su computadora. Desde consejos para despejar el desorden hasta aplicaciones que se encargan de la organización por usted, aquí le mostramos cómo arreglar su computadora y asegurarse de que siga siendo así.
Limpiar tu computadora
1. Encuentra archivos duplicados
Se sorprendería de la cantidad de almacenamiento que consumen los archivos duplicados, ya sean archivos que guardó dos veces en diferentes ubicaciones o múltiples descargas del mismo archivo. Si compras música en iTunes, es posible que tengas algunos gigabytes de canciones duplicadas, por ejemplo, comprando un álbum de grandes éxitos que contiene pistas que ya tienes.
La forma más fácil de encontrar esos archivos superfluos es descargar una aplicación de terceros que escaneará sus carpetas en busca de contenido duplicado y luego le permitirá revisar los duplicados para decidir si los extras deben eliminarse.
Si iTunes es tu único problema
Una vez que se haya asegurado de que tiene la última versión, seleccione Archivo> Biblioteca> Mostrar elementos duplicados. Ordene a los incautos tocando las pestañas Nombre o Artista en la barra de herramientas. Puede ver diferentes mezclas de la misma canción marcadas como duplicadas porque las coincidencias se basan inicialmente en el nombre de la pista y el artista; para mantener múltiples versiones, como versiones de diferentes álbumes, presione Opción (Mac) o Mayús (Windows) y seleccione Archivo> Biblioteca> Mostrar elementos duplicados exactos para marcar solo las canciones con el mismo nombre, artista y álbum.
Para borrar otros tipos de archivos duplicados:
Mac: dirígete a la App Store en tu computadora y busca “limpiador de duplicados”. Nos gusta Duplicate Detective ($ 4,99), una aplicación sencilla con una interfaz sencilla para buscar duplicados. Para opciones gratuitas, Duplicated Cleaner hace un trabajo similar, mientras que Duplicate Cleaner para iPhoto es una aplicación fácil de usar para eliminar imágenes dobles, incluso si han sido editadas.
Si desea hacerlo manualmente, también puede hacer clic en Todos mis archivos, ordenar los archivos seleccionando Nombre en el ícono de clasificación desplegable y luego buscar archivos que tengan el mismo nombre. Sin embargo, este método es menos efectivo si ha guardado el mismo archivo con nombres diferentes.
Windows: hay bastantes buenas opciones para zappers duplicados gratuitos para Windows, así que analizaremos el método manual y recomendaremos SearchMyFiles de NirSoft (gratis). Si desea buscar y eliminar fotos similares incluso cuando se han editado o redimensionado, así como archivos de música con un nombre exacto o similar y otras etiquetas, pruebe Duplicate Cleaner ($ 30, a la venta ahora por $ 25.45).
2. Eliminar archivos temporales
Los procesos por los que se ejecuta su computadora cuando usa archivos o programas crean toneladas de pequeños archivos temporales que lo ayudan a recuperar la información que necesita más rápido. Limpiar su computadora de todos estos a menudo puede ayudar a acelerar su rendimiento.
Mac: Comience con la Utilidad de Discos (Aplicaciones> Utilidades) y presione Primeros Auxilios> Reparar para escanear y reparar su disco duro. A continuación, busque aplicaciones de “limpieza de Mac” en la App Store, como CleanMyMac X de MacPaw ($ 39.95), para borrar la caché de su computadora de archivos temporales de navegadores y otros programas.
Windows: para Windows 10, busque “Liberador de espacio en disco” en el cuadro de búsqueda, y para Windows 8, diríjase al Panel de control y busque Liberador de espacio en disco. Si tiene versiones anteriores de Windows, búsquelo en Herramientas del sistema. A continuación, puede iniciar la limpieza de los archivos temporales y del sistema que ya no son necesarios.
3. Limpia la carpeta de descargas de archivos innecesarios
La carpeta de descargas puede eliminarse de detritos como archivos PDF de boletos de avión antiguos, GIF y fotos de gatos humorísticos de correos electrónicos, enlaces de torrents a archivos que ahora tiene, instaladores .dmg (Mac) o .exe (Windows) de aplicaciones que ahora tiene, y así.
Mac y Windows: abra la carpeta Descargas y vea su contenido por tipo de archivo, luego revise cada categoría y arrastre los archivos innecesarios a la Papelera (Mac) o Papelera de reciclaje (Windows) o haga clic derecho y seleccione Eliminar (tanto Mac como Windows ). Asegúrese de vaciar la papelera o la papelera de reciclaje cuando haya terminado.
Deje los documentos, fotos, música y videos por ahora. Se pueden tratar cuando esté listo para comenzar a ordenar los archivos que desea conservar (consulte la siguiente sección).
4. Elimina las aplicaciones no utilizadas
Mac: puede eliminar los programas no utilizados arrastrándolos desde la carpeta Aplicaciones a la Papelera, o haciendo clic con el botón derecho y seleccionando enviarlos a la Papelera. Esto elimina la mayoría de los archivos asociados con la aplicación, como los datos generados, pero no los archivos de preferencias ni los archivos de soporte. Los archivos de preferencias contienen información sobre su configuración en la aplicación y generalmente son solo unos pocos kilobytes, mientras que los archivos de soporte de la aplicación pueden variar de kilobytes a gigabytes cuando se trata de aplicaciones de medios grandes como DVD Studio Pro o GarageBand.
Para eliminarlos, diríjase al Finder, haga clic en Macintosh HD (o Inicio)> Biblioteca> Soporte de aplicaciones, donde los archivos se enumerarán por aplicación. Incluso puede encontrar algunos archivos antiguos de aplicaciones de las que pensó que se había librado por completo. Tírelos a la basura arrastrándolos y soltándolos. Tenga cuidado aquí: solo elimine archivos de aplicaciones que sepa que eliminó; de lo contrario, puede terminar eliminando archivos cruciales de, por ejemplo, Microsoft, lo que hace que el complemento de video Silverlight que probablemente use independientemente de si tiene algún programa de Microsoft. No olvide vaciar la basura después; antes de eso, en realidad no libera espacio.
Alternativamente, pruebe App Cleaner PRO ($ 9.99), que le permite eliminar aplicaciones con un solo clic. Deberá actualizar a la versión Pro después de descargar la aplicación gratuita para eliminar programas.
Windows: las PC con Windows tienen una función de desinstalación bastante elegante que elimina todo lo asociado con una aplicación, por lo que para todas las versiones de Windows, diríjase a Configuración> Aplicaciones y características, seleccione un programa y seleccione desinstalar.
Aunque algunos programas pueden dejar información de configuración en el registro, una base de datos de opciones de configuración, los datos son mínimos y Microsoft recomienda no modificar el registro a menos que realmente sepa lo que está haciendo.
5. ¿Debería desfragmentar su disco todavía?
En los tiempos de la informática de principios de la década de 2000, la mayoría de nosotros incorporó la desfragmentación del disco en nuestros rituales de limpieza. La fragmentación del disco se produce cuando un sistema de archivos pierde su capacidad para mantener juntos los datos relacionados, lo que hace que el disco duro trabaje más para mostrar los datos relacionados con las tareas actuales, lo que ralentiza el rendimiento.
En general, las computadoras Mac no necesitan desfragmentarse, especialmente las computadoras portátiles Mac más nuevas que tienen unidades de estado sólido (SSD), usan un método diferente para mantener los datos. Windows 8 y Windows 10 ejecutan automáticamente una desfragmentación de disco (ahora llamada optimización de disco) en un horario semanal para máquinas con discos duros.
Los usuarios de Windows 8 y 10 pueden acelerar una desfragmentación (u optimización), escribir “optimizar” en la barra de tareas y elegir “Desfragmentar y optimizar unidades”. luego “Analizar” en el disco duro. Luego, tendrá la opción de “Optimizar”, lo que puede mejorar el rendimiento.
El soporte de Windows tiene la verdad sobre cómo hacer esto para PC con Windows 7 o anterior.
6. Elimine el software espía y los rastreadores
Es posible que en el transcurso de su navegación por Internet, haya adquirido algunos rastreadores, software espía o incluso virus menores (a menos, por supuesto, que haya estado utilizando software de seguridad actualizado). Aun así, el malware es una bestia en constante evolución, por lo que es una buena idea ejecutar un análisis de su sistema con un programa anti-malware, como BitDefender Antivirus Free Edition (PC) o Avast Security para Mac (Mac), para verificar para virus, troyanos, rastreadores y otro malware.
7. Toques finales
Mac: en el Finder, si su columna Favoritos contiene vínculos a carpetas no utilizadas, elimínelas haciendo clic con el botón derecho y seleccionando “Eliminar de la barra lateral”. Y no tenga miedo de eliminar aplicaciones de su Dock a menos que realmente necesite acceso diario a ellas. Primero cierre la aplicación, luego mantenga presionado su ícono en el Dock y arrástrelo a la Papelera.
Windows: minimice la cantidad de programas que pueden estar en el menú de inicio (Windows 10 y Windows 7) o en la pantalla de inicio (Windows 8) haciendo clic con el botón derecho en la aplicación no deseada y seleccionando “Desanclar del menú de inicio”.
Organiza los archivos de tu computadora
Ahora que hemos limpiado un poco las cosas, podemos empezar a recopilar todos los archivos de un tipo.
1. Fusionar carpetas duplicadas
Si tiene dos carpetas con el mismo nombre y realmente deberían ser la misma carpeta, digamos, dos carpetas de “Facturas” escondidas en diferentes carpetas principales (o en mi caso, dos de cada carpeta importante), puede combinar manualmente ellos.
Mac y Windows: elija qué carpeta será la que usará de ahora en adelante, luego seleccione todos los archivos de la otra carpeta y arrastre o Copiar / Cortar + Pegar a la carpeta deseada. Si los archivos tienen el mismo nombre, ya sea porque los guardó dos veces en diferentes ubicaciones o simplemente porque accidentalmente nombró diferentes cosas iguales, seleccione “Conservar ambos” y clasifique el nombre más tarde.
2. Encuentra un hogar para las fotos
Primero, identifique dónde podrían estar todas sus imágenes, por ejemplo, la carpeta Descargas si las descarga con frecuencia desde el correo electrónico o Facebook; carpetas para importaciones de teléfonos y cámaras digitales; o un servicio de almacenamiento en la nube, como Google Photos o iCloud Photo Library, donde pueden haberse sincronizado automáticamente desde su teléfono inteligente.
Si usa un iPhone y una Mac, asumiendo que tiene iOS 7 o más reciente, sus 1000 fotos más recientes se sincronizarán con Photo Stream (si lo tiene activado en Configuración> Fotos> My Photo Stream) y se podrán ver en Fotos en la Mac.
Si usa un iPhone y una PC con Windows, My Photo Stream de Apple descarga automáticamente las fotos más recientes a su PC, que se pueden ver en C: Users [nombre de usuario] Pictures iCloud Photos My Photo Stream. Asegúrese de tener iCloud instalado y de que Photo Stream esté activado en Configuración> Fotos y active la Biblioteca de fotos de iCloud. Si tiene muchas fotos, es posible que deba comprar más almacenamiento de iCloud.
Si usa un teléfono Android, sus fotos pueden sincronizarse automáticamente con su cuenta de Google Photos (en el teléfono, abra la aplicación Google Photos> Configuración> Alternar copia de seguridad automática), o puede importarlas a través de una conexión USB a una carpeta en tu computadora.
Mac y Windows: a continuación, cree la colección maestra de fotos. Es posible que desee simplemente descargar todas las fotos de, por ejemplo, Photo Stream o Google+ a su computadora, pero con las cámaras digitales que permiten tomas infinitas de las mismas escenas, esto puede llenar rápidamente su disco duro.
Un servicio de almacenamiento en la nube para sus fotos puede ser un medio útil para garantizar una copia de seguridad incluso si sus dispositivos se pierden o se dañan. Nos gusta Google Photos, que puede respaldar automáticamente las fotos tomadas con su teléfono y su software de escritorio Backup and Sync se encargará de las fotos almacenadas en su computadora. El almacenamiento es gratuito para fotos de hasta 20 MP.
3. Mueva todos sus documentos a la carpeta Documentos
Suena obvio, pero tengo documentos flotando en el escritorio de mi Mac, en mi carpeta Usuarios y en Descargas. Peina cada carpeta en busca de documentos y luego muévelos a su hogar legítimo a través de copiar / cortar y pegar.
4. Mueva todas las canciones a la carpeta Música y todos los videos a la carpeta Películas / Videos.
Hay un número finito de tipos de archivos que usa en su computadora, y tanto las Mac como las PC con Windows vienen con carpetas predefinidas para ellos: Documentos, Películas (Videos en Windows), Música, Imágenes. Ordene cada tipo de archivo en su carpeta “maestra” apropiada y luego clasifique los archivos en subcarpetas.
Ahora que estás libre de todos los restos digitales, el siguiente paso es construir un sistema de carpetas que te permitirá guardar los archivos donde deben ir e incorporar un sistema de nombres intuitivo para que cuando olvides dónde pones las cosas, no sea así. difícil encontrarlos de nuevo.
5. Cree un sistema de carpetas
Haz un nido de carpetas y subcarpetas . Tomar documentos: dentro de esta carpeta maestra, cree subcarpetas para las categorías principales. Por ejemplo, Trabajo y Personal, o carpetas más específicas como Facturas, Presupuesto de la casa o Ideas. Explore su carpeta Documentos para tener una idea de los tipos de archivos que ha creado, luego cree las carpetas dentro de las carpetas que necesita.
Ordena tus carpetas de fotos. La tarea de ordenar el volumen de fotos que se juntan desde su teléfono, correo electrónico o cuentas de redes sociales puede abrumar sus mejores esfuerzos en el orden digital. Para mantener sus fotos organizadas, etiquete y asigne un nombre a las fotos digitales para encontrarlas fácilmente.
Asegúrese de descargar archivos nuevos en la carpeta Descargas. Luego, implemente un programa de limpieza de Descargas regular en el que clasifique manualmente los archivos en Documentos, Películas, Música o Imágenes. Si tiene un poco de tiempo para invertir en la creación de reglas de software simples, también puede consultar un par de aplicaciones que automatizan el proceso.
6. Organice los archivos nuevos a medida que lleguen
Mac: Hazel es una aplicación intuitiva y fácil de usar para monitorear y ordenar automáticamente cualquier carpeta en su Mac. Configurar reglas es extremadamente simple en una interfaz con opciones desplegables para cada aspecto de una regla (ver captura de pantalla). Por ejemplo, al configurar una regla para sacar archivos de música de las descargas, en lugar de tener que especificar extensiones de archivo (de las cuales puede haber varias), simplemente puede seleccionar “Imagen” como tipo de archivo. Usted especifica a qué carpetas se aplican sus reglas al comienzo de la configuración de cada regla y luego Hazel trabaja en segundo plano, mostrando notificaciones cuando mueve archivos. Cuesta $ 32, con una prueba gratuita de 14 días y funciona en Mac OS X 10.7 o más reciente.
Windows: DropIt es una aplicación gratuita de código abierto que le permite configurar reglas sobre qué hacer con tipos de archivos particulares para que pueda, por ejemplo, dictar que todos los archivos .jpg se deben mover a Imágenes. Para aplicar esa regla a la carpeta Descargas, puede agregar una opción de monitoreo para que DropIt escanee las Descargas en busca de nuevos archivos para aplicar la regla. Otras acciones incluyen copiar, comprimir y extraer, algo útil para aplicar a la imagen .zip descargada o paquetes de música que desea descomprimir directamente en la carpeta correcta. La configuración de una regla es un proceso sencillo: asigne un nombre a la regla, seleccione el tipo de archivo, elija la acción de un menú desplegable y, a continuación, escriba en la carpeta de destino a la que debe enviarse el archivo, por ejemplo, C: Users [Your Nombre] Imágenes.
Una aplicación similar con una interfaz más amigable para los principiantes es File Juggler, que también puede buscar frases para archivar facturas y facturas automáticamente; cambie el nombre de los archivos de música con datos del álbum y del artista, y extraiga automáticamente los archivos comprimidos cuando se descarguen. Cuesta $ 40 y cuenta con una prueba gratuita de 30 días.
7. Realice copias de seguridad de manera eficiente
Configurar un sistema de respaldo es crucial. Mejor aún, es un sistema que se ha tomado el tiempo de automatizar para que, en caso de una falla de la computadora o pérdida de datos, sus documentos más valiosos sigan estando seguros. Por ejemplo, un servicio de almacenamiento en la nube como Google Drive o Dropbox es útil para realizar copias de seguridad de archivos más pequeños automáticamente.
Cuando te registras en un servicio de almacenamiento en la nube, creará una carpeta en tu computadora que se sincroniza constantemente con la nube para que todo lo que esté en la carpeta se guarde en línea y en tu computadora. Es posible que desee guardar todas las aplicaciones de seguros o un proyecto a largo plazo en la carpeta sincronizada con la nube. Dependiendo de la cantidad de almacenamiento que tenga, es posible que desee guardar fotos especiales. Los suscriptores de Amazon Prime, por ejemplo, obtienen almacenamiento ilimitado para fotos de resolución completa. Consulte nuestra función sobre servicios de almacenamiento en la nube para ver qué funciona mejor para usted.
Si está haciendo una copia de seguridad de archivos multimedia más grandes, como canciones o videos, puede comprar discos duros externos con 1 TB o más de almacenamiento (un terabyte son 1000 GB, que pueden almacenar hasta 250,000 fotos o 1,000 películas HD). Nos gusta el disco duro Western Digitial My Passport que viene en capacidades de 1TB, 2TB, 3TB y 4TB, a partir de $ 59 (consultar precio en Amazon).
[Mujer frustrada con imagen de computadora a través de Shutterstock]
-

 cómo3 years ago
cómo3 years agoCómo borrar tu lista de reproducidos recientemente en Spotify
-

 Gaming4 years ago
Gaming4 years agoCómo usar Discord en Xbox One
-

 cómo3 years ago
cómo3 years agoCómo conectar OPPO Enco Air a una computadora con Windows a través de Bluetooth
-

 Noticias4 years ago
Noticias4 years agoCómo instalar códecs HEVC gratuitos en Windows 10 (para video H.265)
-

 Gaming4 years ago
Gaming4 years agoCómo jugar a las cartas contra la humanidad en línea
-

 Windows 103 years ago
Windows 103 years agoCómo mantener la pantalla encendida en Windows 10
-

 Gaming4 years ago
Gaming4 years agoLos 12 juegos de Far Cry, clasificados de peor a mejor
-

 MS Word3 years ago
MS Word3 years agoCómo dar formato a texto y números en datos de combinación de correspondencia en Microsoft Word