cómo
Google Photos: cómo hacer una copia de seguridad de las fotos desde su teléfono, tableta
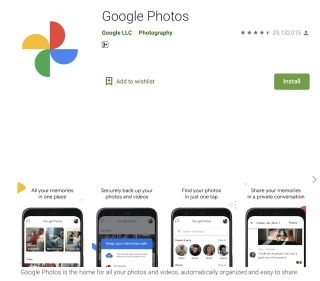
Con la calidad cada vez mayor de las cámaras de los teléfonos inteligentes, la mayoría de nosotros estamos tomando más fotografías que nunca. Esto significa más recuerdos y más historias para contar a nuestra familia y amigos en el futuro.
Mejores cámaras también significan imágenes de mayor calidad, lo que significa que se requiere más espacio de datos para almacenarlas. Esto explica en parte por qué las unidades de CD, las memorias USB o los discos duros locales han pasado de moda. Simplemente no pueden guardar todas las fotos que tomamos de una manera económica y eficiente en el tiempo. Sin embargo, también hay otra explicación más convincente: han sido superados por la tecnología de almacenamiento en la nube.
El almacenamiento en la nube es ahora la forma más económica y efectiva de almacenar grandes cantidades de fotos e imágenes en línea de forma segura. Google Photos, parte del ecosistema más amplio de Google One, es una de las mejores plataformas de almacenamiento en la nube para almacenar multimedia. Los planes de Google Photos son asequibles, ricos en funciones, innovadores y fácilmente escalables.
En este artículo, lo guiamos a través del proceso paso a paso para realizar copias de seguridad de sus fotos en Google Photos en tres tipos de dispositivos: teléfono, tableta y computadora. Después de leer esta guía práctica, estará seguro de poder hacer una copia de seguridad de su biblioteca de fotos rápidamente y volver a lo más importante: ¡crear recuerdos!
Lo único que puede hacer aquí es asegurarse de haber descargado la aplicación Google Photos. En la mayoría de los dispositivos Android, se encuentra en la tienda Google Play, mientras que en un dispositivo iOS, se encuentra en la App Store de Apple. No hay ningún costo involucrado en descargar la aplicación, por lo que puede probar el sistema sin problemas antes de comprometerse con una suscripción paga.
Una vez que haya descargado la aplicación, inicie sesión en su cuenta de Google o cree una cuenta si no la tiene. Esto también es gratuito y todos los usuarios reciben 15 GB de espacio de almacenamiento gratuito al crear una cuenta. Si alguna foto estaba vinculada previamente a su cuenta de Google, debería aparecer automáticamente.
Si perdió el acceso a su cuenta de Google, siga las instrucciones para recuperar el acceso o restablecer su contraseña.
Cuando inicie la aplicación Google Photos por primera vez, le pedirá que active la copia de seguridad y la sincronización automáticas. Como está leyendo este artículo, asumiremos que desea hacer esto, así que siga las instrucciones en pantalla. Deberá proporcionar a la aplicación ciertos permisos, como el acceso a su biblioteca de fotos.
Si ha iniciado la aplicación anteriormente y no configuró la copia de seguridad y la sincronización automáticas, puede activarla yendo a la pantalla de control de cuenta. Para hacer esto, haga clic en el icono de su cuenta en la esquina superior derecha de la pantalla.
Ahora procedemos al siguiente paso, donde hay varias configuraciones que tal vez desee cambiar según sus preferencias personales.
Al configurar la copia de seguridad de la foto, deberá tomar dos decisiones clave. En primer lugar, debe decidir si desea cargar las fotos en su resolución completa o en un tamaño de archivo reducido. Si elige la resolución completa, todas las imágenes contarán para su asignación total de almacenamiento. Si elige la resolución reducida, puede almacenar un número ilimitado de fotos, independientemente de su asignación de almacenamiento. Si planea comprar uno de los planes asequibles de alta capacidad de Google, le recomendamos que cargue fotos a resolución completa, porque ¿por qué conformarse con el segundo mejor cuando no es necesario?
También puede elegir cuándo cargar fotos y videos. La opción predeterminada es la carga solo por WiFi porque esto evita a los usuarios cargos de datos inesperados. Sin embargo, si su plan de telefonía móvil le proporciona una gran cantidad de datos, puede anular esto y cargar fotos y videos en redes Wi-Fi y móviles. A menos que tenga una necesidad urgente de cargar contenido tan pronto como se tome, creemos que la carga solo por Wi-Fi es la opción más adecuada.
Los usuarios también pueden implementar diferentes configuraciones para cargar fotos y videos. Por ejemplo, puede optar por cargar fotos a través de Wi-Fi y datos móviles, pero evitar que se carguen videos hasta que se conecte a una red Wi-Fi.
Una vez que haya tomado sus decisiones, haga clic en confirmar y sus fotos comenzarán a cargarse. Es probable que esto lleve mucho tiempo, así que continúe con calma al paso tres.
Después de un tiempo, sus fotos se habrán subido a los servidores de Google. Felicitaciones, las fotos de su teléfono ahora están disponibles de forma segura desde cualquier dispositivo conectado a su cuenta de Google, y puede comenzar a beneficiarse de la plataforma rica en funciones de Google Photos.
Si desea configurar la copia de seguridad automática y la sincronización para otro dispositivo, siga leyendo para obtener más información paso a paso.
Prepararse para hacer una copia de seguridad de su biblioteca en Google Photos en una tableta es similar al proceso para un dispositivo móvil. Lo primero que debe hacer es asegurarse de haber descargado la aplicación Google Photos en su dispositivo. Al igual que con los dispositivos móviles, diríjase a Apple App Store para dispositivos iOS y Google Play Store para tabletas Android.
Una vez que haya iniciado la aplicación, el proceso para configurar la copia de seguridad y la sincronización es muy similar, por lo que no nos repetiremos más de lo necesario. Las imágenes insertadas en la sección anterior también resultarán útiles.
Si está iniciando la aplicación por primera vez, se le preguntará si desea configurar la copia de seguridad y la sincronización en la nube. Diga que sí y siga las indicaciones en pantalla.
Si regresa a la aplicación y necesita activar la copia de seguridad, diríjase a la pantalla de configuración y deslice la copia de seguridad y la sincronización a la posición de encendido.
En cualquier caso, y al igual que con la configuración del teléfono, deberá tomar decisiones importantes. Estos incluyen seleccionar la resolución a la que se deben cargar las imágenes y los videos, y si los datos deben transferirse tanto a través de Wi-Fi como de datos móviles, o solo cuando se conecta a Wi-Fi.
Una vez que su dispositivo haya completado la carga inicial de fotos (lo que puede llevar algún tiempo si su biblioteca es extensa), querrá asegurarse de que las fotos y los videos se sincronicen regularmente. Esto le garantizará un acceso perfecto a su biblioteca y protegerá sus tomas recientes en caso de que su dispositivo se pierda o se dañe.
Para asegurarse de que su dispositivo se actualice periódicamente, asegúrese de conectarlo con frecuencia a la alimentación y a una red Wi-Fi confiable al mismo tiempo. Esto permite que el dispositivo cargue fotos en una red rápida sin riesgo de perder energía. También permite que se produzca una sincronización esencial cuando no está usando el dispositivo, como mientras duerme.
Asegurarse de que su dispositivo tenga tiempo para actualizar y sincronizar su biblioteca de fotos durante la noche garantizará que sus fotos estén siempre disponibles cuando las necesite. También significa que la copia de seguridad y la sincronización se realizarán completamente en segundo plano, sin que sea necesario realizar más esfuerzos por su parte.
A veces, las fotos cargadas en un dispositivo pueden no aparecer como se esperaba en otro dispositivo. Sin embargo, si ha seguido los pasos anteriores correctamente, es poco probable que esto sea un problema. En cualquier caso, solucionaremos algunos de los motivos más comunes por los que esto puede ocurrir.
En primer lugar, asegúrese de que ambos dispositivos estén conectados a la misma cuenta. Parece sentido común, pero como la mayoría de las personas administran más de una cuenta de Google, es fácil iniciar sesión en la incorrecta accidentalmente. Si esto sucede, sus fotos no aparecerán hasta que inicie sesión en la cuenta que se utilizó para cargar las imágenes.
Si aún no puede acceder a sus imágenes, asegúrese de que el dispositivo que está cargando las fotos esté conectado a una red Wi-Fi. Si no ha seleccionado la carga de datos móviles (y no le recomendamos que lo haga), sus fotos no se cargarán hasta que esté conectado a una red Wi-Fi.
Si ninguno de estos pasos resuelve el problema, puede que sea el momento de ponerse en contacto con el equipo de asistencia de Google. Si ha comprado una suscripción a Google One, tendrá acceso a atención al cliente prioritaria.
Cargar contenido multimedia en Google Photos desde su computadora es un proceso ligeramente diferente al de los teléfonos y tabletas. Si está utilizando un dispositivo con Windows 10, lo primero que deberá hacer es descargar el cliente de Google Photos del sitio web de la empresa.
Cuando inicie la aplicación por primera vez, se le pedirá que inicie sesión en su cuenta de Google. Continúe y haga esto, y asegúrese de tener su teléfono a mano si ha configurado la autenticación de dos factores en su cuenta de Google.
Después de iniciar sesión, continúe con el siguiente paso, donde se le pedirá que configure la copia de seguridad y la sincronización automáticas.
En este paso, deberá elegir si desea cargar solo fotos y videos o todos los tipos de archivos. Si elige todos los tipos, los datos se cargarán en Google Drive y en Google Photos. Esto es ideal si desea hacer una copia de seguridad de todo su dispositivo. Sin embargo, si desea centrarse únicamente en fotos y videos, elija la primera opción.
Ya sea que haya elegido cargar fotos y videos solo o todos los tipos de archivos, deberá seleccionar las carpetas y unidades que se cargarán. La carpeta más obvia para seleccionar son las carpetas Imágenes, sin embargo, es posible que también desee seleccionar las carpetas Escritorio o Descarga.
En esta etapa, también deberá seleccionar la resolución en la que desea cargar las fotos, al igual que con la configuración del teléfono y la tableta.
Después de completar los dos pasos anteriores, todo lo que queda por hacer es hacer clic en confirmar, asegurarse de que su computadora esté conectada a una red Wi-Fi y ver cómo comienzan a cargarse las fotos. Dependiendo de su velocidad de conexión y del tamaño de su biblioteca, esto puede llevar varias horas. Sin embargo, una vez que se complete la carga inicial, tendrá acceso perfecto a sus fotos en todos sus dispositivos.
Si ahora está cargando fotos y videos desde todos sus dispositivos, sus 15 GB de almacenamiento gratuito desaparecerán rápidamente. Vale la pena recordar que estos 15 GB se comparten entre todos los servicios de Google One, incluidos no solo Fotos, sino también Google Drive y Gmail.
Y aunque puede almacenar un número ilimitado de fotos en Google Photos con una calidad de imagen reducida, no recomendamos esta opción. Los planes pagos de Google One son muy asequibles, por lo que consideramos invertir en uno que se adapte a sus necesidades.
Hay tres planes, que proporcionan 100GB, 200GB y 2TB de datos respectivamente. El plan de 100GB cuesta $ 1.99 por mes o $ 11.99 por año. 200GB cuesta solo una fracción más a $ 2.99 por mes o $ 29.99 por año. El plan de 2TB le costará solo $ 9.99 (o $ 99.99 por año). Para cada uno de los planes, pagar anualmente le ahorra un 16%.
Una suscripción a Google One también viene con varios otros beneficios, como la capacidad de compartir datos con miembros de la familia. Como se mencionó anteriormente, se brinda atención al cliente prioritaria a los clientes de Google One. Si se ha suscrito al plan de 200 GB o 2 TB, recibirá un descuento en los artículos comprados en Google Store. Para los clientes del plan de 200GB, el descuento es del 3%, mientras que para los clientes del plan de 2TB, es del 10%.
Este artículo explica cómo hacer una copia de seguridad de su biblioteca multimedia en Google Photos en tres tipos de dispositivos: móvil, tableta y computadora.
La configuración de la copia de seguridad automática y la sincronización en todos sus dispositivos garantizará un acceso sin problemas a su biblioteca de fotos en todos sus dispositivos. Ahora también puede comenzar a aprovechar las excelentes funciones de Google Photos, como las capacidades de búsqueda inteligente que facilitan la clasificación de fotos por tipo de contenido, ubicación o incluso las personas capturadas en la imagen. Esto ahorra tiempo y garantiza que siempre pueda obtener la toma perfecta en el momento perfecto.
Si desea obtener más información sobre el ecosistema en la nube de Google One, consulte nuestro artículo sobre el tema. Google One incorpora no solo Google Photos, sino también Google Drive y Gmail, lo que lo convierte en una ventanilla única para el almacenamiento, la copia de seguridad y la sincronización en la nube.
cómo
Cómo arreglar imágenes/fotos borrosas en teléfonos Android

Por qué tus fotos pueden salir borrosas (borrosas) Hay varios factores que las causan, entre ellos: Al tomar fotos es inestable (tembloroso), el objeto que estás fotografiando es un objeto en movimiento, la lente de la cámara está sucia, la aplicación de la cámara no está funcionando correctamente y varias otras causas.
Cómo arreglar imágenes borrosas tomadas desde un teléfono Android:
2. Usa una aplicación para arreglar fotos borrosas
La mayoría de las aplicaciones de edición de imágenes incluyen una función útil para mejorar la nitidez de las fotos; esta función puedes utilizarla para mejorar tus fotos de Android.
En cuanto al método, lo he comentado en un artículo anterior aquí.
O también puedes probar otras aplicaciones como VanceAI y Neural. amor, Let’s Enhance y MyEdit
2. Toma precauciones para que las fotos no salgan borrosas
Consejos para evitar imágenes borrosas en teléfonos Android. Hay varias cosas que puedes intentar para evitarlo, entre ellas:
- Limpia la lente de tu teléfono
- Tome fotografías en mejores condiciones de iluminación.
- Elimine el caché de la aplicación Cámara, vaya al menú: Configuración > Almacenamiento > Dispositivos > Datos en caché > Borrar datos en caché > Aceptar.
- En la medida de lo posible, evite funciones de zoom excesivas al tomar fotografías con la cámara de un teléfono celular Android.
cómo
Cómo arreglar Spotify AI DJ que no se muestra

Como servicio de transmisión de música, Spotify ha revolucionado la forma en que escuchamos música. Una de sus funciones más interesantes es AI DJ, que crea listas de reproducción personalizadas según sus preferencias musicales. Sin embargo, a veces los usuarios encuentran un problema en el que la función AI DJ no aparece. En este artículo, veremos una guía paso a paso sobre cómo solucionar este problema.
Paso 1: buscar actualizaciones
Lo primero que debe hacer es verificar si su aplicación Spotify está actualizada. Si no, actualícelo a la última versión. Esto puede resolver cualquier falla o error que esté causando que desaparezca la función AI DJ.
Paso 2: Borrar caché
Borrar el caché en su aplicación Spotify también puede ayudar a resolver este problema. Para hacer esto, vaya a la configuración de su aplicación y seleccione “Almacenamiento”. Desde allí, toque “Borrar caché” y reinicie su aplicación.
Paso 3: deshabilite el ahorro de batería
A veces, la configuración del ahorro de batería puede interferir con el rendimiento de la aplicación. Para desactivar el ahorro de batería, ve a la configuración de tu teléfono y selecciona “Batería”. Desde allí, deshabilite cualquier modo de ahorro de batería que esté habilitado.
Paso 4: Verifique la conexión a Internet
Asegúrate de tener una conexión a Internet estable. Si su conexión a Internet es lenta o inestable, es posible que la aplicación no pueda cargar la función AI DJ.
Paso 5: verifique la configuración del país
La función AI DJ de Spotify no está disponible en todos los países. Si está utilizando la aplicación en un país donde esta función no está disponible, es posible que no aparezca en su aplicación. Puede consultar la lista de países donde la función AI DJ está disponible en el sitio web de Spotify.
Paso 6: Verifique la suscripción
La función AI DJ solo está disponible para los suscriptores de Spotify Premium. Si está utilizando la versión gratuita de la aplicación, es posible que no pueda acceder a esta función.
Paso 7: Vuelva a instalar la aplicación
Si ninguno de los pasos anteriores funciona, puede intentar desinstalar y volver a instalar la aplicación. Esto restablecerá la aplicación a su configuración predeterminada, lo que puede resolver cualquier problema que estuviera causando la desaparición de la función AI DJ.
Paso 8: reinicie su dispositivo
Si el problema persiste, intente reiniciar su dispositivo. Esto puede ayudar a solucionar cualquier problema de software que pueda estar causando el problema. Aquí está cómo hacerlo:
- Mantenga presionado el botón de encendido en su dispositivo.
- Toca la opción “Reiniciar” cuando aparezca en la pantalla.
- Espere a que su dispositivo se reinicie y luego intente abrir la aplicación Spotify nuevamente.
Paso 9: Póngase en contacto con el soporte de Spotify
Si el problema persiste después de intentar todos los pasos anteriores, es hora de ponerse en contacto con el soporte de Spotify. Puede comunicarse con ellos a través de su sitio web y lo guiarán para resolver el problema.
Conclusión
La función AI DJ de Spotify es una excelente manera de descubrir nueva música según sus preferencias. Sin embargo, puede ser frustrante si no aparece en su aplicación. Siguiendo los pasos descritos anteriormente, debería poder resolver el problema y volver a disfrutar de su música. Recuerde buscar actualizaciones, borrar caché, deshabilitar el ahorro de batería, verificar la conexión a Internet, la configuración del país y la suscripción, y reinstalar la aplicación. Si todo lo demás falla, no dude en ponerse en contacto con el soporte de Spotify.
cómo
Cómo superar el código de error de vapor e84

El problema del código de error de Steam e84 generalmente ocurre cuando estamos a punto de iniciar sesión en la plataforma Steam, este error también va acompañado de Algo salió mal al intentar iniciar sesión.
Si actualmente está experimentando el mismo error. Entonces, en este artículo, le proporcionaremos la solución de reparación con la forma más sencilla de solucionarlo.
1. Eliminar archivos temporales
Los archivos temporales en su computadora a veces pueden hacer que Steam funcione incorrectamente. Uno de ellos es el código de error de Steam e84, así que intenta eliminar los archivos temporales de tu computadora. Para hacerlo, sigue estos pasos:
- Presione la tecla de Windows + R, luego escriba el comando %temp% y presione la tecla Enter/OK

- Luego elimine todos los archivos y carpetas en la carpeta temporal
- Después de eso, intente reiniciar su computadora e intente abrir Steam, ¿sigue ahí el código de error E84?
La eliminación de todas estas carpetas no causará errores ni dañará la computadora o los programas de su computadora, porque todos los archivos en esta carpeta temporal son archivos temporales que ya no se necesitan.
2. Actualice la aplicación Steam
Compruebe si hay una actualización disponible para la aplicación Steam, si la hay, actualice inmediatamente. Y una vez completada la actualización, intente abrir la aplicación Steam nuevamente.
3. Vuelva a instalar la aplicación Steam
Si los dos métodos anteriores no funcionan, es posible que haya algunos archivos del sistema Steam problemáticos o dañados. La mejor solución es reinstalar la aplicación Steam.
-

 cómo3 years ago
cómo3 years agoCómo borrar tu lista de reproducidos recientemente en Spotify
-

 Gaming4 years ago
Gaming4 years agoCómo usar Discord en Xbox One
-

 cómo3 years ago
cómo3 years agoCómo conectar OPPO Enco Air a una computadora con Windows a través de Bluetooth
-

 Noticias4 years ago
Noticias4 years agoCómo instalar códecs HEVC gratuitos en Windows 10 (para video H.265)
-

 Gaming4 years ago
Gaming4 years agoCómo jugar a las cartas contra la humanidad en línea
-

 Windows 103 years ago
Windows 103 years agoCómo mantener la pantalla encendida en Windows 10
-

 Gaming4 years ago
Gaming4 years agoLos 12 juegos de Far Cry, clasificados de peor a mejor
-

 MS Word3 years ago
MS Word3 years agoCómo dar formato a texto y números en datos de combinación de correspondencia en Microsoft Word






