cómo
¿Drenaje rápido de la batería en macOS Big Sur? 8 consejos para mejorar la duración de la batería de macOS Big Sur
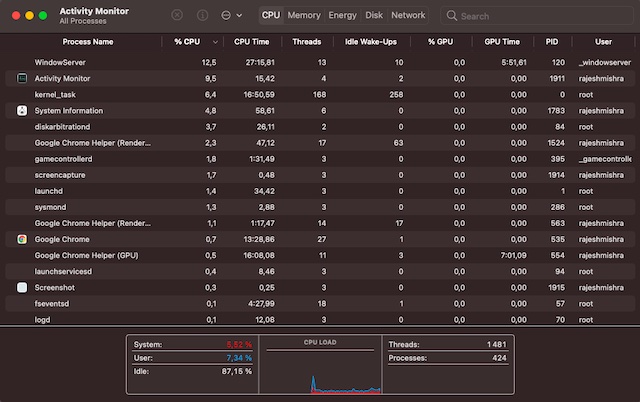
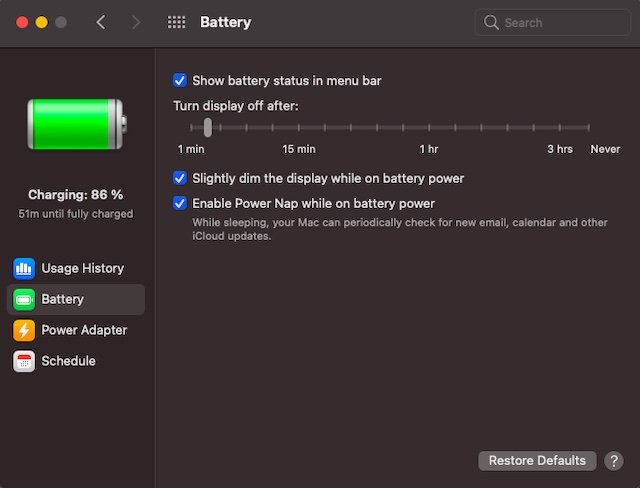
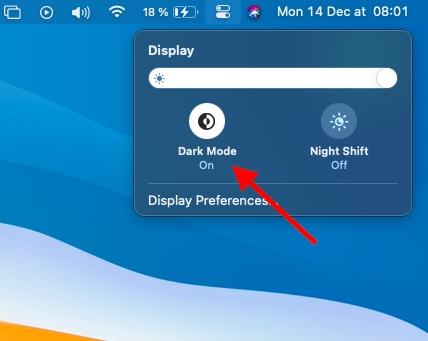
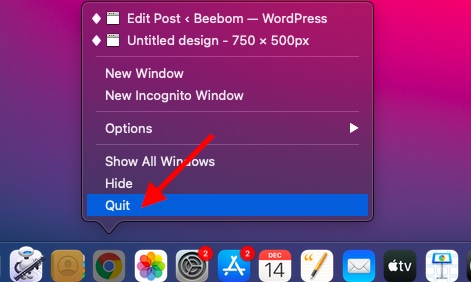
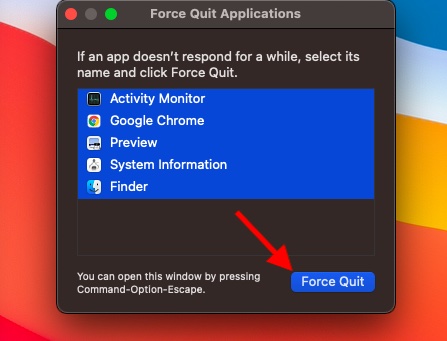
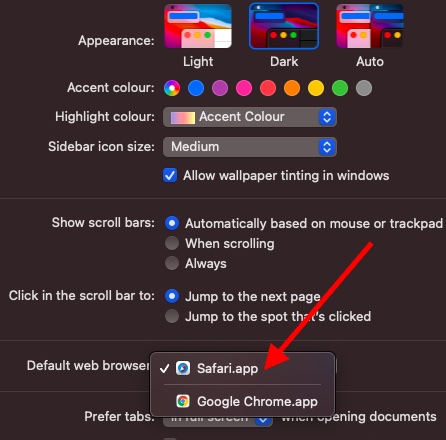
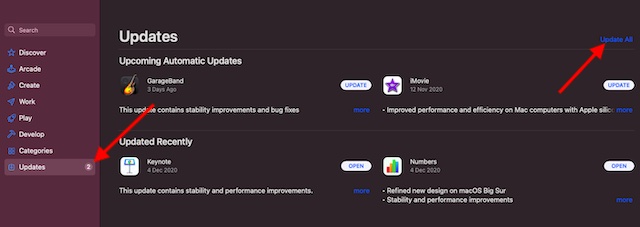
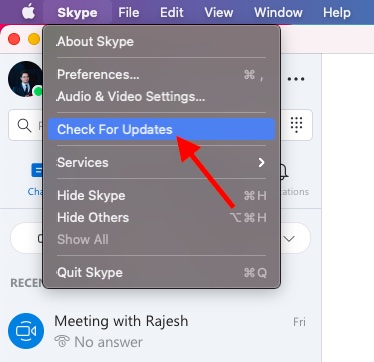
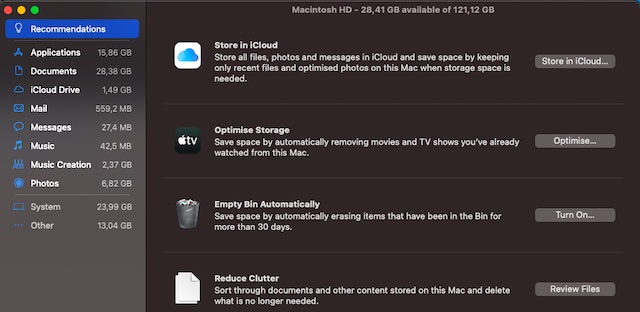
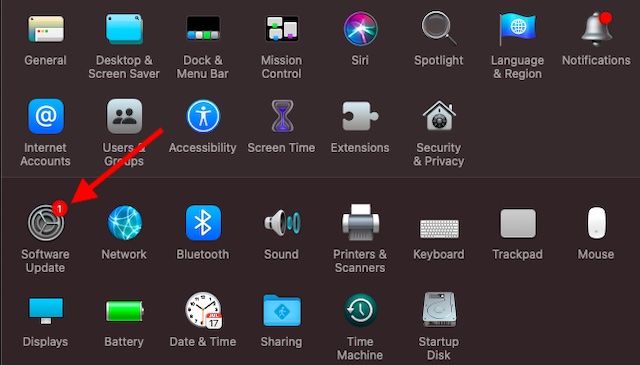
Mi carrera con macOS Big Sur había sido increíblemente fluida hasta hace una semana, cuando la descarga inesperada de la batería resultó ser una pesadilla proverbial para mi MacBook. De ofrecer alrededor de 7 horas de duración de la batería de manera constante, el portátil se quedaría sin energía en 2 a 3 horas. Entonces, después de haber solucionado el problema de agotamiento de la batería de macOS Big Sur, me gustaría compartir algunos de los consejos viables para solucionar el problema y mejorar la duración de la batería de macOS Big Sur. Si está lidiando con el mismo problema, pueden ser útiles para solucionar el problema.
Consejos para solucionar el problema de agotamiento de la batería en macOS Big Sur
Tabla de contenido+-
- Razones por las que podría estar ocurriendo un problema de drenaje de la batería
- ¿Cuáles son las soluciones para solucionar el problema?
- Rastrea a los culpables usando el Monitor de actividad
- Personalice la configuración de la batería para maximizar la duración de la batería de macOS Big Sur
- Aprovecha al máximo el modo oscuro
- Asegúrese de forzar el cierre de aplicaciones cuando las haya usado
- Prefiere Apple Safari a Google Chrome
- Actualiza aplicaciones en tu Mac
- Ordena tu Mac
- Ir a la actualización de software
Razones por las que podría estar ocurriendo un problema de drenaje de la batería
Puede haber más de una razón detrás del problema de duración de la batería en su Mac con macOS Big Sur. Por ejemplo, podría deberse a aplicaciones obsoletas, almacenamiento desordenado, batería gastada o aplicaciones que consumen mucha energía y que continúan ejecutándose en segundo plano sin ninguna restricción. Oh, sí, ¿quién descartaría la posibilidad de un error de software, dado lo desenfrenado que se ha vuelto en estos días? Por lo tanto, debe considerar este tema desde varias perspectivas.
¿Cuáles son las soluciones para solucionar el problema?
Como el agotamiento de la batería puede deberse a muchas cosas, deberá enfrentarse a todos los sospechosos habituales. Por ejemplo, necesitará limpiar su Mac, eliminar las aplicaciones obsoletas, tomar el control de las aplicaciones que consumen mucha energía, actualizar el software e incluso reemplazar la batería si es necesario.
Ahora que conoce la tarea en cuestión, ¡comencemos con la guía de solución de problemas!
1. Localice a los culpables usando Activity Monitor
Lo primero que debe hacer para resolver los problemas de duración de la batería de su MacBook es localizar a los culpables. Y con culpables, me refiero a las aplicaciones que están agotando la batería.
Gracias a Activity Monitor, es bastante sencillo descubrir las aplicaciones que consumen más batería. Además, también puede permitirle detectar a los villanos que se ejecutan en segundo plano sin ninguna restricción. Entonces, diríjase a Aplicaciones -> Utilidades -> Monitor de actividad para descubrir las aplicaciones que han capturado la mayor cantidad de recursos.
Para facilitar un poco su tarea de atrapar las aplicaciones problemáticas, Activity Monitor le permite verificar el estado real a través de diferentes pestañas como CPU, Memoria, Disco, Red y Energía .
Preste especial atención a la pestaña Energía, ya que puede desempeñar un papel clave en la detección de problemas. Asegúrese de observar de cerca el Energy Impact, ya que proporciona una medida relativa del consumo de energía actual de cada aplicación. Cuanto menor sea el impacto energético, mejor será.
2. Personalice la configuración de la batería para maximizar la duración de la batería de macOS Big Sur
Con macOS Big Sur, Apple ha introducido configuraciones de batería inteligentes que puede usar para mejorar la duración de la batería en su Mac. Desde permitirle verificar el historial de uso de las últimas 24 horas y 10 días hasta habilitar la siesta de energía mientras está con energía de la batería y programar la Mac para que se inicie o se active a la hora deseada, la nueva configuración de la batería puede desempeñar un papel crucial en el aumento de la batería. vida en su dispositivo.
Para comenzar, inicie Preferencias del sistema y elija Batería . Alternativamente, puede hacer clic en el menú de la batería en la esquina superior derecha de la pantalla y elegir Preferencias de la batería. Ahora, debería ver cuatro opciones en la barra lateral: Historial de uso, Batería, Adaptador de corriente y Programación . A continuación, observe de cerca cómo se usa la batería y también personalice la configuración de la batería de acuerdo con sus necesidades.
3. Aprovecha al máximo el modo oscuro
El modo oscuro tiene mucho más de lo que parece. Con el tema oscuro, hace que el contenido parezca relajante para los ojos, evitando así que se quemen o se esfuercen. Dejando a un lado la apariencia agradable, también se sabe que es energéticamente eficiente. Por lo tanto, nunca debe dejar de activarlo para que su computadora portátil dure más tiempo entre cargas.
Con macOS Big Sur, puede habilitar / deshabilitar el modo oscuro directamente desde el centro de control. Todo lo que tiene que hacer para habilitarlo es hacer clic en el botón del centro de control en la esquina superior derecha de la pantalla. Luego, haga clic en el botón Pantalla y elija Modo oscuro .
4.Asegúrate de forzar el cierre de las aplicaciones cuando las hayas usado
Si bien puede parecer algo menor para muchos, obligar a las aplicaciones a cerrarse cuando las ha usado puede desempeñar un papel importante en la extensión de la duración de la batería de su Mac. Cuanto más tiempo permanezcan abiertas las aplicaciones, más batería agotan. Además de consumir mucha batería innecesaria, también tienden a ralentizar el dispositivo.
Hay dos formas de forzar el cierre de aplicaciones en tu Mac. Simplemente, haga control-clic en la aplicación y elija Salir en el menú. O haga clic en el menú de Apple en la esquina superior izquierda de la pantalla y elija Forzar salida . Después de eso, seleccione las aplicaciones y presione Forzar salida .
5. Prefiere Apple Safari a Google Chrome
Si bien Google Chrome puede ser probablemente el navegador más popular y con más funciones en todas las plataformas, no obtiene una buena puntuación en lo que respecta a la eficiencia. No en vano, muchos consideran que el navegador consume muchos recursos. No solo consume muchos recursos, sino que también consume mucha batería.
Si usa Chrome a tiempo completo en su Mac, podría ser el demoledor en jefe. Para evitar que el navegador consuma una gran parte de la batería, le recomiendo que utilice Safari a tiempo completo.
El navegador de Apple ha mejorado enormemente en los últimos tiempos. Además de ser, con mucho, el mejor en términos de seguridad y privacidad, el navegador web ha agregado varias características notables para mejorar la experiencia de navegación. Además, ya no se queda atrás cuando se trata de extensiones. Por lo tanto, incluso si te encanta usar extensiones, Safari estará a la altura.
En cuanto a extender la duración de la batería, puede contar con Safari para consumir mucha menos batería que Chrome. Además, se siente bastante más ágil en Mac y ofrece una sincronización perfecta entre iDevices, lo cual es una gran ventaja si estás en el ecosistema de Apple.
6. Actualiza aplicaciones en tu Mac
Las aplicaciones obsoletas tienden a crear muchos problemas. Además de ralentizar sus MacBooks, también matan una gran parte de la batería. Incluso en términos de seguridad, las aplicaciones obsoletas son vulnerables a la piratería. Por lo tanto, se recomienda mantener las aplicaciones actualizadas a la última versión.
Puede navegar a la App Store -> haga clic en su perfil en la esquina inferior izquierda de la barra lateral -> Actualizaciones . Ahora, haga clic en Actualizar todo para actualizar todas las aplicaciones instaladas en su Mac.
¿Qué pasa si ha instalado aplicaciones desde fuera de la Mac App Store? Bueno, el proceso de actualización de aplicaciones instaladas desde fuera de la App Store es igual de sencillo. Todo lo que tiene que hacer es abrir la aplicación que desea actualizar y hacer clic en su menú en la esquina superior izquierda de la pantalla. Después de eso, haga clic en Buscar actualizaciones y luego actualice la aplicación como de costumbre.
7. Ordena tu Mac
Los archivos redundantes junto con la caché de la aplicación deben limpiarse de vez en cuando. Y si borrar los archivos inútiles con frecuencia no es una de sus virtudes, es muy probable que su MacBook esté desordenado. Teniendo en cuenta lo problemático que es el almacenamiento desordenado, tanto en términos de ralentizar el portátil como de provocar el agotamiento inesperado de la batería, debe deshacerse de todos los archivos inútiles lo antes posible.
Afortunadamente, macOS viene con un limpiador de almacenamiento eficiente que puede usar para rastrear todos los archivos que acaparan el almacenamiento y eliminarlos con facilidad. Simplemente haga clic en el menú de Apple en la esquina superior izquierda de la pantalla y elija Acerca de esta Mac . Asegúrese de que la pestaña Almacenamiento esté seleccionada. Luego, haga clic en Administrar . Después de eso, vacíe la papelera y reduzca el desorden revisando los archivos. Además, optimice el almacenamiento para evitar que archivos innecesarios obstruyan el almacenamiento.
8. Busque la actualización de software
Si ha mantenido una pestaña sobre las actualizaciones recientes de macOS, ya sabría que un error de software ha estado en el centro de varios problemas importantes. Por lo tanto, si ninguna de las soluciones mencionadas ha solucionado los problemas de descarga de la batería de macOS Big Sur, lo más probable es que el problema se deba a un error inflexible.
Vaya a Preferencias del sistema -> Actualización de software . Ahora, descargue e instale la última versión de macOS Big Sur como de costumbre. Una vez que su Mac se haya actualizado a la última versión, los problemas de duración de la batería deberían solucionarse.
- Nota:
- Si la batería continúa descargándose incluso después de la actualización del software, es posible que se verifique el ciclo de carga de la batería. Vale la pena señalar que una vez que una batería se agota, su rendimiento disminuye significativamente.
- La batería puede retener hasta el 80% de la capacidad de carga original en su ciclo máximo. Para un mejor rendimiento, asegúrese de reemplazar la batería cuando alcance su número máximo de ciclos.
- Mantén presionada la tecla Opción y luego haz clic en el menú Apple en la esquina superior izquierda de la pantalla. Después de eso, seleccione Información del sistema . A continuación, seleccione Energía, que se encuentra en la sección Hardware de la ventana Información del sistema. El recuento de ciclos actual se muestra en la sección Información de la batería .
Extienda la duración de la batería de su Mac con macOS Big Sur
Con suerte, ha superado el problema y su MacBook ha comenzado a ofrecer una mejor duración de la batería. Como se describió anteriormente, el problema a menudo se desencadena por más de un problema. Por lo tanto, asegúrese de tomar el control de cada sospechoso habitual.
Además, le recomendaría que aproveche al máximo la configuración de la batería, ya que puede resultar muy útil para maximizar la duración de la batería en su Mac portátil. Además, nunca deje de utilizar el Monitor de actividad para detectar las aplicaciones que consumen más energía.
En mi caso, el problema fue causado por una serie de aplicaciones que consumen mucha energía. Una vez que evité que se volvieran locos, la duración de la batería de mi MacBook mejoró. ¿Tiene algún comentario? Asegúrese de enviarlo.
cómo
Cómo arreglar imágenes/fotos borrosas en teléfonos Android

Por qué tus fotos pueden salir borrosas (borrosas) Hay varios factores que las causan, entre ellos: Al tomar fotos es inestable (tembloroso), el objeto que estás fotografiando es un objeto en movimiento, la lente de la cámara está sucia, la aplicación de la cámara no está funcionando correctamente y varias otras causas.
Cómo arreglar imágenes borrosas tomadas desde un teléfono Android:
2. Usa una aplicación para arreglar fotos borrosas
La mayoría de las aplicaciones de edición de imágenes incluyen una función útil para mejorar la nitidez de las fotos; esta función puedes utilizarla para mejorar tus fotos de Android.
En cuanto al método, lo he comentado en un artículo anterior aquí.
O también puedes probar otras aplicaciones como VanceAI y Neural. amor, Let’s Enhance y MyEdit
2. Toma precauciones para que las fotos no salgan borrosas
Consejos para evitar imágenes borrosas en teléfonos Android. Hay varias cosas que puedes intentar para evitarlo, entre ellas:
- Limpia la lente de tu teléfono
- Tome fotografías en mejores condiciones de iluminación.
- Elimine el caché de la aplicación Cámara, vaya al menú: Configuración > Almacenamiento > Dispositivos > Datos en caché > Borrar datos en caché > Aceptar.
- En la medida de lo posible, evite funciones de zoom excesivas al tomar fotografías con la cámara de un teléfono celular Android.
cómo
Cómo arreglar Spotify AI DJ que no se muestra

Como servicio de transmisión de música, Spotify ha revolucionado la forma en que escuchamos música. Una de sus funciones más interesantes es AI DJ, que crea listas de reproducción personalizadas según sus preferencias musicales. Sin embargo, a veces los usuarios encuentran un problema en el que la función AI DJ no aparece. En este artículo, veremos una guía paso a paso sobre cómo solucionar este problema.
Paso 1: buscar actualizaciones
Lo primero que debe hacer es verificar si su aplicación Spotify está actualizada. Si no, actualícelo a la última versión. Esto puede resolver cualquier falla o error que esté causando que desaparezca la función AI DJ.
Paso 2: Borrar caché
Borrar el caché en su aplicación Spotify también puede ayudar a resolver este problema. Para hacer esto, vaya a la configuración de su aplicación y seleccione “Almacenamiento”. Desde allí, toque “Borrar caché” y reinicie su aplicación.
Paso 3: deshabilite el ahorro de batería
A veces, la configuración del ahorro de batería puede interferir con el rendimiento de la aplicación. Para desactivar el ahorro de batería, ve a la configuración de tu teléfono y selecciona “Batería”. Desde allí, deshabilite cualquier modo de ahorro de batería que esté habilitado.
Paso 4: Verifique la conexión a Internet
Asegúrate de tener una conexión a Internet estable. Si su conexión a Internet es lenta o inestable, es posible que la aplicación no pueda cargar la función AI DJ.
Paso 5: verifique la configuración del país
La función AI DJ de Spotify no está disponible en todos los países. Si está utilizando la aplicación en un país donde esta función no está disponible, es posible que no aparezca en su aplicación. Puede consultar la lista de países donde la función AI DJ está disponible en el sitio web de Spotify.
Paso 6: Verifique la suscripción
La función AI DJ solo está disponible para los suscriptores de Spotify Premium. Si está utilizando la versión gratuita de la aplicación, es posible que no pueda acceder a esta función.
Paso 7: Vuelva a instalar la aplicación
Si ninguno de los pasos anteriores funciona, puede intentar desinstalar y volver a instalar la aplicación. Esto restablecerá la aplicación a su configuración predeterminada, lo que puede resolver cualquier problema que estuviera causando la desaparición de la función AI DJ.
Paso 8: reinicie su dispositivo
Si el problema persiste, intente reiniciar su dispositivo. Esto puede ayudar a solucionar cualquier problema de software que pueda estar causando el problema. Aquí está cómo hacerlo:
- Mantenga presionado el botón de encendido en su dispositivo.
- Toca la opción “Reiniciar” cuando aparezca en la pantalla.
- Espere a que su dispositivo se reinicie y luego intente abrir la aplicación Spotify nuevamente.
Paso 9: Póngase en contacto con el soporte de Spotify
Si el problema persiste después de intentar todos los pasos anteriores, es hora de ponerse en contacto con el soporte de Spotify. Puede comunicarse con ellos a través de su sitio web y lo guiarán para resolver el problema.
Conclusión
La función AI DJ de Spotify es una excelente manera de descubrir nueva música según sus preferencias. Sin embargo, puede ser frustrante si no aparece en su aplicación. Siguiendo los pasos descritos anteriormente, debería poder resolver el problema y volver a disfrutar de su música. Recuerde buscar actualizaciones, borrar caché, deshabilitar el ahorro de batería, verificar la conexión a Internet, la configuración del país y la suscripción, y reinstalar la aplicación. Si todo lo demás falla, no dude en ponerse en contacto con el soporte de Spotify.
cómo
Cómo superar el código de error de vapor e84

El problema del código de error de Steam e84 generalmente ocurre cuando estamos a punto de iniciar sesión en la plataforma Steam, este error también va acompañado de Algo salió mal al intentar iniciar sesión.
Si actualmente está experimentando el mismo error. Entonces, en este artículo, le proporcionaremos la solución de reparación con la forma más sencilla de solucionarlo.
1. Eliminar archivos temporales
Los archivos temporales en su computadora a veces pueden hacer que Steam funcione incorrectamente. Uno de ellos es el código de error de Steam e84, así que intenta eliminar los archivos temporales de tu computadora. Para hacerlo, sigue estos pasos:
- Presione la tecla de Windows + R, luego escriba el comando %temp% y presione la tecla Enter/OK

- Luego elimine todos los archivos y carpetas en la carpeta temporal
- Después de eso, intente reiniciar su computadora e intente abrir Steam, ¿sigue ahí el código de error E84?
La eliminación de todas estas carpetas no causará errores ni dañará la computadora o los programas de su computadora, porque todos los archivos en esta carpeta temporal son archivos temporales que ya no se necesitan.
2. Actualice la aplicación Steam
Compruebe si hay una actualización disponible para la aplicación Steam, si la hay, actualice inmediatamente. Y una vez completada la actualización, intente abrir la aplicación Steam nuevamente.
3. Vuelva a instalar la aplicación Steam
Si los dos métodos anteriores no funcionan, es posible que haya algunos archivos del sistema Steam problemáticos o dañados. La mejor solución es reinstalar la aplicación Steam.
-

 cómo3 years ago
cómo3 years agoCómo borrar tu lista de reproducidos recientemente en Spotify
-

 Gaming4 years ago
Gaming4 years agoCómo usar Discord en Xbox One
-

 cómo3 years ago
cómo3 years agoCómo conectar OPPO Enco Air a una computadora con Windows a través de Bluetooth
-

 Noticias4 years ago
Noticias4 years agoCómo instalar códecs HEVC gratuitos en Windows 10 (para video H.265)
-

 Gaming4 years ago
Gaming4 years agoCómo jugar a las cartas contra la humanidad en línea
-

 Windows 103 years ago
Windows 103 years agoCómo mantener la pantalla encendida en Windows 10
-

 Gaming4 years ago
Gaming4 years agoLos 12 juegos de Far Cry, clasificados de peor a mejor
-

 MS Word3 years ago
MS Word3 years agoCómo dar formato a texto y números en datos de combinación de correspondencia en Microsoft Word






