cómo
¿Cuánto tiempo duran las Mac antes de que sea necesario reemplazarlas?

¿Cuánto tiempo duran las Mac antes de que sea necesario reemplazarlas?
Si tienes una Mac que está envejeciendo un poco o estás pensando en comprar una Mac de segunda mano, en algún momento habrás considerado cuánto tiempo durará tu Mac. No es una pregunta fácil de responder, pero cubriremos todos los problemas aquí. También le mostraremos cómo hacer que su Mac dure un poco más de lo que duraría de otra manera.

¿Cuánto duran las Mac según sus especificaciones?
actualizaciones de macOS
Hay varias formas diferentes de ver cuánto duran los MacBook Pros (o cualquier otro Mac). El primero, y posiblemente el más importante, es durante cuánto tiempo su Mac podrá ejecutar una versión del sistema operativo compatible con Apple. La versión actual de macOS es Big Sur. Eso será compatible, dado el récord reciente de Apple, hasta finales de 2023. Por lo tanto, si tiene una Mac que puede actualizar a Big Sur, puede esperar que las actualizaciones de software estén disponibles durante otros tres años.
Aquí está la lista:
- Modelos de MacBook de principios de 2015 o posteriores
- Modelos de MacBook Air de 2013 o posteriores
- Modelos de MacBook Pro de 2013 o posteriores
- Modelos de Mac mini de 2014 o posteriores
- Modelos de iMac de 2014 o posteriores
- iMac Pro (todos los modelos)
- Modelos de Mac Pro de 2013 o posteriores
Además de Big Sur, Apple también emite actualmente actualizaciones de software para Catalina y Mojave. Siempre que su Mac sea capaz de ejecutar macOS Mojave, aún podrá actualizarlo y mantenerlo a salvo de problemas de seguridad y malware hasta finales de 2021.
Aquí está la lista de Mac capaces de ejecutar macOS Mojave:
- MacBook (principios de 2015 o posterior)
- MacBook Air (mediados de 2012 o posterior)
- MacBook Pro (mediados de 2012 o posterior)
- Mac mini (finales de 2012 o posterior)
- iMac (finales de 2009 o posterior)
- iMac Pro (2017 o posterior)
- Mac Pro (finales de 2013 o posterior, aunque se admiten equipos de 2010/2012 con una GPU compatible con Metal)
Si su Mac está en esa lista, o si es más nueva, aún se puede actualizar. Sin embargo, si es una de las Mac anteriores de la lista, es posible que desee pensar en reemplazarla antes de que se lance la próxima versión de macOS.
Basándose solo en las actualizaciones del sistema operativo, puede ver que una Mac suele durar entre ocho y 11 años, según el modelo. Apple lanzó la primera MacBook en 2015, razón por la cual tiene una fecha más reciente.

Aplicaciones compatibles
Lo siguiente que debe considerar es si su Mac puede ejecutar cómodamente las aplicaciones que necesita. Si está ejecutando versiones anteriores de aplicaciones y desea actualizar a versiones más recientes, deberá considerar si funcionarán en la versión del sistema operativo que está ejecutando su Mac y dentro de las limitaciones de hardware de la propia Mac. Esto, por supuesto, varía mucho entre aplicaciones, por lo que es imposible proporcionar una guía precisa. Sin embargo, una cosa a considerar es que si todavía está ejecutando versiones anteriores de aplicaciones y desea actualizar a la última versión del sistema operativo, deberá asegurarse de que la aplicación sea de 64 bits. Si es de 32 bits, no se ejecutará y deberá actualizarlo.
Hardware
El hardware de Apple suele durar mucho más que el de los fabricantes de la competencia. Mucha gente tiene Macs de 10 o incluso 20 años que todavía funcionan. Y hay algunos que son incluso mayores que eso.
La otra cara es que los productos de Apple son notoriamente difíciles de reparar o actualizar y, por lo general, deben enviarse a Apple o llevarse a un centro de servicio autorizado. Entonces, para responder a la pregunta de cuánto duran las Mac, tenemos que averiguar qué edad puede tener una Mac y aún ser reparada si algo sale mal. Apple dice que las Macs recibirán mantenimiento y las piezas de repuesto estarán disponibles durante cinco años después de que deje de vender ese modelo en particular. Después de eso, considera que el modelo es “vintage”. Las Mac antiguas son aquellas que tienen entre cinco y siete años. Apple los reparará a través de proveedores de servicios autorizados, sujeto a la disponibilidad de las piezas necesarias.
Las Mac, de más de siete años, se consideran “obsoletas”. Apple o sus proveedores de servicios no darán servicio a Mac obsoletos. Desde el punto de vista de la reparación, las Mac duran siete años desde el momento en que dejan de estar a la venta. Las Mac suelen estar a la venta durante aproximadamente un año, aunque algunos modelos se han vendido durante mucho más tiempo. Eso significa que una Mac típica dura ocho años desde la perspectiva del hardware.
¿Cómo saber cuándo es el momento de adquirir una nueva Mac?
Primero, debe averiguar cuántos años tiene su Mac si aún no lo ha hecho. Haga clic en el menú de Apple y elija Acerca de esta Mac. Debería ver un año junto al número de modelo. Ese es el que necesitas.
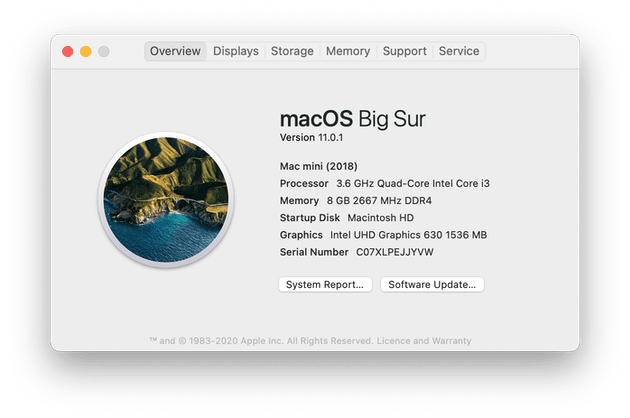
Si su Mac ya no se puede actualizar, no puede ejecutar las aplicaciones que necesita o Apple la considera obsoleta, probablemente sea hora de comprar una nueva. Sin embargo, esos no son los únicos indicios de que debería considerar una actualización. Si su Mac funciona muy lentamente, por ejemplo, es posible que no esté a la altura de ejecutar las últimas versiones de sus aplicaciones. O puede que necesite más RAM, pero no puede actualizarlo.
Si la duración de la batería de su MacBook, MacBook Air o MacBook Pro parece acortarse cada semana, probablemente sea una señal de que la batería está llegando al final de su vida útil. Ese es otro indicio de que puede ser el momento de adquirir una nueva Mac.
Sin embargo, no compre de inmediato una Mac nueva si su modelo actual es un poco lento. Puede hacer mucho para acelerarlo y liberar espacio en el disco de arranque en el proceso.
Pruebe esto antes de comprar una nueva Mac
Hay varias razones por las que puede pensar que es hora de actualizar a una nueva Mac. La falta de espacio de almacenamiento en la unidad de arranque puede ser una de ellas. Incluso si hace todo lo posible para optimizar el almacenamiento, parece que las aplicaciones siguen creciendo y ocupando más espacio.
No obstante, hay una alternativa. CleanMyMac X puede liberar gigabytes de espacio de almacenamiento al permitirle ver claramente qué ocupa todo el espacio de su disco. La lente espacial de CleanMyMac X le muestra gráficamente qué archivos ocupan más espacio. A continuación, puede elegir cuál eliminar o mover a otra unidad.
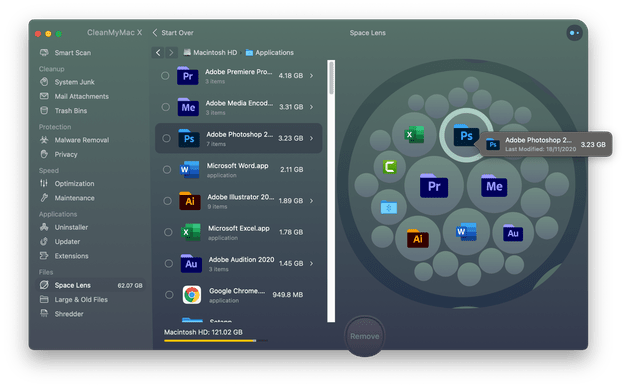
- Descargue, instale y ejecute CleanMyMac X.
- Elija Space Lens en la barra lateral.
- Presione Escanear.
- Haga doble clic en una burbuja para ver los archivos y carpetas que contiene.
- Coloca el cursor sobre archivos y carpetas para comprobar su tamaño: cuanto más grande es la burbuja, más grande es el archivo o la carpeta.
- Seleccione un archivo o carpeta en la ventana del medio y presione Quitar para eliminarlo.
CleanMyMac X tiene otra función para eliminar la basura que ralentiza su máquina: el módulo Archivos grandes y antiguos enumera los archivos que ocupan un espacio significativo o que se han quedado en su disco sin abrir durante mucho tiempo, para que pueda lidiar con ellos y gratis espacio rápidamente.
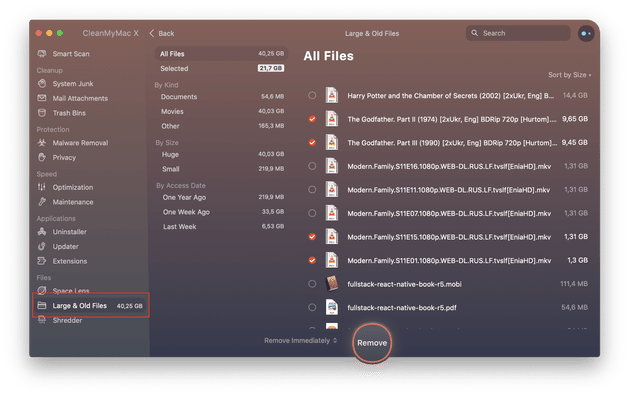
La pregunta de cuánto duran los Macbook, o incluso cualquier otro Mac, no es fácil de responder. Pero si sigue los pasos anteriores, debería poder resolverlo para su Mac o uno que esté pensando en comprar de segunda mano. Si usa CleanMyMac X para eliminar la basura en su Mac, es posible que pueda hacer que dure un poco más.
cómo
Cómo arreglar imágenes/fotos borrosas en teléfonos Android

Por qué tus fotos pueden salir borrosas (borrosas) Hay varios factores que las causan, entre ellos: Al tomar fotos es inestable (tembloroso), el objeto que estás fotografiando es un objeto en movimiento, la lente de la cámara está sucia, la aplicación de la cámara no está funcionando correctamente y varias otras causas.
Cómo arreglar imágenes borrosas tomadas desde un teléfono Android:
2. Usa una aplicación para arreglar fotos borrosas
La mayoría de las aplicaciones de edición de imágenes incluyen una función útil para mejorar la nitidez de las fotos; esta función puedes utilizarla para mejorar tus fotos de Android.
En cuanto al método, lo he comentado en un artículo anterior aquí.
O también puedes probar otras aplicaciones como VanceAI y Neural. amor, Let’s Enhance y MyEdit
2. Toma precauciones para que las fotos no salgan borrosas
Consejos para evitar imágenes borrosas en teléfonos Android. Hay varias cosas que puedes intentar para evitarlo, entre ellas:
- Limpia la lente de tu teléfono
- Tome fotografías en mejores condiciones de iluminación.
- Elimine el caché de la aplicación Cámara, vaya al menú: Configuración > Almacenamiento > Dispositivos > Datos en caché > Borrar datos en caché > Aceptar.
- En la medida de lo posible, evite funciones de zoom excesivas al tomar fotografías con la cámara de un teléfono celular Android.
cómo
Cómo arreglar Spotify AI DJ que no se muestra

Como servicio de transmisión de música, Spotify ha revolucionado la forma en que escuchamos música. Una de sus funciones más interesantes es AI DJ, que crea listas de reproducción personalizadas según sus preferencias musicales. Sin embargo, a veces los usuarios encuentran un problema en el que la función AI DJ no aparece. En este artículo, veremos una guía paso a paso sobre cómo solucionar este problema.
Paso 1: buscar actualizaciones
Lo primero que debe hacer es verificar si su aplicación Spotify está actualizada. Si no, actualícelo a la última versión. Esto puede resolver cualquier falla o error que esté causando que desaparezca la función AI DJ.
Paso 2: Borrar caché
Borrar el caché en su aplicación Spotify también puede ayudar a resolver este problema. Para hacer esto, vaya a la configuración de su aplicación y seleccione “Almacenamiento”. Desde allí, toque “Borrar caché” y reinicie su aplicación.
Paso 3: deshabilite el ahorro de batería
A veces, la configuración del ahorro de batería puede interferir con el rendimiento de la aplicación. Para desactivar el ahorro de batería, ve a la configuración de tu teléfono y selecciona “Batería”. Desde allí, deshabilite cualquier modo de ahorro de batería que esté habilitado.
Paso 4: Verifique la conexión a Internet
Asegúrate de tener una conexión a Internet estable. Si su conexión a Internet es lenta o inestable, es posible que la aplicación no pueda cargar la función AI DJ.
Paso 5: verifique la configuración del país
La función AI DJ de Spotify no está disponible en todos los países. Si está utilizando la aplicación en un país donde esta función no está disponible, es posible que no aparezca en su aplicación. Puede consultar la lista de países donde la función AI DJ está disponible en el sitio web de Spotify.
Paso 6: Verifique la suscripción
La función AI DJ solo está disponible para los suscriptores de Spotify Premium. Si está utilizando la versión gratuita de la aplicación, es posible que no pueda acceder a esta función.
Paso 7: Vuelva a instalar la aplicación
Si ninguno de los pasos anteriores funciona, puede intentar desinstalar y volver a instalar la aplicación. Esto restablecerá la aplicación a su configuración predeterminada, lo que puede resolver cualquier problema que estuviera causando la desaparición de la función AI DJ.
Paso 8: reinicie su dispositivo
Si el problema persiste, intente reiniciar su dispositivo. Esto puede ayudar a solucionar cualquier problema de software que pueda estar causando el problema. Aquí está cómo hacerlo:
- Mantenga presionado el botón de encendido en su dispositivo.
- Toca la opción “Reiniciar” cuando aparezca en la pantalla.
- Espere a que su dispositivo se reinicie y luego intente abrir la aplicación Spotify nuevamente.
Paso 9: Póngase en contacto con el soporte de Spotify
Si el problema persiste después de intentar todos los pasos anteriores, es hora de ponerse en contacto con el soporte de Spotify. Puede comunicarse con ellos a través de su sitio web y lo guiarán para resolver el problema.
Conclusión
La función AI DJ de Spotify es una excelente manera de descubrir nueva música según sus preferencias. Sin embargo, puede ser frustrante si no aparece en su aplicación. Siguiendo los pasos descritos anteriormente, debería poder resolver el problema y volver a disfrutar de su música. Recuerde buscar actualizaciones, borrar caché, deshabilitar el ahorro de batería, verificar la conexión a Internet, la configuración del país y la suscripción, y reinstalar la aplicación. Si todo lo demás falla, no dude en ponerse en contacto con el soporte de Spotify.
cómo
Cómo superar el código de error de vapor e84

El problema del código de error de Steam e84 generalmente ocurre cuando estamos a punto de iniciar sesión en la plataforma Steam, este error también va acompañado de Algo salió mal al intentar iniciar sesión.
Si actualmente está experimentando el mismo error. Entonces, en este artículo, le proporcionaremos la solución de reparación con la forma más sencilla de solucionarlo.
1. Eliminar archivos temporales
Los archivos temporales en su computadora a veces pueden hacer que Steam funcione incorrectamente. Uno de ellos es el código de error de Steam e84, así que intenta eliminar los archivos temporales de tu computadora. Para hacerlo, sigue estos pasos:
- Presione la tecla de Windows + R, luego escriba el comando %temp% y presione la tecla Enter/OK

- Luego elimine todos los archivos y carpetas en la carpeta temporal
- Después de eso, intente reiniciar su computadora e intente abrir Steam, ¿sigue ahí el código de error E84?
La eliminación de todas estas carpetas no causará errores ni dañará la computadora o los programas de su computadora, porque todos los archivos en esta carpeta temporal son archivos temporales que ya no se necesitan.
2. Actualice la aplicación Steam
Compruebe si hay una actualización disponible para la aplicación Steam, si la hay, actualice inmediatamente. Y una vez completada la actualización, intente abrir la aplicación Steam nuevamente.
3. Vuelva a instalar la aplicación Steam
Si los dos métodos anteriores no funcionan, es posible que haya algunos archivos del sistema Steam problemáticos o dañados. La mejor solución es reinstalar la aplicación Steam.
-

 cómo3 years ago
cómo3 years agoCómo borrar tu lista de reproducidos recientemente en Spotify
-

 Gaming4 years ago
Gaming4 years agoCómo usar Discord en Xbox One
-

 cómo3 years ago
cómo3 years agoCómo conectar OPPO Enco Air a una computadora con Windows a través de Bluetooth
-

 Noticias4 years ago
Noticias4 years agoCómo instalar códecs HEVC gratuitos en Windows 10 (para video H.265)
-

 Gaming4 years ago
Gaming4 years agoCómo jugar a las cartas contra la humanidad en línea
-

 Windows 103 years ago
Windows 103 years agoCómo mantener la pantalla encendida en Windows 10
-

 Gaming4 years ago
Gaming4 years agoLos 12 juegos de Far Cry, clasificados de peor a mejor
-

 MS Word3 years ago
MS Word3 years agoCómo dar formato a texto y números en datos de combinación de correspondencia en Microsoft Word






