Si es un usuario de iPhone, es probable que esté usando Apple AirPods o AirPods Pro con su teléfono inteligente. Después de todo, ofrecen un emparejamiento sencillo y son extremadamente fáciles de usar con dispositivos Apple. Además, los AirPods se pueden conectar a teléfonos Android como Xiaomi y teléfonos inteligentes Samsung. Y también puede sincronizar AirPods con su Chromebook. Si eso es algo que desea hacer, aquí está nuestra guía amigable sobre cómo conectar AirPods Pro a Chromebook.
Cómo conectar AirPods a su Chromebook
Si cree que sería difícil conectar AirPods a Chromebooks, piénselo de nuevo. El proceso es realmente sencillo. De hecho, incluso puede emparejar AirPods con computadoras portátiles si lo desea. En este artículo, nos centraremos en emparejar AirPods con Chrome OS, así como en desemparejar y desconectar AirPods de Chromebooks.
Si está buscando una parte específica de este cómo, puede usar la tabla de contenido a continuación para pasar a las secciones relevantes.
Conectar AirPods a Chromebook
- Haga clic en el icono de red y batería en la barra de tareas de su Chromebook.
![]()
- Asegúrate de que el Bluetooth de tu Chromebook esté encendido. Si no es así, simplemente haga clic en el icono de Bluetooth y el mosaico se volverá azul.
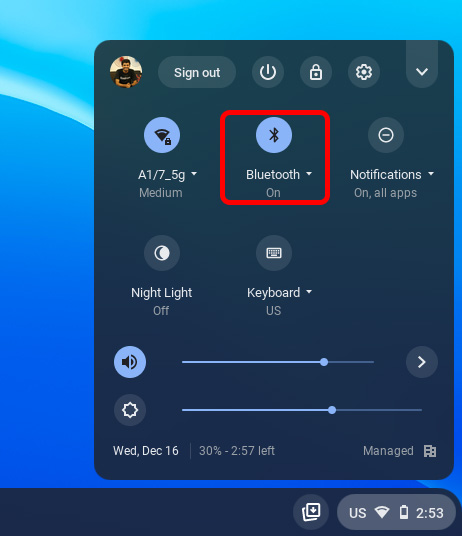
- Haga clic en la flecha pequeña debajo del icono y luego en el icono del engranaje de configuración que aparece.
![]()
- Su Chromebook ahora mostrará los dispositivos emparejados y también buscará nuevos dispositivos con los que pueda emparejarse.
- Abre tu funda AirPods Pro. En este punto, su AirPods Pro puede aparecer en la sección de dispositivos no emparejados. Si no es así, mantén presionado el botón en la parte posterior de la carcasa para poner tus AirPods en modo de emparejamiento.
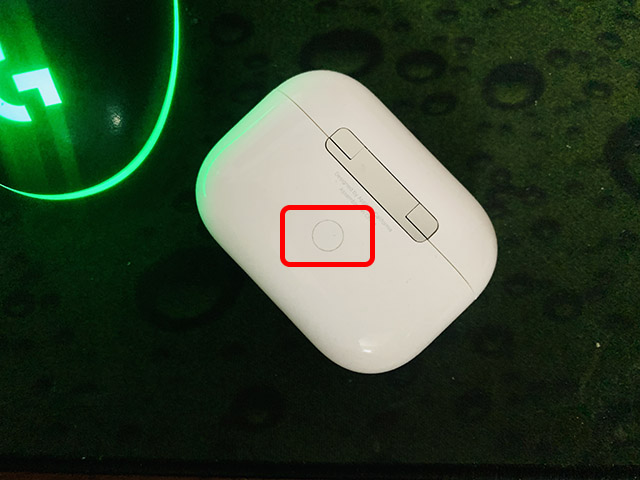
- Verá AirPods Pro en la sección de dispositivos no emparejados. Simplemente haga clic en el nombre para vincularlos con su Chromebook.
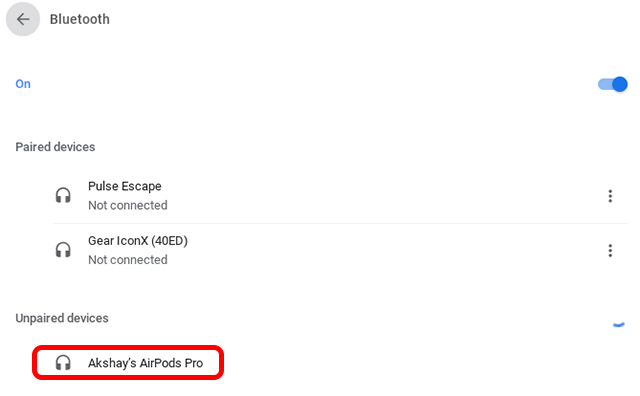
Eso es todo, ha conectado sus AirPods con su Chromebook. Puede verificar esto haciendo clic nuevamente en el ícono de red y batería en su barra de tareas. El mosaico de Bluetooth mostrará que está conectado con su AirPods Pro.
Cómo desconectar AirPods de Chromebook
Si solo está tratando de desconectar sus AirPods del Sistema operativo Chrome porque ya no los usa durante el día, no hay mucho que hacer. Simplemente puede volver a colocarlos en el estuche de carga y cerrar la tapa. Eso los desconectará de su Chromebook y también los cargará.
Sin embargo, si desea desvincular los AirPods de su Chromebook, siga los pasos que se mencionan a continuación.
- Abra la configuración en su Chromebook. Puede hacer esto presionando la tecla de búsqueda en el teclado y escribiendo configuraciones.
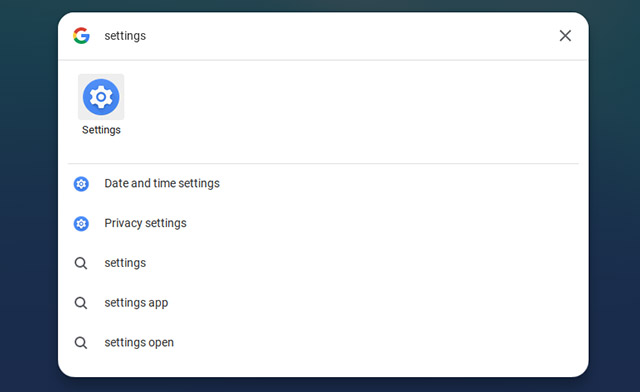
- Ahora, haga clic en ‘Bluetooth’ para ver los dispositivos conectados y emparejados.
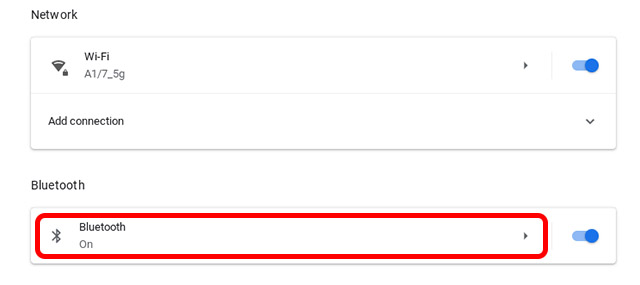
- Haz clic en el ícono de tres puntos al lado del nombre de tus AirPods.
![]()
- Haga clic en ‘Eliminar de la lista’.
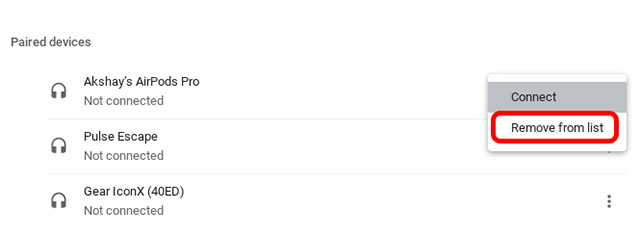
Sus AirPods Pro ahora están desvinculados del Chromebook.
Preguntas frecuentes
P. ¿Puedo emparejar AirPods sin estuche?
No, deberá presionar el botón en la parte posterior de la carcasa para habilitar el modo de emparejamiento en sus AirPods.
P. ¿Cómo puedo hacer que mis AirPods Pros sean detectables?
Abra la caja y mantenga presionado el botón en la parte posterior hasta que la luz parpadee en blanco. Tus AirPods ahora son detectables.
P. ¿Cómo desbloqueo Bluetooth en mi Chromebook?
Si Bluetooth está deshabilitado en su Chromebook, simplemente haga clic en el mosaico de Bluetooth para habilitarlo nuevamente. También puede abrir Configuración y habilitar Bluetooth desde la palanca.
P. ¿Puedo emparejar AirPods con una PC o una computadora portátil?
Los AirPods pueden emparejarse con cualquier dispositivo que admita Bluetooth. Simplemente póngalos en modo de emparejamiento y búsquelos en la configuración de Bluetooth de su PC o computadora portátil.
P. ¿Por qué mis AirPods se siguen desconectando de mi Chromebook?
Esto suele ocurrir si hay un problema con Bluetooth. Intente apagar y volver a encender Bluetooth en su Chromebook. También puede intentar emparejar AirPods con Chromebook nuevamente. Por último, puede intentar reiniciar el Chromebook y restablecer sus AirPods.
Emparejar AirPods con Chromebook fácilmente
Así fue como conectar AirPods Pro a Chromebook, y como viste, emparejar AirPods con Chrome OS es una tarea realmente fácil y funcionan muy bien, lo cual es genial. Por supuesto, no obtienes el tipo de control que obtienes con un iPhone o una Mac. Sin embargo, es bueno poder usar AirPods con Chromebooks, Windows e incluso teléfonos Android, ¿verdad? ¿Qué piensas? ¿Te gusta usar tus AirPods con Chromebooks? Háznoslo saber en los comentarios.
.tdi_2_ffd.td-a-rec{
text-align: center;
}.tdi_2_ffd .td-element-style{
z-index: -1;
}.tdi_2_ffd.td-a-rec-img{
text-align: left;
}.tdi_2_ffd.td-a-rec-img img{
margin: 0 auto 0 0;
}@media (max-width: 767px) {
.tdi_2_ffd.td-a-rec-img {
text-align: center;
}
}


























