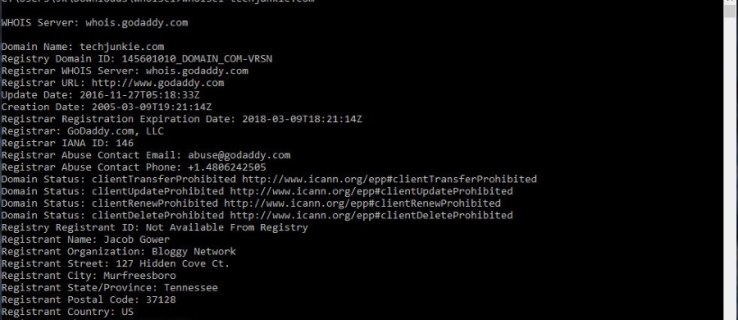¿Alguna vez se preguntó quién posee un nombre de dominio en particular? ¿Alguna vez ha querido comprar un nombre de dominio y ha querido saber si el dominio estaba disponible?

Cada nombre de dominio (por ejemplo, techjunkie.com) es propiedad de una persona, empresa u organización. Cuando el comprador del dominio registra el nombre de dominio, ingresa su información de contacto en una base de datos llamada base de datos de dominios de nivel superior (TLD), como dominios .com, .net y .org.
Sin embargo, muchos propietarios de dominios activan la protección de la privacidad para que su información de contacto no esté disponible públicamente. La mayoría de los registradores de nombres de dominio (generalmente empresas de alojamiento) ofrecen protección de la privacidad por una pequeña tarifa.
Además de utilizar Whois para buscar la propiedad de los nombres de dominio, también puede buscar el mismo tipo de información sobre direcciones IP, que en su mayoría sería útil para administradores de sistemas y redes.
La interfaz oficial de la base de datos Whois es el Whois de la ICANN. Intente buscar un nombre de dominio como microsoft.com usando el Whois de ICANN y obtendrá un resultado que se ve así:

Sorpresa, microsoft.com es propiedad de Microsoft Corporation . Tenga en cuenta que hay tres tipos diferentes de contactos: el registrante real, el contacto administrativo y el contacto técnico. Whois es una herramienta fundamental para muchos desarrolladores web, diseñadores, consultores de TI y emprendedores.
Por lo general, cuando alguien quiere buscar un dominio, utiliza una herramienta web como ICANN Whois u otra interfaz en línea gratuita para la base de datos Whois. Sin embargo, si está en una línea de trabajo y se encuentra realizando consultas Whois frecuentes, querrá un método más conveniente y eficiente para realizar consultas Whois. Ahí es donde está disponible la utilidad whois para Windows e integrada en los sistemas macOS y Linux.
Microsoft pone a disposición una utilidad Whois como parte del kit de herramientas de Windows Sysinternals, un conjunto de herramientas para administradores de red y servidores, y como una utilidad Whois independiente y gratuita que se ejecuta en Windows Client Vista y superior, Windows Server 2008 y superior, y en Nano Server 2016 y superior. Windows Whois es fácil de descargar y usar:
- Utilidad Whois descargada
- Extrae el archivo en una carpeta
- Luego extraiga el archivo ejecutable a un directorio en la ruta de su sistema
Ejecute WHOIS desde un símbolo del sistema de Windows
Windows Whois es un ejecutable simple, por lo que no es necesario instalar nada:
- Abra un símbolo del sistema de Windows
- Escriba
whois -v example.com - Whois devolverá la salida a la terminal

Debido a que este es un servicio basado en texto, habrá una especie de salida de “muro de texto” de su programa whois, pero en esa lista, verá la misma información que vería en una búsqueda basada en la web: quién posee el dominio, cuándo se registró y con quién, cuándo debe renovarse, a quién está registrado el dominio y todo tipo de información sobre ese dominio.
Para que la salida de Whois sea más fácil de leer, redirija su salida a un archivo de texto por el que luego puede desplazarse usando un editor de texto común como Notepad o Notepad ++. A continuación, se explica cómo escribir la salida Whois en un archivo de texto.
Desde el símbolo del sistema, simplemente escriba lo siguiente (reemplazando example.com con el dominio que desea consultar):
whois -v example.com > example.txt
¿Qué significa la salida Whois?
Algunos de los datos incluidos en una consulta Whois son obvios: el nombre del registrante, la dirección, el correo electrónico de contacto, el teléfono, etc. Pero ¿y el resto?
- El Registrador es la empresa con la que el propietario del dominio registró el dominio.
- La fecha de creación es cuando se registró por primera vez el dominio.
- La fecha de vencimiento es cuando vence el registro de dominio.
- El contacto administrativo del dominio suele ser el administrador del sitio web del dominio.
- Los servidores de nombres indican qué empresa de alojamiento aloja el nombre de dominio
¿Por qué necesitarías ejecutar Whois?
El primer paso para registrar un nuevo nombre de dominio es determinar si el dominio que desea está disponible o si alguien ya lo ha registrado. Si la consulta Whois no encuentra el nombre de dominio, puede registrarlo de inmediato. Si alguien ya es propietario del dominio, tendrá que elegir otro dominio o comunicarse con el propietario para comprar el dominio.
Es posible que desee buscar cuándo caduca un dominio, qué servidores de nombres están manejando el alojamiento de DNS, o puede querer averiguar quién es el servicio de alojamiento para poder presentar una queja. Incluso puede que le guste un nombre de dominio lo suficiente como para comunicarse con el propietario sobre la compra del dominio, aunque los propietarios de dominios a menudo cobran una prima.
Si cambia el alojamiento web o de correo electrónico, querrá consultar el Whois para encontrar los servidores de nombres que le dirán dónde está alojado el dominio.
Cuando migre su sitio web y correo electrónico a un nuevo servicio de alojamiento, deberá actualizar los servidores de nombres para que apunten a su nuevo servicio de alojamiento y luego verificar que los cambios en el servidor de nombres surtieron efecto. Estas son tareas para las que encontrará que la utilidad Whois es una parte esencial de su kit de herramientas.
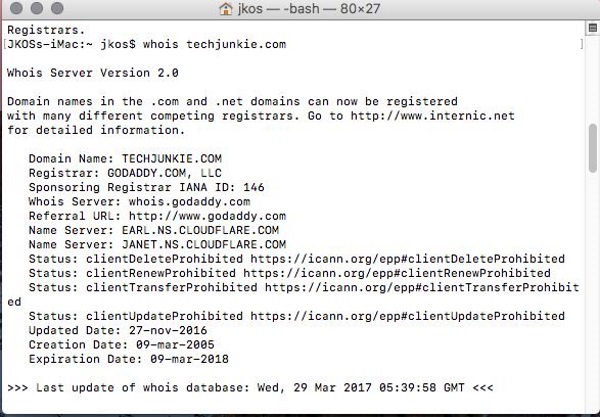
Ejecutando Whois en Mac o Linux
Por supuesto, no solo los usuarios de Windows ejecutarían Whois. Los usuarios de Windows solo necesitan agregar la herramienta específica para hacerlo; macOS y Linux tienen una utilidad Whois integrada en el sistema y lista para usar. Las utilidades como Whois se instalan de forma predeterminada.
Ejecutar Whois en macOS
Para ejecutar una consulta Whois en una Mac, simplemente siga estos pasos:
- Abrir una ventana de Terminal
- Escriba
whois example.comen el símbolo del sistema - Presione Entrar

Debería ver el mismo resultado que en el ejemplo de Windows anterior.
Ejecutando Whois en Linux
Ejecutar Whois en Linux es casi idéntico a ejecutarlo en una terminal macOS:
- Abra un shell para acceder al símbolo del sistema
- Escriba
whois example.com - Presione Entrar
También verá el mismo tipo de entrada que los usuarios de Windows y Mac.
Si los datos whois de macOS o Linux se desplazan demasiado rápido, puede canalizar la salida a la utilidad de paginación para desplazarse por los datos a su propio ritmo:
whois example.com | less
Si desea obtener más información sobre Whois, consulte Cómo saber quién posee un dominio mediante Whois. Si es un usuario de macOS, puede encontrar útil Cómo vaciar su caché de DNS en macOS.
¿Tiene algún uso especial para Whois u otras utilidades de DNS como dig y Nslookup? ¡Por favor, háganos saber en los comentarios!