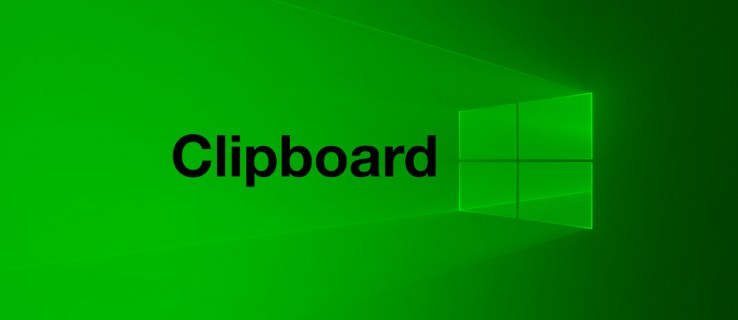La funcionalidad limitada del humilde Portapapeles de Windows ha sido eclipsada durante mucho tiempo por software de terceros. La creciente necesidad de funciones adicionales creó un entorno rico para que los llamados administradores de portapapeles ganaran popularidad. Si es un usuario avanzado, es probable que haya estado usando un administrador de portapapeles durante mucho tiempo, pero eso puede cambiar pronto.

En octubre de 2018, la versión 1809 de Windows 10 trajo consigo la tan esperada función de Historial del Portapapeles. Obviamente, siguiendo el ejemplo de la experiencia del usuario, Microsoft decidió integrar más funciones en su portapapeles nativo. Para algunos usuarios, esto eliminará por completo la necesidad de administradores de portapapeles de terceros.
¿Como funciona?
El historial del portapapeles, en pocas palabras, le permite copiar varios elementos al portapapeles en lugar de sobrescribir el último elemento cuando se agrega otro. Este es el avance más básico, pero también se agregan características más útiles. El historial del portapapeles también le permitirá anclar elementos, que luego permanecen en su historial, así como sincronizar su historial en todos los dispositivos. Esta última parte es especialmente útil para el trabajo remoto, ya que permite un acceso rápido a los archivos sin tener que cargarlos o transferirlos físicamente.

La función solo está disponible para Windows 10 compilaciones 1809 y posteriores, por lo que es posible que deba actualizar su Windows. Para hacer eso, siga las instrucciones en el sitio web oficial de Microsoft. Una vez que tenga la última versión, siga estos pasos:
- Antes de poder usarlo, debe activar el Historial del Portapapeles. Para hacerlo, diríjase a Configuración de Windows y haga clic en Sistema.

- En el panel Sistema, haga clic en la pestaña Portapapeles y cambie el control deslizante del historial del portapapeles a “Activado”.

- En el mismo panel, puede elegir si desea sincronizar su portapapeles con otros dispositivos en los que ha iniciado sesión. Para hacer esto, mueva el control deslizante en Sincronizar entre dispositivos a la posición “Activado”.

Una consideración importante al utilizar la sincronización automática es que mantendrá un registro de todo lo que copie en todos los dispositivos sincronizados. Esto puede incluir información confidencial como contraseñas o imágenes privadas. Asegúrese de borrar su historial periódicamente o de mantener desactivada la sincronización automática.
Uso de su historial del portapapeles
Ahora que está activado, acceda a su historial presionando la tecla Windows y la tecla V juntas. Aparecerá una ventana que muestra los elementos que ha recortado en orden, del más nuevo al más antiguo. Desde este panel, haga clic en cualquiera de los elementos para pegarlo en su aplicación.
Cada elemento tendrá un botón de menú en forma de tres puntos horizontales en la esquina superior izquierda. Esto abrirá un menú desde el cual puede anclar un elemento para mantenerlo en el historial cuando se borre. También puede eliminar elementos individualmente o borrar todo el historial desde el mismo menú.

Función de sincronización automática
La función de sincronización de Windows puede transferir automáticamente el historial del portapapeles a todas las computadoras en las que haya iniciado sesión. Tenga en cuenta que, para que esto funcione con el historial del portapapeles, todas las PC deberán tener Windows 10 compilación 1809 o posterior.
Si activa esta opción, la configuración predeterminada sincroniza todo lo que copia independientemente del tipo de archivo. Como su nombre lo indica, Automatic Sync funciona sin ninguna acción adicional de su parte. También tiene la opción de no sincronizar automáticamente, sino de hacerlo manualmente. Puede sincronizar archivos individuales desde la ventana del portapapeles a través del menú desplegable.
Una consideración es que el historial del portapapeles tiene un límite de tamaño de 4 MB, por lo que, aunque puede copiar elementos de más de 4 MB, seguirán el protocolo de “último en entrar, primero en salir”.
¿Y si necesita más?
El historial del portapapeles de Windows ciertamente agrega mucha funcionalidad al portapapeles estándar. Sin embargo, para algunos usuarios, incluso esto no será suficiente. Si encuentra que necesita aún más funciones, es posible que desee buscar en lo que está disponible de desarrolladores externos.
Como ya se mencionó, los administradores de portapapeles han sido durante mucho tiempo un elemento básico de los entusiastas de la productividad, por lo que hay mucho para elegir. Si desea probar una solución todo en uno con casi todas las funciones que necesitará, Clipboard Master es la opción correcta para usted.
Este software realmente ofrecerá más funciones de las que sabe qué hacer. Admite imágenes, archivos y texto. Una función de búsqueda incorporada facilitará la búsqueda de lo que está buscando entre las 10,000 entradas que puede manejar. Tiene una función de Portapapeles fijo para almacenar los elementos más comunes que usa para un acceso rápido. Incluso tiene un administrador de contraseñas encriptadas.
Si desea dar un paso adicional, pruebe Clipboard Master.
El imitador está fuera de la bolsa
La nueva función de Historial del Portapapeles de Microsoft resolvió un problema conocido de manera muy simple y elegante. Al usuario medio le resultará más que adecuado agilizar su proceso de trabajo, y el diseño sencillo lo hace muy fácil de usar. Por supuesto, algunos usuarios querrán una gama más amplia de funciones, y ciertamente hay muchas opciones que superan las funciones agregadas por Microsoft.
¿Tiene un administrador de portapapeles favorito sin el que no puede vivir? Cuéntanos qué es y por qué te gusta en los comentarios a continuación.