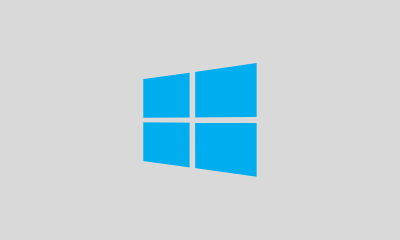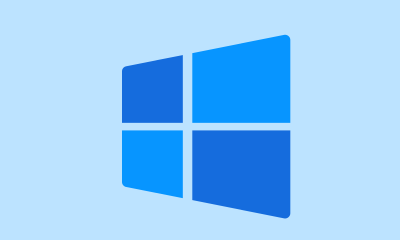Windows 10
¿Cómo uso Bash en Windows 10?
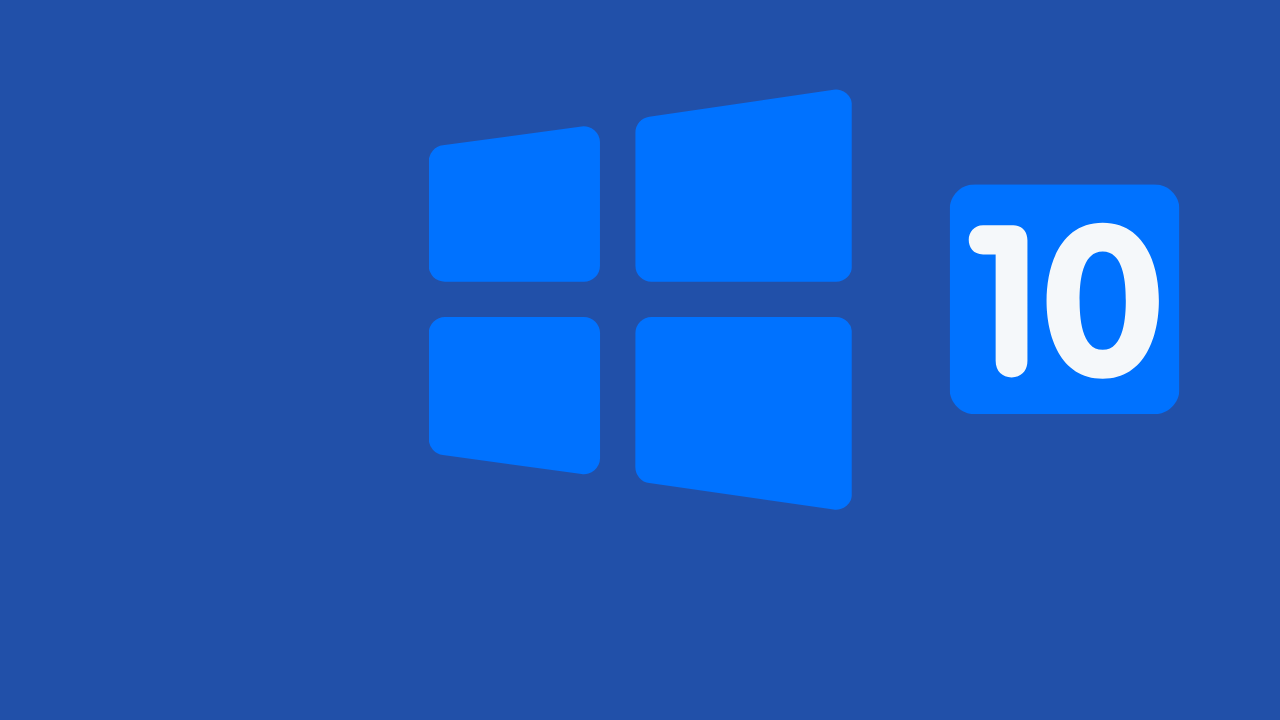
¿Qué puedo hacer con Bash en Windows 10?
Su guión Bash puede acceder a sus archivos de Windows almacenados en la carpeta / MNT, para que pueda usar los comandos y scripts de Linux para trabajar en sus archivos de Windows normales. También puede ejecutar comandos de Windows desde el script de Bash. Puede incorporar comandos de bash en un script por lotes o un script de PowerShell, que es bastante útil.
¿Cómo abro Bash en Windows 10?
Instalación de Ubuntu Bash para Windows 10
- APROPETE APLICACIÓN DE CONFIGURACIÓN Y IR A LA ACTUALIZACIÓN Y SEGURIDAD -> Para los desarrolladores y elija el botón de radio “Modo de desarrollador”.
- Luego, vaya al panel de control:> Programas y haga clic en “Encienda o OFF”. Habilitar “Subsistema de Windows para Linux (Beta)”. …
- Después de reiniciar, dirigirse a comenzar y buscar “bash”. Ejecute el archivo “bash.exe”.
¿Qué es Windows Bash Command?
Bash es un acrónimo de Bourne de nuevo Shell. Una concha es una aplicación terminal utilizada para interactuar con un sistema operativo a través de comandos escritos. Bash es un caparazón predeterminado popular en Linux y MacOS. Git Bash es un paquete que instala bash, algunas utilidades de Bash comunes y git en un sistema operativo Windows.
¿Cómo ejecuto bash desde el símbolo del sistema?
Para ejecutar Bash, ahora puede ir al símbolo del sistema o usar el icono de acceso directo de escritorio. Después de la instalación exitosa de Bash, el sistema le solicitará que cree un nombre de usuario y contraseña de UNIX. Este nombre de usuario y contraseña son para Bash y no se relacionan de ninguna manera a su entorno de Windows.
¿Puedes correr Bash en Windows?
Bash On Windows proporciona un subsistema de Windows y Ubuntu Linux se ejecuta en la misma. No es una máquina virtual ni una aplicación como Cygwin. Es un sistema completo de Linux dentro de Windows 10. Básicamente, le permite ejecutar la misma cáscara de bash que encuentre en Linux.
¿Windows 10 tiene bash?
Una de las cosas realmente geniales sobre Windows 10 es que Microsoft ha horneado una concha de bash basada en Ubuntu, con sede en todo el sistema operativo. Para aquellos que pueden no estar familiarizados con Bash, es un entorno de línea de comandos de Linux basado en texto.
¿Cómo puedo saber si Bash está instalado en Windows?
Para encontrar mi versión Bash, ejecute cualquiera de los siguientes comandos:
- Obtenga la versión de Bash en marcha, escriba: echo “$ {bash_version}”
- Revise la versión de mi bash en Linux ejecutando: Bash -Version.
- Para mostrar la versión de Bash Shell Presione CTRL + X CTRL + V.
¿Cómo instalo Git?
Pasos para instalar git para Windows
- Descargar GIT para Windows. …
- Extraer y lanzar instalador de git. …
- Certificados de servidor, finales de línea y emuladores de terminales. …
- Opciones de personalización adicionales. …
- Proceso completo de instalación de GIT. …
- Lanza Git Bash Shell. …
- Lanzar Git GUI. …
- Crear un directorio de prueba.
¿Cómo activo Linux en Windows 10?
Habilitar el subsistema de Windows para Linux utilizando la configuración
- Configuración abierta.
- Haga clic en las aplicaciones.
- En la sección “Configuración relacionada”, haga clic en la opción Programas y características. …
- Haga clic en la opción Activar o desactivar las funciones de Turn Windows desde el panel izquierdo. …
- Marque el subsistema de Windows para la opción Linux. …
- Haga clic en el botón OK.
¿Cuáles son los comandos de bash?
Top 25 comandos de bash
- Nota rápida: cualquier cosa encerrada en [] significa que es opcional. …
- LS – LISTA CONTENIDOS DEL HIJO.
- Echo: imprime texto a la ventana del terminal.
- Toque: crea un archivo.
- mkdir – Crea un directorio.
- grep – búsqueda.
- Man – Manual de impresión o obtener ayuda para un comando.
- PWD – Directorio de trabajo de impresión.
¿Cómo instalo Bash en Windows 10?
Guía paso a paso sobre cómo instalar Bash en Windows 10
- Desde la configuración abierta de Windows Desktop. …
- Haga clic en Actualizar y Seguridad. …
- En “Uso de características del desarrollador”, seleccione la opción Modo de desarrollador para configurar el entorno para instalar Bash. …
- Después de instalar los componentes necesarios, deberá reiniciar su computadora.
¿Dónde escribo comandos de git?
Use ‘GIT BASH’ ya sea a través del menú Inicio o haciendo clic con el botón derecho en la carpeta. Presione el botón ‘Inicio’ en Windows, escriba ‘CMD’ en el campo de búsqueda en la parte inferior del menú. Ahí tienes la consola de la línea de comandos. Trate de escribir git -version, si muestra algo como ‘git versión 1.8.
¿Cómo ejecuto un archivo de bash?
Hacer un script de bash ejecutable
1) Crea un nuevo archivo de texto con a. sh extensión. …
2) ¡Agregue #! / Bin / Bash a la parte superior. Esto es necesario para la parte “hacerlo ejecutable”.
3) Agregue líneas que normalmente escribiría en la línea de comandos. …
4) En la línea de comandos, ejecute chmod u + x youpscriptfilename.sh. …
5) ¡Ejecutarlo cuando lo necesite!
¿Cómo habilito Linux en Windows?
Comience a escribir “Activar y desactivar las funciones de Windows” en el campo de búsqueda del menú Inicio, luego seleccione el panel de control cuando aparezca. Desplácese hacia abajo hasta el subsistema de Windows para Linux, marque la casilla y luego haga clic en el botón Aceptar. Espere a que se apliquen sus cambios, luego haga clic en el botón Reiniciar ahora para reiniciar su computadora.
¿Cómo creo un archivo de bash?
Entendamos los pasos en la creación de un script de shell:
- Cree un archivo usando un editor VI (o cualquier otro editor). Nombre archivo de script con extensión. sh.
- ¡Comienza el script con #! / bin / sh.
- Escribe algún código.
- Guarde el archivo Script como nombre de archivo. sh.
- Para ejecutar el tipo de script Type Bash FileName. sh.
Windows 10
Arrastrar y soltar no funciona en PC

Arrastrar y soltar es una característica que se usa comúnmente en la mayoría de los programas de computadora. Esta característica le permite al usuario mover fácilmente archivos, carpetas, imágenes u otros elementos de una ubicación a otra simplemente arrastrándolos y soltándolos con el mouse.
Sin embargo, a veces, la función de arrastrar y soltar puede no funcionar como se esperaba, dejando al usuario frustrado e incapaz de completar su tarea. Esta guía le proporcionará una solución paso a paso para resolver el problema de arrastrar y soltar que no funciona.
1. Revisa tu Sistema Operativo
Antes de solucionar problemas de arrastrar y soltar, es importante asegurarse de que su sistema operativo (SO) esté actualizado. Un error de software o un problema de compatibilidad pueden impedir que la función de arrastrar y soltar funcione correctamente. Si su sistema operativo no está actualizado, continúe y actualícelo a la última versión. Si está utilizando un sistema operativo Windows, abra Windows Update e instale las actualizaciones disponibles. Si está utilizando una Mac, vaya a la App Store y actualice su MacOS.
2. Deshabilitar programas en ejecución
Otra posible causa de que arrastrar y soltar no funcione es tener demasiados programas ejecutándose simultáneamente. Si tiene varios programas abiertos, puede ralentizar su computadora y hacer que arrastrar y soltar deje de responder. Para resolver este problema, cierre todos los programas innecesarios y luego intente arrastrar y soltar nuevamente.
3. Reinicie su computadora
A veces, la solución más simple es la mejor solución. Reiniciar su computadora puede ayudar a restablecer cualquier error de software que pueda estar afectando la función de arrastrar y soltar. Simplemente apague su computadora, espere unos segundos y luego vuelva a encenderla. Intente arrastrar y soltar nuevamente para ver si ahora funciona.
4. Verifique la configuración de la aplicación
A veces, arrastrar y soltar no funciona debido a un problema con la aplicación que está utilizando. Verifique la configuración de la aplicación para ver si hay alguna opción que pueda estar afectando la función de arrastrar y soltar. Por ejemplo, en un sistema de administración de archivos, es posible que deba cambiar la configuración para permitir arrastrar y soltar.
5. Desactivar panel táctil
Si está utilizando una computadora portátil, su panel táctil puede estar interfiriendo con arrastrar y soltar. Los paneles táctiles suelen ser sensibles e incluso un pequeño movimiento puede interrumpir el proceso de arrastrar y soltar. Para resolver este problema, deshabilite el panel táctil temporalmente y use un mouse externo en su lugar.
6. Pruebe con un navegador diferente
Si está tratando de arrastrar y soltar archivos o elementos en un sitio web y no funciona, intente usar un navegador diferente. Los diferentes navegadores pueden tener diferentes configuraciones o capacidades que pueden afectar la función de arrastrar y soltar. Intente usar Google Chrome, Mozilla Firefox o Microsoft Edge para ver si la función de arrastrar y soltar funciona en alguno de estos navegadores.
7. Verifique si hay conflictos con otros programas
A veces, arrastrar y soltar puede no funcionar debido a un conflicto con otro programa. Por ejemplo, el software antivirus o la configuración del cortafuegos pueden impedir que la función de arrastrar y soltar funcione correctamente. Intente deshabilitar temporalmente cualquier software antivirus o firewall para ver si esto resuelve el problema.
8. Deshabilitar complementos o extensiones
Si está utilizando un navegador, los complementos o extensiones pueden estar causando que la función de arrastrar y soltar no funcione. Intente deshabilitar cualquier complemento o extensión que pueda estar interfiriendo con arrastrar y soltar, luego inténtelo de nuevo. También puede intentar usar el modo Incógnito o Privado en su navegador, ya que estos modos solo ejecutan las funciones esenciales del navegador y no ejecutan complementos ni extensiones.
9. Buscar actualizaciones de software
Las actualizaciones de software pueden corregir cualquier error o problema de compatibilidad que pueda estar causando que la función de arrastrar y soltar no funcione. Para buscar actualizaciones de software, haga clic en el botón “Inicio”, seleccione “Configuración” y luego “Actualización y seguridad”. Compruebe si hay actualizaciones disponibles para su sistema operativo o para el programa en el que está intentando utilizar la función de arrastrar y soltar.
10. Deshabilite cualquier software antivirus
El software antivirus a veces puede interferir con la función de arrastrar y soltar. Para verificar si este es el problema, deshabilite temporalmente el software antivirus e intente usar la función de arrastrar y soltar nuevamente. Si la característica comienza a funcionar, entonces el problema está en el software antivirus. Póngase en contacto con el soporte del software antivirus para obtener más ayuda.
11. Verifique la configuración del mouse
Si la configuración del software no resuelve el problema, el siguiente paso es verificar la configuración del mouse. A veces, la funcionalidad de arrastrar y soltar puede estar deshabilitada en la configuración del mouse, o el mouse puede estar configurado incorrectamente. Para verificar la configuración del mouse, siga estos pasos:
- Vaya al panel de control y seleccione la opción del ratón.
- Compruebe si la opción de arrastrar y soltar está habilitada.
- Si la opción no está disponible, intente actualizar el controlador del mouse o consulte el sitio web del fabricante para ver si hay actualizaciones.
12. Usa un ratón diferente
Si el reinicio de la computadora no resuelve el problema, el siguiente paso es intentar usar un mouse diferente. Si el mouse está causando el problema, usar un mouse diferente debería resolver el problema. Para usar un mouse diferente, siga estos pasos:
- Conecte un mouse diferente a la computadora.
- Pruebe la funcionalidad de arrastrar y soltar para ver si ahora funciona.
- Si se resuelve el problema, es posible que el mouse original esté defectuoso y deba reemplazarse.
Windows 10
Cómo cambiar el nombre de usuario en Windows 10

Si desea saber cómo cambiar su nombre de usuario en Windows 10, este artículo le mostrará cómo hacerlo. Te explicamos paso a paso los pasos que debes seguir para conseguirlo.
Te enseñaremos unos cuantos métodos para que elijas el que te parezca más cómodo y accesible. Asimismo, todas son bastante sencillas de hacer para que no tengas muchos inconvenientes.
Cambia tu nombre de usuario de Windows 10
El primer método que utilizaremos es bastante sencillo y lo haremos desde Ajustes. No es muy complicado, por lo que es probablemente el más fácil.
Lo primero que haremos será pulsar las teclas Windows + I para entrar en el apartado de Ajustes.
Ahora debes ir a la sección de cuentas. Después de eso, ve a donde dice Administrar mi cuenta de Microsoft.
Si miras a la izquierda debajo de tu foto de perfil, encontrarás una opción que dice Más opciones. Tienes que hacer clic en esa opción.
Ahora se abren un par de opciones. Lo que tienes que hacer es darle a donde dice Editar Perfil.
Aparecerá el nombre de usuario que está utilizando ahora. Simplemente haga clic donde dice Cambiar nombre.
Todo lo que tienes que hacer es editar los campos de Nombre completo con los nuevos que quieras usar. Cuando termine, debe presionar Guardar para que se guarden todos los cambios. Para completar, simplemente reinicie su computadora y listo.
Cómo cambiar el nombre de usuario de Windows 10 en el administrador de cuentas
Este método también es bastante simple, y lo veremos más adelante.
Debe ir a Inicio y luego escribir ” netplwiz “. Ahora solo presione Enter.
Aparecerá un nuevo menú llamado Cuenta de usuario. Tienes que seleccionar el que quieres renombrar y elegir Propiedades.
Ahora debe ingresar el nombre y apellido que desea tener. Después de eso, toque donde dice Aplicar y Aceptar más tarde.
Cómo cambiar el nombre de usuario de Windows 10 desde el panel de control
Esto también es bastante sencillo desde el panel de control, y debes seguir los pasos que te dejaré a continuación.
Primero, presione la tecla de Windows o vaya a Inicio, luego escriba “Panel de control”. Tan pronto como aparezca entre los resultados, presione enter.
Ahora debe ir a Cuenta de usuario y luego presionar donde dice Cambiar tipo de cuenta.
Aparece el nombre que está usando actualmente. Aquí solo queda seleccionar la opción Renombrar cuenta.
Para finalizar, debe ingresar el nuevo nombre que desea tener y al final, simplemente haga clic en Guardar.
Windows 10
Cómo desactivar las funciones destacadas de búsqueda en Windows 10

Anteriormente, se informó que Microsoft lanzó la actualización KB5011543 para Windows 10 21H2, que en la actualización trajo una nueva función llamada Search Highlights.
Ahora, esta característica en sí misma, como dije antes, esta característica es similar a la característica que se introdujo recientemente en Windows 11, que en resumen, esta característica le dará un toque destacado en la Búsqueda de Windows y mostrará información sobre lo que está posible.
Quiere ver, como la información que es relevante y debajo de lo que quiere en función de la tecnología de inteligencia artificial de Microsoft relacionada con la configuración de privacidad que puede establecer de antemano.
Pero, ¿y si no te gusta esta función? Porque, después de todo, Microsoft continuará compartiendo el momento de hoy, el contenido diario, las recompensas de Microsoft y la búsqueda de tendencias en su página de búsqueda de Windows según la huella digital de su dispositivo.
Entonces, estos son los pasos para desactivar Search Highlights en Windows 10.
Paso 1. Haga clic derecho en la barra de tareas en Windows 10
Paso 2. A continuación, seleccione el menú Buscar > Desmarque Mostrar aspectos destacados de búsqueda.
Está hecho. Después de haber realizado los pasos anteriores, Search Highlights en Windows 10 se eliminó con éxito.
-

 cómo3 years ago
cómo3 years agoCómo borrar tu lista de reproducidos recientemente en Spotify
-

 Gaming4 years ago
Gaming4 years agoCómo usar Discord en Xbox One
-

 cómo3 years ago
cómo3 years agoCómo conectar OPPO Enco Air a una computadora con Windows a través de Bluetooth
-

 Noticias4 years ago
Noticias4 years agoCómo instalar códecs HEVC gratuitos en Windows 10 (para video H.265)
-

 Gaming4 years ago
Gaming4 years agoCómo jugar a las cartas contra la humanidad en línea
-

 Windows 103 years ago
Windows 103 years agoCómo mantener la pantalla encendida en Windows 10
-

 Gaming4 years ago
Gaming4 years agoLos 12 juegos de Far Cry, clasificados de peor a mejor
-

 MS Word3 years ago
MS Word3 years agoCómo dar formato a texto y números en datos de combinación de correspondencia en Microsoft Word