Noticias
Cómo usar sus AirPods y AirPods Pro: la guía completa
¿Acaba de comprarse o recibió un nuevo par de AirPods o AirPods Pro? Bienvenido a la vida de los auriculares verdaderamente inalámbricos. Configurar AirPods es bastante sencillo, pero aquí le mostramos cómo personalizar y aprovechar al máximo sus AirPods o AirPods Pro.
Emparejar sus nuevos auriculares es tan simple como parece. Después de desempacar tus AirPods, mantenlos cerca de tu iPhone y iPad desbloqueados y abre la carcasa.
Luego, mantenga presionado el botón “Configuración”, que se encuentra en la parte posterior de la carcasa de los AirPods. En un par de segundos, verá un mensaje de conexión en su iPhone o iPad.
Si el mensaje no aparece automáticamente, intente mantener presionado el botón físico en la parte posterior de la caja durante varios momentos para habilitar el modo de emparejamiento.

A continuación, todo lo que tiene que hacer es tocar el botón “Conectar”.

Si está utilizando AirPods o AirPods Pro de segunda generación, también recibirá un mensaje que le preguntará si desea habilitar la funcionalidad Hey Siri o si desea que Siri le lea los mensajes en voz alta.
Una vez que toque el botón “Listo”, sus AirPods se conectarán y emparejarán. Ahora debería ver la información de duración de la batería en el mensaje emergente.

Si ha iniciado sesión en iCloud, sus AirPods se emparejarán automáticamente con todos sus dispositivos Apple (incluidos iPhone, iPad, Mac y Apple Watch).
Cuando abra su carcasa AirPods, verá una luz de estado entre los dos AirPods. Para el estuche de carga inalámbrico AirPods Pro y AirPods, la luz de estado se encuentra en el frente del estuche. Toque el caso para ver el estado.
Esta luz básicamente te dice qué está pasando con tus AirPods o AirPods Pro. Esto es lo que todo representa:
Luz ámbar (con AirPods conectados): los AirPods se están cargando.
Luz ámbar (sin AirPods conectados): Queda menos carga completa en el estuche AirPods.
Sin luz: sus AirPods no tienen batería y deben cargarse.
Luz blanca intermitente: los AirPods están listos para conectarse.
Luz ámbar parpadeante: hay un error de emparejamiento y es posible que sea necesario restablecer los AirPods.
Una vez que haya vinculado, conectado y comenzado a usar sus AirPods, es hora de personalizarlos. En su iPhone o iPad, diríjase a Configuración> Bluetooth y toque el botón “i” al lado de sus AirPods.

Aquí, primero, toca la opción “Nombre” para cambiar el nombre de tus AirPods.

Escriba el nuevo nombre y luego toque el botón “Listo” que se encuentra en el teclado. Toque el botón “Atrás” para volver al menú AirPods.

A continuación, personalicemos el gesto de doble toque de los AirPods. Si bien la opción predeterminada muestra Siri, puede reemplazarla con las acciones Reproducir / Pausa, Siguiente pista, Pista anterior o deshabilitarla por completo.
Toque la opción “Izquierda” o “Derecha” y luego elija una nueva acción del menú.

Si está utilizando AirPods Pro, tendrá un conjunto diferente de opciones. El AirPods Pro no tiene una función de toque de oreja. En cambio, aprietas el vástago del AirPod para invocar una acción.
En la sección “Mantenga presionados los AirPods”, elija la opción “Izquierda” o “Derecha” para personalizarla.
Desde aquí, puede elegir Cancelación de ruido, Modo de transparencia, o puede desactivar la función por completo.

Si no le gusta el hecho de que los AirPods detienen automáticamente la reproducción cuando se los quita de la oreja, puede desactivar la función tocando el botón junto a “Detección automática de oído”.

RELACIONADO: Cómo cambiar la configuración de AirPods y AirPods Pro
Si ya ha vinculado sus AirPods o AirPods Pro con su iPhone o iPad, también se vincularán automáticamente con su Mac (siempre que esté utilizando su cuenta de iCloud en todos los dispositivos).
Para conectarse a AirPods que ya están vinculados, todo lo que tiene que hacer es abrir el menú Bluetooth, seleccionar sus AirPods y luego hacer clic en la opción “Conectar”.

También puede emparejar AirPods directamente a su Mac. Para hacer esto, vaya a Preferencias del sistema> Bluetooth. Aquí, asegúrese de que Bluetooth esté habilitado y luego presione y mantenga presionado el botón “Configuración” en su estuche de carga AirPods.
RELACIONADO: Cómo conectar Apple AirPods con Mac
Después de un par de segundos, verá sus AirPods en la lista de dispositivos. Aquí, simplemente haga clic en el botón “Conectar”.

Ahora puede conectar o desconectar sus AirPods desde el menú Bluetooth.
Si ha vinculado sus AirPods con su iPhone, también se vincularán con su Apple Watch.
Para usar AirPods o AirPods Pro directamente con su Apple Watch, vaya al Centro de control portátil, toque el botón “AirPlay” y elija sus AirPods.

También puede omitir su iPhone y vincular sus AirPods directamente a su Apple Watch desde la aplicación Configuración.
RELACIONADO: Cómo emparejar AirPods con un Apple Watch
La herramienta Find My AirPods de Apple está directamente integrada en la nueva aplicación Find My en el iPhone. Mientras esté utilizando la función Buscar mi iPhone, también puede usarla para rastrear sus AirPods perdidos (desde la aplicación Buscar mi o desde el sitio web de iCloud).
Para encontrar sus AirPods o AirPods Pro perdidos, abra la aplicación “Find My” y elija sus AirPods.

Desde aquí, puede ver la última ubicación donde se conectaron. Si ve un punto verde, significa que sus AirPods están en línea. Un punto gris significa que están fuera de línea. O están fuera de alcance o la batería se ha agotado.
Si ve un punto verde, puede reproducir un sonido para buscar los AirPods cercanos. Si puede ver la última ubicación, toque el botón “Indicaciones” para navegar hasta ella.

Se supone que los AirPods funcionan mágicamente. Se los pone en la oreja y se emparejan automáticamente con su iPhone o iPad (el que sea su dispositivo utilizado más recientemente).
Pero a veces, simplemente no funciona. En momentos como estos, cuando sus AirPods o AirPods Pro ya están en sus oídos y el estuche está nuevamente en su bolsillo, puede usar el Centro de control.
Aquí, toca el acceso directo “AirPlay” desde el control Now Playing.

Desde aquí, elige tus AirPods para cambiar a ellos.

Puede hacerlo desde el menú de AirPlay desde cualquier parte del sistema operativo, como desde el widget de la pantalla de bloqueo o la aplicación Música.
Puede verificar la duración de la batería de sus AirPods desde sus dispositivos Apple de varias maneras.
RELACIONADO: Cómo verificar la batería de AirPods en iPhone, Apple Watch y Mac
La forma más fácil es sacar a Siri y preguntarle al asistente virtual algo como “¿Batería de AirPods?” y que te lo lea.

También puede agregar el widget Baterías a la vista Hoy en iPhone o iPad. Desde la vista Hoy (deslice y pegue la pantalla de inicio más a la izquierda), desplácese hasta el final de la lista y luego toque el botón “Editar”.

Desde allí, toque el botón “+” junto a la opción “Baterías” para habilitar el widget.

Reorganice los widgets si lo desea, y luego toque el botón “Listo”.

Ahora, podrá ver la duración de la batería de sus AirPods cuando estén conectados a su iPhone o iPad.

Si está ejecutando iOS 13 o iPadOS 13 y superior, puede usar dos juegos de AirPods o AirPods Pro con su iPhone o iPad al mismo tiempo.
Hay dos maneras de hacer esto. El primer método es bastante simple. Todo lo que tiene que hacer es vincular el segundo conjunto de AirPods a su iPhone o iPad siguiendo el mismo proceso que se explicó anteriormente.
Desde allí, podrá seleccionar el segundo par de AirPods en el menú AirPlay (que se encuentra en el Centro de control) para iniciar la reproducción en ambos dispositivos.

La segunda opción no requiere que emparejes el segundo conjunto de AirPods. Usando la nueva función de uso compartido de audio en iOS 13.1 y iPadOS 13.1, puede compartir el audio con los AirPods de un amigo a través de su iPhone o iPad.
Para hacer esto, vaya al menú AirPlay desde el Centro de control (o desde la aplicación de medios que está usando) y toque el botón “Compartir audio”.

Ahora, acerque el otro iPhone o iPad a su dispositivo (con los AirPods conectados a ellos). Una vez que vea su dispositivo, toque el botón “Compartir audio”.

Una vez que el dispositivo está conectado, toque la “marca de verificación” al lado para comenzar a reproducir audio en ambos dispositivos.

RELACIONADO: Cómo compartir música con alguien más con AirPods
Para actualizar el firmware de su AirPods, primero conecte sus AirPods a una fuente de alimentación y luego conéctelos con su iPhone o iPad. Mientras su dispositivo esté cerca, descargará e instalará automáticamente cualquier actualización de firmware en segundo plano.
Lamentablemente, no hay interfaz o confirmación para este proceso. Lo que puede hacer es verificar si sus AirPods están ejecutando el último firmware. Pero para hacer eso, primero, debe buscar en línea la última versión del firmware.
A continuación, vaya a Configuración> General> Acerca de y seleccione sus AirPods. Aquí, tome nota de la versión de firmware para ver si tiene instalada la última versión.

Una vez que comience a usar sus AirPods regularmente, notará que tienden a ensuciarse con bastante rapidez. Te mostramos cómo limpiar fácilmente tus AirPods repulsivos.
RELACIONADO: La guía definitiva para limpiar sus Icky AirPods
Noticias
Samsung, la llegada del Galaxy S23 FE es cada vez más probable la batería está certificada

La “Fan Edition” de la gama Galaxy S estaría lista para volver al mercado tras un año de parón, probablemente por la falta de procesadores que había puesto en serios aprietos a todo el sector tecnológico.
CERTIFICADA LA BATERÍA
El sitio de certificación de Corea del Sur, Safety Korea, probó recientemente la batería de lo que podría ser el nuevo Galaxy S23 FE de Samsung. La batería en cuestión, fabricada por Ningde Amperex Technology Limited, se identifica con las iniciales EB-BS711ABY. El teléfono inteligente, sin embargo, tiene las iniciales SM-S711.

También se incluye una foto de la batería en el documento de certificación, una imagen que no está particularmente definida, lo que desafortunadamente hace que sea extremadamente difícil detectar también otros detalles. Es probable que la capacidad sea de 4500 mAh, en línea con los rumores anteriores. Presente, sin embargo, la ya clásica pegatina azul que permite una retirada más rápida en caso de sustitución.
Según los rumores que se han ido intensificando cada vez más en las últimas semanas, tras los de los últimos meses que se mostraban más suspicaces sobre la posible creación de un nuevo Galaxy “Fan Edition”, el Galaxy S23 FE debería compartir la mayoría de sus características de hardware con el actual. Galaxia S23. Por el momento, sin embargo, la información sigue siendo bastante escasa.
POSIBLE LANZAMIENTO HACIA FINALES DE AÑO
Habitualmente, la “fórmula” del Galaxy S FE es llevar las características de las versiones de gama alta a un dispositivo más accesible desde el punto de vista económico que, por un lado, podría permitir la compra a un público más amplio, por otro. el otro a Samsung para aumentar las ventas, a la baja después de un comienzo decididamente bueno y alentador.
Según los analistas, de hecho, durante el segundo trimestre del año, Samsung podría registrar una caída en las ventas de alrededor del 20% en comparación con el mismo período del año pasado.
Otros rumores también apuntarían al uso de un procesador Exynos 2200 en lugar del Snapdragon de Qualcomm, lo que también podría beneficiar a su división de semiconductores.
Sin embargo, por el lado de la cámara, el Galaxy S23 FE podría integrar el mismo sensor principal que el Galaxy S23, un sensor de 50 megapíxeles que podría representar una mejora significativa con respecto a las versiones FE anteriores de la gama Galaxy S.
Finalmente, en cuanto al lanzamiento, podría tener lugar a finales de año, seguramente después del lanzamiento de los nuevos Z Flip y Z Fold previsto para finales de julio.
Noticias
FBI bloquea 13 dominios de Internet relacionados con ciberataques DDoS
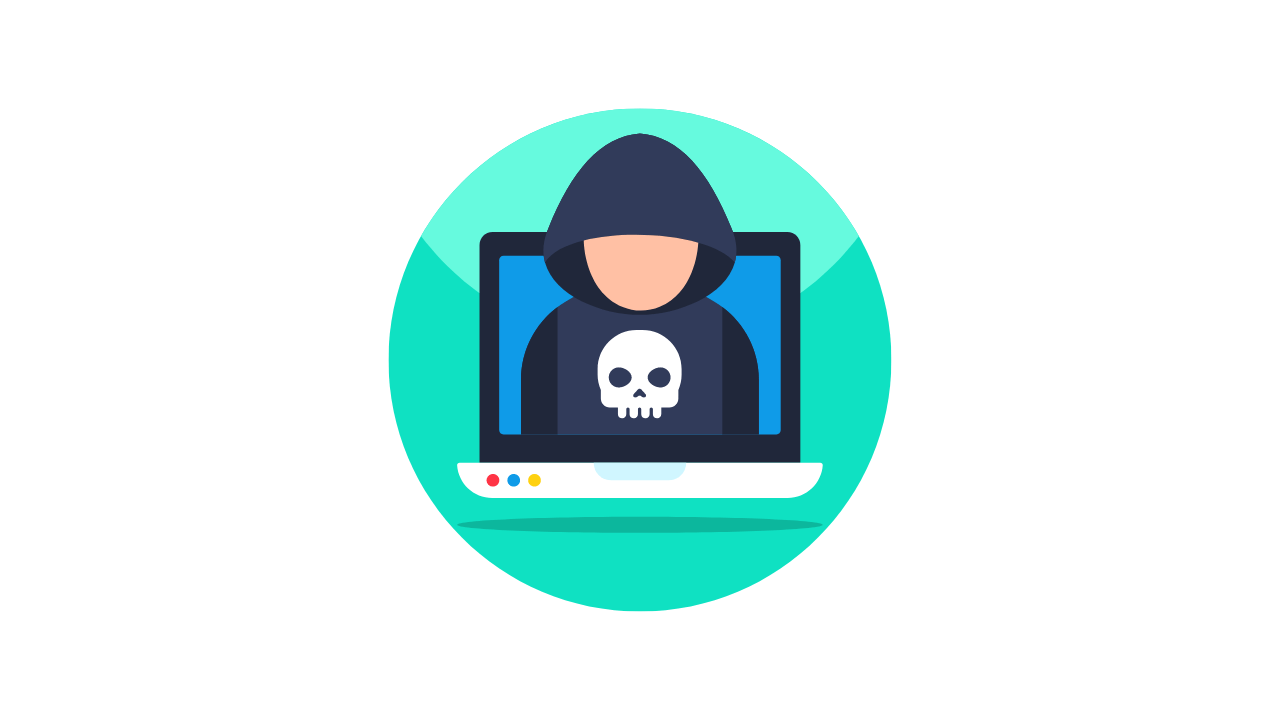
El FBI bloquea 13 dominios de Internet porque están asociados con servicios DDoS maliciosos. Esta acción la llevó a cabo la agencia de los Estados Unidos (EE.UU.) en una operación denominada PowerOFF.
El bloqueo se realiza porque DDoS permite a los piratas informáticos lanzar ataques DDoS contra cualquier objetivo en todo el mundo. Esto se puede hacer siempre que los piratas informáticos estén dispuestos a pagar por los servicios en criptomonedas.
En su anuncio oficial, el FBI manifestó el éxito de la operación. La Oficina del Fiscal Federal para el Distrito Central de California también confirmó que el gobierno había desmantelado con éxito la infraestructura criminal DDoS.
El FBI describió las incautaciones como parte de una tercera ola de acciones policiales de EE. UU. contra los principales proveedores de servicios DDoS. Y llamando a esto una victoria significativa para la aplicación de la ley.
Se explicó que de los 13 dominios, 10 de ellos eran nuevos servicios de avatar que cerraron sus operaciones anteriores en diciembre de 2022. Durante la redada, el FBI también cerró 48 dominios de internet y acusó a seis sospechosos.
Un total de cuatro sospechosos como parte de la última campaña se han declarado culpables de participar en la operación de los servicios de arranque. Los sospechosos tienen entre 19 y 37 años y son de Florida y Texas.
Según la compilación de TechSpot, el viernes (5/12/2023) EE. UU. es la ubicación de registro de dominio preferida para el servicio, aunque algunos sitios también están registrados en Francia, Hong Kong, Italia y Canadá.
Noticias
Estas 47 marcas de celulares ya no podrán usar WhatsApp a partir de diciembre de 2023
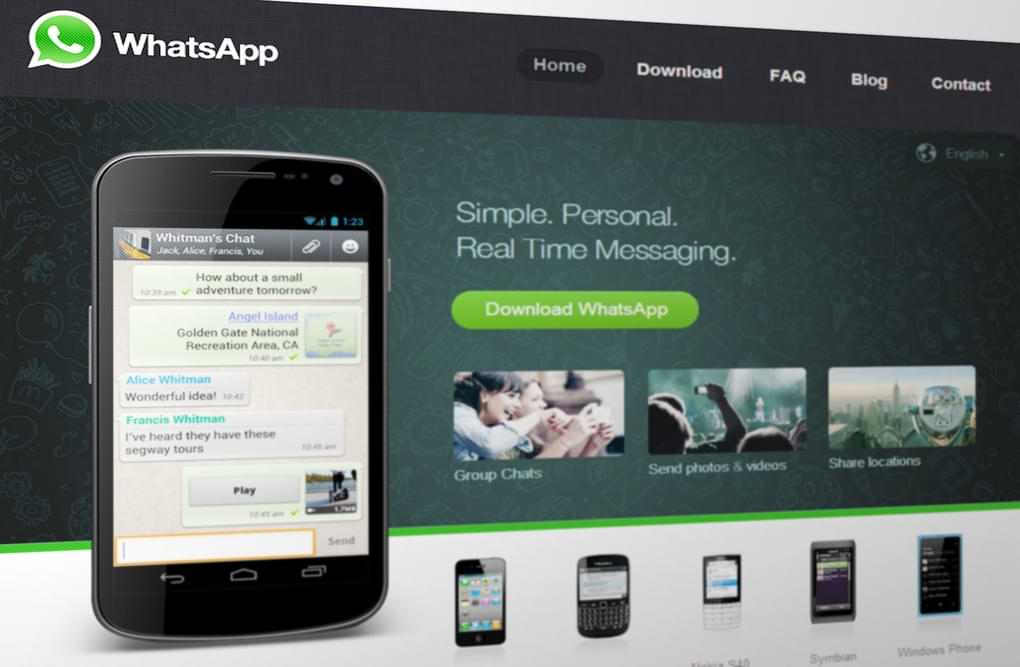
A partir del 31 de diciembre de 2023, la aplicación de mensajería WhatsApp ya no funcionará en al menos 47 celulares.
WhatsApp publica regularmente actualizaciones o actualizaciones y, a veces, los teléfonos inteligentes más antiguos ya no pueden mantenerse al día.
Previamente, el 24 de octubre del año pasado, la aplicación de mensajería que fue ampliamente utilizada en el mundo dejó de funcionar en los iPhone con el antiguo sistema operativo, a saber, iOS 10 e iOS 11.
Citado por Gizchina, el martes (4/12/2023), esta vez habrá dos tipos de iPhone que han perdido el acceso a la aplicación Whatsapp, seguidos de docenas de tipos de teléfonos inteligentes Android antiguos.
Por supuesto, esta regla se aplica a los teléfonos inteligentes lanzados hace varios años, por lo que es probable que muchas personas se hayan actualizado a modelos más nuevos.
Si bien es normal ver teléfonos inteligentes obsoletos todavía en uso hoy en día, desafortunadamente, algunos de los que están en la lista no podrán ejecutar la aplicación Whatsapp a partir del 31 de diciembre. Por lo tanto, los usuarios deben actualizar sus teléfonos celulares a modelos más nuevos si aún así lo desean. úsalo
La siguiente es una lista de 47 teléfonos celulares afectados que se han ordenado en orden alfabético
- iphone 5
- iphone 5c
- Archos 53 Platino
- Grand S Flex ZTE
- Grand X Quad V987 ZTE
- HTC deseo 500
- Huawei ascender D
- Huawei Ascender D1 ???????
- Huawei ascender D2
- Huawei ascender G740
- Huawei Ascender Mate
- Huawei Ascender P1 ???????
- Cuádruple XL
- lenovo a820
- LG promulgar
- LG lúcido 2
- LG Óptimo 4X HD
- LG Óptimo F3
- LG Óptimo F3Q
- LG Óptimo F5
- LG Óptimo F6
- LG Óptimo F7
- LG Óptimo L2II
- LG Óptimo L3II
- LG Optimus L3 II Doble
- lg optimus l4ii
- LG Optimus L4II Doble
- LG Óptimo L5
- lg optimus l5 doble?????
- lg optimus l5ii
- lg optimus l7
- LG Óptimo L7II
- LG Optimus L7II Doble
- lg optimus nitro hd
- Memoria ZTE V956
- Samsung Galaxy Ace 2
- núcleo de la galaxia de samsung
- ¿¿¿¿¿Samsung Galaxy s2?????
- Samsung Galaxy s3 Mini
- Samsung Galaxy Tendencia II
- Samsung Galaxy Tendencia Lite
- Samsung Galaxy Xcover 2
- Sony Xperia Arc S
- Sony Xperia mira???????
- Sony Xperia Neo L???????
- Wiko Cink cinco
- Wiko Darknight ZT
-

 cómo3 years ago
cómo3 years agoCómo borrar tu lista de reproducidos recientemente en Spotify
-

 Gaming4 years ago
Gaming4 years agoCómo usar Discord en Xbox One
-

 cómo3 years ago
cómo3 years agoCómo conectar OPPO Enco Air a una computadora con Windows a través de Bluetooth
-

 Noticias4 years ago
Noticias4 years agoCómo instalar códecs HEVC gratuitos en Windows 10 (para video H.265)
-

 Gaming4 years ago
Gaming4 years agoCómo jugar a las cartas contra la humanidad en línea
-

 Windows 103 years ago
Windows 103 years agoCómo mantener la pantalla encendida en Windows 10
-

 Gaming4 years ago
Gaming4 years agoLos 12 juegos de Far Cry, clasificados de peor a mejor
-

 MS Word3 years ago
MS Word3 years agoCómo dar formato a texto y números en datos de combinación de correspondencia en Microsoft Word






